- O O erro de tela azul de corrupção de heap do modo kernel ocorre devido a um conflito de software ou incompatibilidade de hardware.
- Verifique se há problemas nos drivers da placa gráfica para corrigir o corrupção de heap do modo kernel no Windows 10 em seu laptop.
- Também para parar a corrupção de heap do modo kernel do código do Windows yVocê deve inspecionar o hardware.
- Claro, é um bom momento para atualizar os drivers enquanto você faz isso, então continue lendo para mais informações!

- Baixar Restoro PC Repair Tool que vem com tecnologias patenteadas (patente disponível aqui).
- Clique Inicia escaneamento para encontrar problemas do Windows que podem estar causando problemas no PC.
- Clique Reparar tudo para corrigir problemas que afetam a segurança e o desempenho do seu computador
- Restoro foi baixado por 0 leitores este mês.
O Tela azul da morte ou BSoD é uma ocorrência comum em sistemas operacionais Windows e resulta em travamentos do sistema.
Na maioria das vezes, o erro de tela azul da morte ocorre devido a um conflito de software ou incompatibilidade de hardware.
A corrupção de heap do modo kernel é um erro BSoD e muitos usuários relataram que isso erro travou seu sistema. Aqui está o que um usuário disse no fórum do Microsoft Answers:
Estou tendo esse BSoD há uma semana quando estou jogando The Witcher 3 na minha unidade D: então atualizei o firmware do ssd e ele ainda é o mesmo. Então eu atualizei meu BIOS e o BSOD foi embora, mas ainda reinicia minha máquina.
Se você deseja resolver este problema de forma simples, siga as etapas deste artigo, portanto, continue lendo!
Como posso corrigir o BSOD de corrupção de heap do modo kernel?
1. Use uma ferramenta de reparo
O BSoD erros afetar todos os sistemas operacionais Windows e consertá-los é uma tarefa bastante difícil que requer muita paciência.
No entanto, para se certificar de que você não fará mais mal do que bem ao seu sistema operacional, recomendamos o uso de uma ferramenta de reparo de terceiros para fazer o trabalho por você.
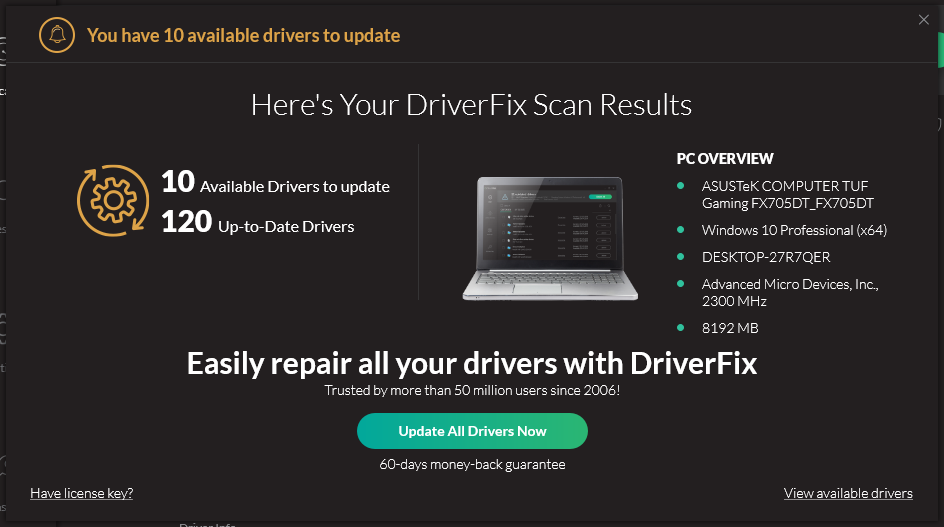 Se você é um jogador, produtor de foto / vídeo ou lida diariamente com qualquer tipo de workflows visuais intensos, você já conhece a importância da sua placa de vídeo (GPU).Para se certificar de que tudo corra bem e evitar qualquer tipo de erro de driver de GPU, certifique-se de usar um completo assistente de atualização de driver que resolverá seus problemas com apenas alguns cliques, e recomendamos fortemente DriverFix.Siga estas etapas fáceis para atualizar seus drivers com segurança:
Se você é um jogador, produtor de foto / vídeo ou lida diariamente com qualquer tipo de workflows visuais intensos, você já conhece a importância da sua placa de vídeo (GPU).Para se certificar de que tudo corra bem e evitar qualquer tipo de erro de driver de GPU, certifique-se de usar um completo assistente de atualização de driver que resolverá seus problemas com apenas alguns cliques, e recomendamos fortemente DriverFix.Siga estas etapas fáceis para atualizar seus drivers com segurança:
- Baixe e instale o DriverFix.
- Inicie o software.
- Aguarde até que o DriverFix detecte todos os seus drivers com defeito.
- O aplicativo agora mostrará todos os drivers que apresentam problemas, e você só precisa selecionar aqueles que deseja corrigir.
- Aguarde o download do aplicativo e instale os drivers mais recentes.
- Reiniciar seu PC para que as alterações tenham efeito.

DriverFix
Mantenha sua GPU nos picos de desempenho sem se preocupar com seus drivers.
Visite o site
Aviso de isenção de responsabilidade: este programa precisa ser atualizado da versão gratuita para realizar algumas ações específicas.
2. Verifique se há problemas nos drivers gráficos
- Aperte Tecla Windows + R abrir Corre.
- Modelo devmgmt.msc e pressione OK para abrir o Gerenciador de Dispositivos.
- No Gerenciador de Dispositivos, expanda o Adaptador de vídeo seção.
- Clique com o botão direito no seu cartão de vídeoe selecione Atualizar driver.

- Clique em Procure automaticamente por software de driver atualizado.
- Aguarde o Windows pesquisar e baixar qualquer atualização pendente para o driver.
- Reinicialize o sistema e verifique se há melhorias.
É importante para o seu PC manter os drivers atualizados. Portanto, dê uma olhada em nosso guia completo para evitar mais problemas.
3. Tente instalar o driver antigo manualmente
- Certifique-se de ter a versão mais recente, bem como a versão mais antiga do placa de vídeo driver baixado.
- Desconecte Ethernet / Wi-Fi se conectado.
- Aperte Tecla Windows + R abrir Corre.
- Modelo msconfig e pressione OK.
- Na janela de configuração do sistema, clique no Bota guia e verifique o Inicialização segura opção.

- Clique Aplicar e OK. Reinicie o computador.
- Após o reinício, execute DDU. Selecione todos os softwares e drivers NVIDIA.

- Clique em Limpar, mas não reinicie.
- Abra novamente a janela de configuração do sistema.
- Vamos para Guia de inicialização e desmarque Inicialização segura. Clique Aplicar e OK para salvar as alterações.
- Agora instale a versão anterior do driver da placa gráfica e selecione Instalação personalizada.
- Certifique-se de instalar apenas o driver da GPU e desmarcar todo o resto.
- Conclua a instalação.
Execute uma verificação do sistema para descobrir possíveis erros

Baixar Restoro
Ferramenta de reparo de PC

Clique Inicia escaneamento para encontrar problemas do Windows.

Clique Reparar tudo para corrigir problemas com tecnologias patenteadas.
Execute uma verificação do PC com a ferramenta de reparo Restoro para encontrar erros que causam problemas de segurança e lentidão. Após a verificação ser concluída, o processo de reparo substituirá os arquivos danificados por arquivos e componentes novos do Windows.
Se você não tem certeza como usar DDU, certifique-se de dar uma olhada em nosso guia simples para garantir o máximo desempenho e estabilidade para o seu PC.
4. Verifique se há problemas de hardware da placa gráfica

O erro de corrupção de heap do modo kernel também pode ocorrer se sua placa gráfica tiver problemas de compatibilidade ou se não estiver posicionada corretamente.
Muitos usuários relataram que esse problema ocorreu depois de colocar por engano a placa de vídeo na pista PCIe errada.
Verifique se você inseriu a placa de vídeo na pista PCIe correta. Para obter instruções adequadas, verifique o manual da placa-mãe.
Outra coisa que pode ajudá-lo a consertar isso erro se devido a sua placa de vídeo NVIDIA está reduzindo a velocidade do clock da memória abaixo da velocidade do clock de fábrica.
Para consertar os erros do BSoD para sempre, você precisa de um consertador profissional. Dê uma olhada em nossa lista de o melhor software de reparo BSoD e encontre o programa certo para suas necessidades.
Esperamos que nossas recomendações neste guia tenham sido úteis para você resolver o BSoD de corrupção de heap do modo kernel no Windows 10. Para mais sugestões, acesse a seção de comentários abaixo.
 Ainda está tendo problemas?Corrija-os com esta ferramenta:
Ainda está tendo problemas?Corrija-os com esta ferramenta:
- Baixe esta ferramenta de reparo de PC classificado como Ótimo no TrustPilot.com (o download começa nesta página).
- Clique Inicia escaneamento para encontrar problemas do Windows que podem estar causando problemas no PC.
- Clique Reparar tudo para corrigir problemas com tecnologias patenteadas (Desconto exclusivo para nossos leitores).
Restoro foi baixado por 0 leitores este mês.
perguntas frequentes
O erro de corrupção de heap do modo kernel é um erro BSoD que pode ser causado por um driver de dispositivo desatualizado ou corrompido. O primeiro passo é verificar e atualizar seus drivers. Além disso, aprenda como depurar o kernel do Windows.
A corrupção do heap ocorre quando um programa danifica a visão do alocador do heap. O resultado pode causar um vazamento de memória ou uma falha de memória.
Primeiro, verifique se há problemas nos drivers da placa de vídeo. Se isso não resolver o problema, leia nosso guia dedicado para corrupção de heap no Windows 10.
![[Resolvido] CORREÇÃO: Erro BSOD de exceção de serviço do sistema no Windows 10](/f/6e438d11a33ef599ddd09bc62cd44e89.jpg?width=300&height=460)

