Um dos problemas mais irritantes que os usuários enfrentam durante a navegação é a Esta página não está disponível erro. Mesmo se você tiver uma conexão estável com a Internet, esse erro às vezes pode aparecer e, uma vez que isso aconteça, pode impedir que você acesse um determinado site ou todos os sites, dependendo da causa do problema.
Embora esse problema possa parecer enorme, na verdade é muito fácil corrigi-lo. Continue lendo para saber como você pode corrigir facilmente o problema de Esta página não está disponível erro no seu Google Chrome/Mozilla Firefox/Internet Explorer.
Verifique as seguintes verificações básicas antes de prosseguir com o método real mencionado no artigo.
- Certifique-se de que sua conexão com a Internet esteja estável.
- Tente abrir a mesma página da Web em outro dispositivo. Se estiver funcionando lá, significa que o problema está no seu dispositivo atual. Você pode seguir o método mencionado neste artigo para tentar corrigir o problema.
Passo 1: No Barra de tarefas, Clique no Procurar ícone.

Passo 2: Tipo dentro ao controlepainel no ProcurarBarra e escolha Painel de controle a partir dos resultados da pesquisa.
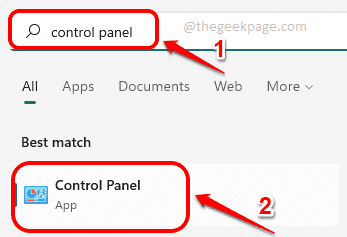
etapa 3: Agora na janela do Painel de Controle, certifique-se Visto por é escolhido como Ícones pequenos e clique no link para Central de Rede e Compartilhamento.
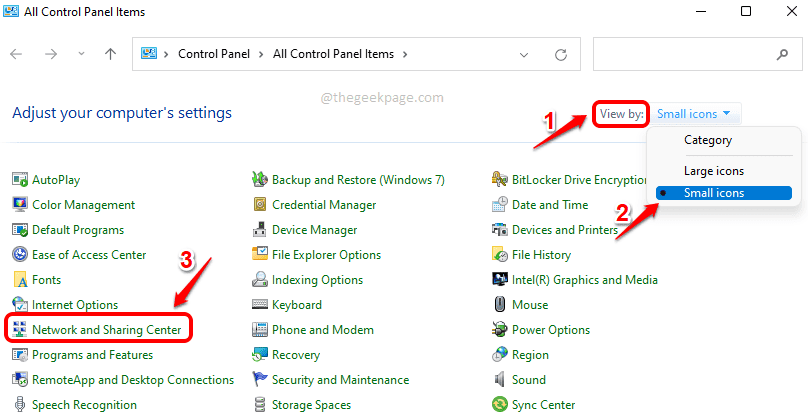
Passo 4: No janela esquerda painel do Central de Rede e Compartilhamento janela, clique no link que diz Alterar as configurações do adaptador.

Etapa 5: Como a seguir, clique direito Nas suas Conexão de rede Wi-Fi e clique no Propriedades opção.
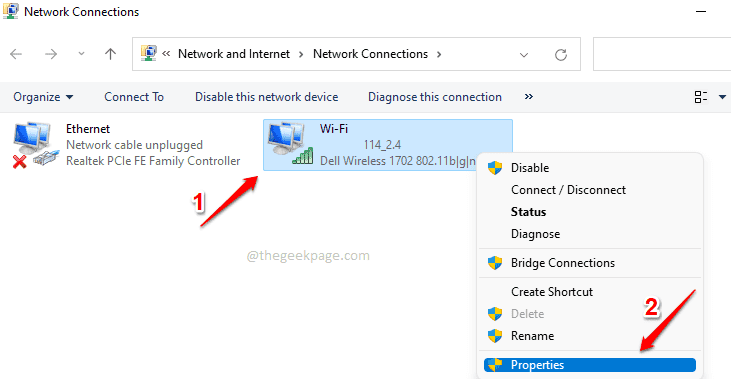
Etapa 6: Na janela Propriedades de Wi-Fi, localize e clique em Protocolo de Internet versão 4 (TCP/IPv4) sob Esta conexão usa os seguintes itens seção.
Em seguida, clique no Propriedades botão para editar as propriedades IPv4.
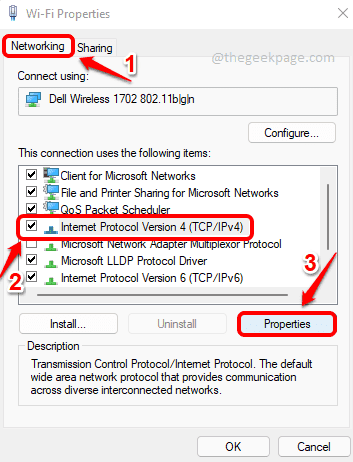
Etapa 7: No Propriedades IPv4 janela, execute os seguintes passos:
1. Certifique-se de botao de radio contra a opção Obter um endereço IP automaticamente é selecionado.
PROPAGANDA
2. Clique no botao de radio contra Use os seguintes endereços de servidor DNS.
3. Em seguida, sob o Use os seguintes endereços de servidor DNS opção, dê os endereços do servidor DNS como mostrado abaixo.
Servidor DNS preferido: 208.67.222.220 Servidor DNS alternativo: 208.67.220.220
4. Marque a caixa de seleção correspondente a Valide as configurações ao sair.
5. Acerte o OK botão.

É isso. Experimentar relançamentoGooglecromada e tente recriar o problema. Se o problema ainda existe, tente reiniciar sua máquina uma vez. Seu problema agora deve ser corrigido.
Por favor, diga-nos na seção de comentários se você ainda enfrenta o problema.


![O navegador não cabe na minha tela: como redimensionar páginas da web [FIX]](/f/fcbf1af27d14d1457dcc97a4040cfdf4.jpg?width=300&height=460)