O Steam é uma das plataformas de jogos digitais mais populares, onde os jogadores podem usar qualquer sistema para jogar os jogos que compram/baixam em suas contas Steam. Recentemente, houve relatos de usuários de que eles não conseguem abrir/jogar seus jogos favoritos no Steam como resultado de problemas de validação com os arquivos do jogo. Quando eles tentam validar seus arquivos de jogo da biblioteca Steam, eles veem a mensagem de erro abaixo:
1 arquivo falhou ao validar e será readquirido.
Geralmente, você verá este erro de validação do arquivo do jogo se tiver instalado mods para qualquer jogo no Steam. Esses mods entram em conflito com o cliente Steam e acionam o erro. Às vezes, atualizações incorretas anteriores dos arquivos do jogo podem gerar esse erro.
PROPAGANDA
Se você estiver enfrentando esse erro e não conseguir iniciar seu jogo favorito no Steam, continue lendo. Neste artigo, selecionamos algumas soluções de solução de problemas que você pode usar para corrigir esse erro com os arquivos do jogo Steam no seu PC com Windows.
Índice
Soluções alternativas
1. Desative qualquer antivírus de terceiros em seu sistema e verifique se isso ajuda a resolver o problema.
2. Desinstale/desative quaisquer mods se você instalou algum mod.
3. Se você estiver usando qualquer controladores de jogo então desconectar eles.
Correção 1 – Encerre todos os processos do Steam
1. Pressione e segure o Ctrl, Shift e Esc combinação de teclas para abrir o TarefaGerente.
2. Se o Gerenciador de tarefas está em uma visualização minimizada, clique em Mais detalhes no fundo.

3. Selecione os Processos aba.
4. Localize o Vapor processo na lista de processos em execução. Esses processos incluem Steam, Steam Client WebHelper e Steam Client Service.
5. Selecionar cada um dos acima Processos relacionados ao vapor e clique no Finalizar tarefa botão para encerrar os processos.
PROPAGANDA

6. Certifique-se de que nenhum processo do Steam esteja em execução.
7. Agora abra o Steam e verifique se você consegue acessar os arquivos do jogo.
Correção 2 – Execute uma inicialização limpa do Windows
1. Abrir Corre usando o Windows e R chaves.
2. Tipo msconfig e bater Entrar abrir Configuração do sistema.

3. Aqui, vá para o Serviços aba.
4. Verificar a caixa ao lado Ocultar todos os serviços da Microsoft no canto inferior esquerdo.
5. Clique no Desativartodo botão.

6. Selecione os Comece aba.
7. Aqui, clique no Abra o Gerenciador de Tarefas link.
PROPAGANDA

8. No Inicialização do Gerenciador de Tarefas guia, desative todos os aplicativos em execução. Para fazer isso, clique com o botão direito em cada aplicação, uma de cada vez, e escolha Desativar.
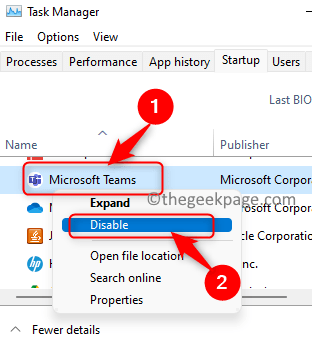
9. Feche o Gerenciador de Tarefas.
10. Clique em Aplicar e depois OK no Configuração do sistema janela.
11. A configuração do sistema solicitará uma reinicialização para aplicar as alterações. Clique em Reiniciar para reiniciar o computador naquele momento.
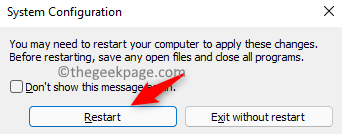
12. Após a inicialização, você pode ver um erro de serviço do Steam solicitando a instalação do serviço Steam. Clique em Instalar serviço aqui.
13. Lançar Vapor e verifique os arquivos do jogo. Verifique se o problema foi resolvido com o jogo.
Observação: Reverta para a inicialização normal usando as etapas abaixo
- Abrir Configuração do sistema usando Etapas 1 e 2.
- Selecione a opção Inicialização normal no Em geral aba.

- No Serviços aba, desmarque a caixa ao lado Ocultar todos os serviços da Microsoft.

PROPAGANDA
- Vou ao Comece aba e clique no link Abra o Gerenciador de Tarefas.

- Clique com o botão direito em cada programa no Gerenciador de Tarefas Comece aba e escolha Habilitar. Isso ativará todos os aplicativos desativados anteriormente.

- Executar Etapas 9 a 11 novamente para reiniciar o computador no modo de inicialização normal.
Correção 3 – Execute uma verificação do CHKDSK
1. Inicie o Vapor inscrição. Vou ao Biblioteca aba.
2. Aqui, clique com o botão direito no jogo com esse problema de validação e escolha Propriedades.
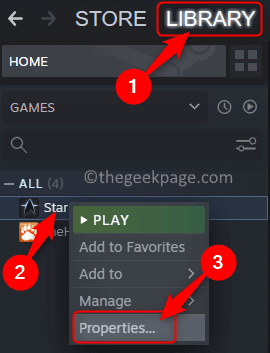
3. Selecione os Ficheiros locais guia no painel esquerdo.
4. Em seguida, clique em Verifique a integridade dos arquivos do jogo do lado direito. Aguarde a conclusão da verificação.

PROPAGANDA
5. Execute este processo de verificação em Etapa 4 duas vezes.
6. Segure o Windows + R para abrir o Corre diálogo.
7. Tipo cmd e pressione Ctrl + Shift + Enter abrir Prompt de comando como administrador.

8. Digite o comando abaixo e aperte Entrar para executá-lo.
chkdsk C: /r
Observação: Aqui C: refere-se à unidade do sistema. Altere isso se sua unidade usar outra letra como D ou E ou assim por diante.
9. Tipo S ou Sim quando solicitado a agendar a verificação na próxima reinicialização do sistema, pois o volume está sendo usado por outro processo.

10. Sair do prompt de comando.
11. Reinício seu computador.
12. A verificação começará durante a reinicialização do sistema. Aguarde esta verificação terminar.
Verifique se o erro com a validação do arquivo do jogo Steam foi corrigido.
Correção 4 – Excluir o arquivo de configuração do Steam
1. Inicie o Vapor aplicativo.
PROPAGANDA
2. Clique no Vapor menu no topo e escolha Saída.

3. Abrir Corre usando o Windows + R combinação de teclas.
4. Digite o local abaixo e pressione Entrar para navegar até o diretório Steam.
C:\Arquivos de Programas (x86)\Steam.

5. Aqui, procure o dados do usuário pasta e abra-a.

6. Nesta pasta, você encontrará pastas nomeadas com VaporIDs.
Observação: Haverá apenas uma pasta se você tiver apenas uma conta de usuário Steam.
7. Selecionar seu Pasta de ID do Steam e clique no Excluir ícone (bin) na parte superior do Explorador de Arquivos.

PROPAGANDA
8. Agora abra o Steam. O Steam detecta que o arquivo de configuração não está presente e baixa um novo arquivo automaticamente.
Verifique se isso o ajudou a corrigir o problema.
Correção 5 – Desative o Firewall do Windows Defender
Observação: Esta é uma solução temporária, pois torna seu sistema aberto a ataques e ameaças de malware.
1. Abrir Corre mantendo pressionado o Windows e R chaves.
2. Tipo firewall.cpl abrir Firewall do Windows Defender definições.

3. No painel esquerdo, selecione Ativar ou desativar o Firewall do Windows Defender.

4. Selecionar a opção Desative o Firewall do Windows Defender tanto para o Configurações de rede privada e configurações de rede pública.
5. Em seguida, clique em OK para salvar essas alterações.
PROPAGANDA

6. Verifique se isso ajuda a corrigir o erro com os arquivos do jogo no Steam.
Observação: Para ativar o Firewall do Windows Defender, selecione a opção Ativar o Firewall do Windows Defender para ambos privado e configurações de rede pública.

Obrigado por ler.
Esperamos que este artigo tenha sido informativo o suficiente para resolver o erro de validação do arquivo do jogo Steam “1 arquivo falhou ao validar e será readquirido” em seu computador Windows. Comente e deixe-nos saber quais das correções mencionadas acima funcionaram para você.


