- O problema de conexão do monitor SteamVR error 436 pode ocorrer com HTC, Oculus e outros fones de ouvido VR conectados ao sistema Windows 10.
- Normalmente, o erro é disparado devido a uma conexão perdida ou drivers de GPU corrompidos.
- Em alguns casos, você pode encontrar o erro devido a uma configuração VRSteam corrompida.
- Além disso, verifique se há complementos VRSteam de terceiros bloqueados e desbloqueie-os para corrigir o problema.

Este software irá reparar erros comuns de computador, protegê-lo contra perda de arquivos, malware, falha de hardware e otimizar seu PC para desempenho máximo. Corrija problemas do PC e remova vírus agora em 3 etapas fáceis:
- Baixar Restoro PC Repair Tool que vem com tecnologias patenteadas (patente disponível aqui).
- Clique Inicia escaneamento para encontrar problemas do Windows que podem estar causando problemas no PC.
- Clique Reparar tudo para corrigir problemas que afetam a segurança e o desempenho do seu computador
- Restoro foi baixado por 0 leitores este mês.
Ao tentar iniciar o aplicativo SteamVR, alguns usuários de fone de ouvido VR estão supostamente encontrando o erro 436 do SteamVR na conexão do monitor. O erro está ocorrendo em fones de ouvido conectados aos sistemas Windows 10.
Uma pesquisa rápida no fórum do Steam mostra que esse erro pode ocorrer por vários motivos. Alguns dos motivos comuns para o erro 436 do SteamVR incluem conexão solta, suplementos incompatíveis, drivers de GPU desatualizados e instalação do SteamVR corrigida.
Se você possui um fone de ouvido de RV e encontrou o erro, este é o artigo de que você precisa. Listamos algumas etapas de solução de problemas para diagnosticar e corrigir o problema com facilidade.
Como faço para corrigir o erro 436 de problema de conexão do SteamVR?
1. Atualize os drivers da GPU com DriverFix

Drivers gráficos desatualizados e corrompidos também podem afetar a operação do SteamVR e resultar em erro. Você pode atualizar facilmente os drivers gráficos em seu PC usando DriverFix.
DriverFix é um utilitário popular do Windows que permite atualizar drivers desatualizados e ausentes em seu sistema Windows com apenas alguns cliques. Você pode optar por atualizar um ou todos os drivers desatualizados recomendados pela ferramenta de uma vez.
Com a digitalização ultrarrápida e o gerenciador de driver incluído, é fácil gerenciar as atualizações de driver. Ele também vem com um gerenciador de agendamento que permite verificações automáticas, atualizações e backup de drivers.
Principais recursos do DriverFix:
- Enorme banco de dados de drivers com mais de 1,8 milhões de arquivos
- Gerenciador de download e gerenciador de programação integrados
- Recurso de backup de driver para criar backup de driver automaticamente

DriverFix
Resolva facilmente o erro 436 do SteamVR usando este software poderoso.
2. Verifique se há uma conexão solta

O SteamVR usa um cabo de ligação para conectar o fone de ouvido ao PC. Se o cabo de ligação não estiver conectado corretamente, pode haver um erro de conexão. Portanto, certifique-se de que o cabo usado para conectar o dispositivo está conectado com firmeza.
Execute uma verificação do sistema para descobrir possíveis erros

Baixar Restoro
Ferramenta de reparo de PC

Clique Inicia escaneamento para encontrar problemas do Windows.

Clique Reparar tudo para corrigir problemas com tecnologias patenteadas.
Execute uma verificação do PC com a ferramenta de reparo Restoro para encontrar erros que causam problemas de segurança e lentidão. Após a verificação ser concluída, o processo de reparo substituirá os arquivos danificados por arquivos e componentes novos do Windows.
Alguns fones de ouvido de RV, como o HTC Vive, exigem que os usuários conectem o cabo com firmeza, pois tendem a apresentar níveis de resistência antes de ser conectado, oferecendo uma conexão firme.
Certifique-se de verificar se os cabos em ambas as extremidades estão firmemente conectados antes de passar para as outras fixações abaixo. Faça para reiniciar o cliente SteamVR após inspecionar os problemas de conexão.
3. Desbloquear complementos do SteamVR
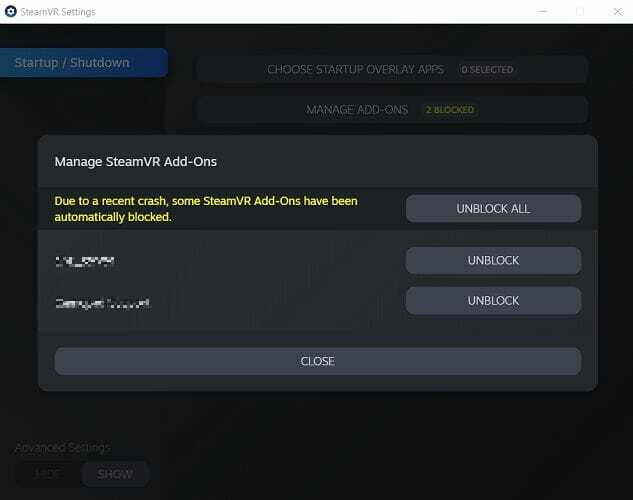
- Desconecte o fone de ouvido VR do computador. Desconecte quaisquer outros controladores ou acessórios VR que você possa ter conectado ao PC.
- Depois de desconectar os dispositivos, clique no Ícone SteamVR na barra de tarefas.
- Selecione Definições no menu de contexto.
- No menu Configurações, abra Inicialização / desligamento.
- Selecione Gerenciar complementos SteamVR a partir da opção de inicialização.
- Clique no Desbloquear tudo botão na seção Gerenciar Complementos SteamVR.
- Percorra a lista de complementos para ver se algum deles está bloqueado. Clique no botão Desbloquear manualmente, se necessário.
- Feche o aplicativo SteamVR e reconecte seu fone de ouvido VR e acessórios ao computador.
- Reinicie o SteamVR e verifique se o código de erro 436 foi resolvido.
Se você tiver add-ons SteamVR de terceiros instalados, verifique se eles estão bloqueados. Às vezes, os complementos nos quais o SteamVR oferece recursos adicionais podem ser bloqueados devido a falhas no sistema.
Para corrigir o problema, você deve desbloquear todos os add-ons afetados pela falha. Vários usuários relataram que o desbloqueio de complementos do SteamVR os ajudou a resolver o problema.
4. Reinstale o SteamVR
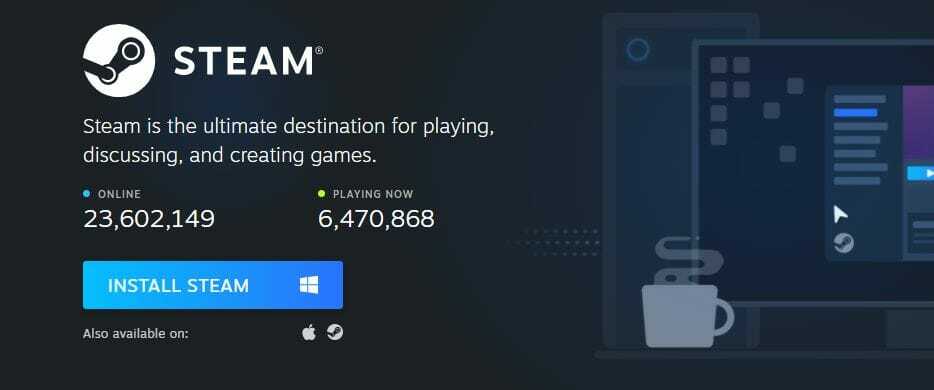
- aperte o Tecla Windows + R para abrir Executar.
- Modelo appwiz.cpl e clique OK para abrir o painel de controle. Ele mostrará a lista de aplicativos instalados em seu computador.
- Selecione e clique com o botão direito no Vapor aplicativo.
- Selecione Desinstalar. Em seguida, confirme a ação clicando em sim quando solicitado pelo UAC.
- Repita as etapas para todos os aplicativos relacionados ao Steam e VR.
- Assim que o aplicativo for desinstalado, reinicie o computador e aguarde a inicialização.
- Visite o oficial Página de download do Steam e baixe a versão mais recente do Steam.
- Clique no instalador, clique em Sim quando solicitado pelo UAC e siga as instruções na tela para instalar o aplicativo.
- Depois de instalado, inicie o Steam e baixe o SteamVR.
- Conecte o fone de ouvido VR ao seu computador e inicie o SteamVR. Verifique se o problema foi resolvido.
5. Remover HTC Vive do SteamVR

Observação: Pule essas etapas se você não tiver um fone de ouvido HTC Vive Pro VR.
- Comece desligando o fone de ouvido HTC Vive Pro. Além disso, desconecte o cabo USB e DisplayPort / HDMI conectado ao PC.
- Inicie o SteamVR em seu PC, clique no menu suspenso e selecione Configurações.
- No menu Configurações, abra o Desenvolvedor guia no painel esquerdo.
- Role para baixo até o Redefinir seção e clique no Remova todos os dispositivos SteamVR USB botão.
- Clique sim para confirmar a ação e esperar que o SteamVR remova todos os dispositivos.
- Reinicie o seu computador. Após o reinício, conecte o fone de ouvido HTC Vivo Pro e outros cabos ao seu PC.
- Inicie o SteamVR e configure o dispositivo, se necessário. Verifique se há melhorias.
6. Desativar GPU integrado

Observação: Pule essas etapas se você não tiver uma GPU dedicada em seu computador.
- aperte o Tecla Windows + R para abrir Executar.
- Digite dvmgmt.msc e clique em OK para abrir Executar. Isso abrirá o Gerenciador de dispositivos.
- Dentro Gerenciador de Dispositivos, Expandir o Adaptadores de vídeo seção.
- Clique com o botão direito no Intel HD Graphics dispositivo e selecione Desative o dispositivo.
- Clique sim para confirmar a ação quando solicitado por UAC.
- Assim que os gráficos integrados forem desativados, reinicie o computador.
- Após reiniciar, inicie o SteamVR e verifique se há melhorias.
Em computadores com gráficos dedicados e integrados, o erro é acionado pela GPU integrada. Desativar a GPU integrada parece ter corrigido o erro 436 do SteamVR no problema de conexão do monitor.
Ao usar seu fone de ouvido VR com o SteamVR, você pode encontrar o erro 436 do SteamVR na conexão do monitor, impedindo o usuário de usar o aplicativo.
Felizmente, esse é um problema comum e pode ser resolvido seguindo algumas etapas rápidas de solução de problemas listadas neste artigo.
 Ainda está tendo problemas?Corrija-os com esta ferramenta:
Ainda está tendo problemas?Corrija-os com esta ferramenta:
- Baixe esta ferramenta de reparo de PC classificado como Ótimo no TrustPilot.com (o download começa nesta página).
- Clique Inicia escaneamento para encontrar problemas do Windows que podem estar causando problemas no PC.
- Clique Reparar tudo para corrigir problemas com tecnologias patenteadas (Desconto exclusivo para nossos leitores).
Restoro foi baixado por 0 leitores este mês.


