Alterar o idioma de exibição no sistema Windows para os regionais é benéfico para todos os usuários do Windows em um país onde o idioma regional tem mais destaque do que o inglês.
Com a introdução do Windows 11, a Microsoft levou isso em consideração e integrou todos os idiomas concebíveis de todo o mundo. Isso simplifica a utilização do sistema Windows para pessoas que têm dificuldade em ler e entender inglês.
PROPAGANDA
Se um usuário quiser alterar o idioma de exibição em seu sistema Windows 11, esta postagem mostrará como fazê-lo em algumas etapas simples descritas abaixo.
NOTA: Antes de prosseguir com esta postagem, lembre-se de que qualquer sistema conectado com qualquer conta da Microsoft será automaticamente sincronizar as configurações que foram alteradas no sistema, com todos os dispositivos que usam a mesma conta da Microsoft para Conecte-se.
Como alterar o idioma de exibição no Windows 11
Passo 1: Pressione o botão janelas tecla no teclado e digite definições.
Passo 2: Selecione o Configurações
app dos resultados da pesquisa para abrir o Configurações app em seu sistema, conforme mostrado abaixo.
Etapa 3: quando o aplicativo Configurações for aberto, clique em Hora e idioma no lado esquerdo da janela Configurações.
Passo 4: Em seguida, selecione Idioma e região na página Hora e idioma, conforme mostrado abaixo.
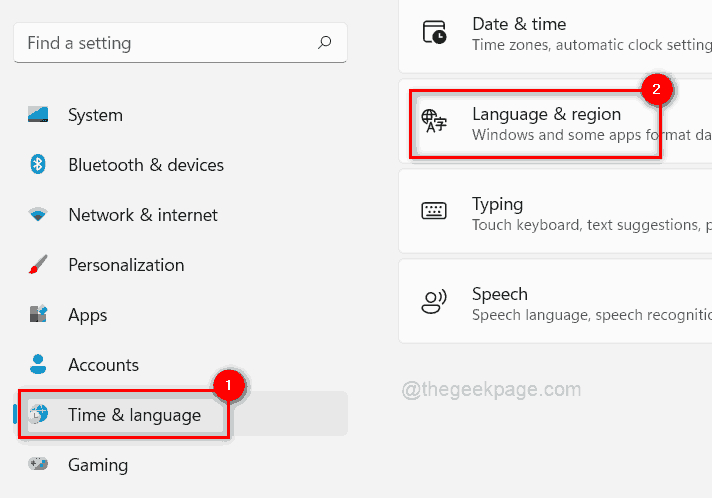
Etapa 5: em Idioma, clique em Adicionar um idioma botão na frente do Idiomas preferidos opção.
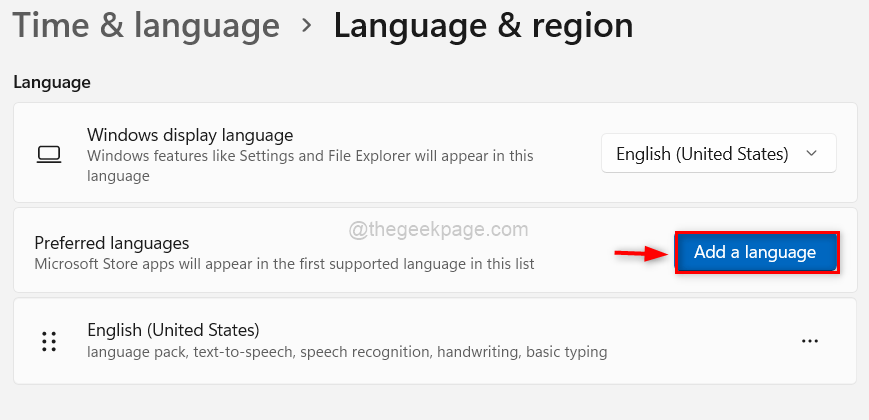
Etapa 6: na janela pop-up, digite o nome do idioma que deseja adicionar (por exemplo, chinês) e selecione todos os idiomas desejados.
PROPAGANDA
Passo 7: Em seguida, clique Próximo botão para prosseguir.
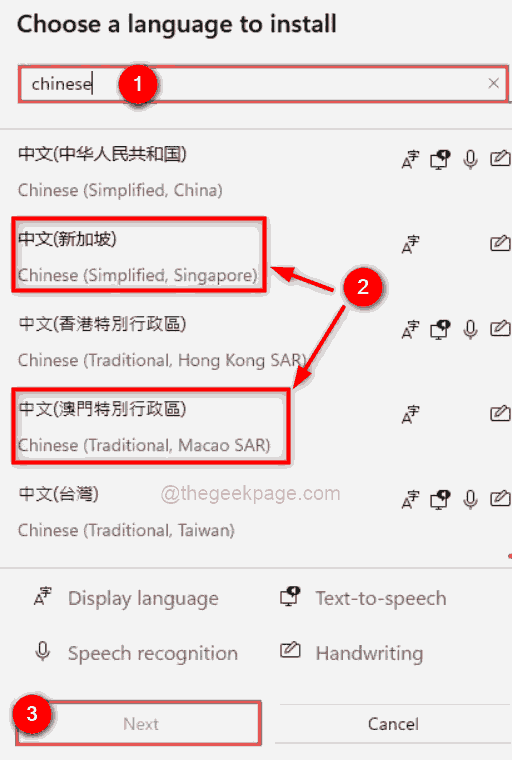
Etapa 8: Na janela Instalar recursos de idioma, marque todos os recursos de idioma opcionais que deseja baixar e instalar.
Etapa 9: Se você não quiser definir imediatamente o idioma como idioma de exibição, desmarque o Definir como meu idioma de exibição do Windows.
Passo 10: Clique no botão Instalar botão para começar a baixar e instalar os idiomas que você escolheu.

Passo 11: Depois de baixar e instalar os idiomas, vá e clique no menu suspenso de idioma de exibição do Windows na parte superior, conforme mostrado abaixo.
Passo 12: Selecione o idioma que você instalou na lista.

Etapa 13: Assim que você selecioná-lo, o Windows avisa o usuário que ele precisa sair e entrar novamente para refletir as alterações no idioma de exibição. Então clique no Sair botão para entrar em vigor.
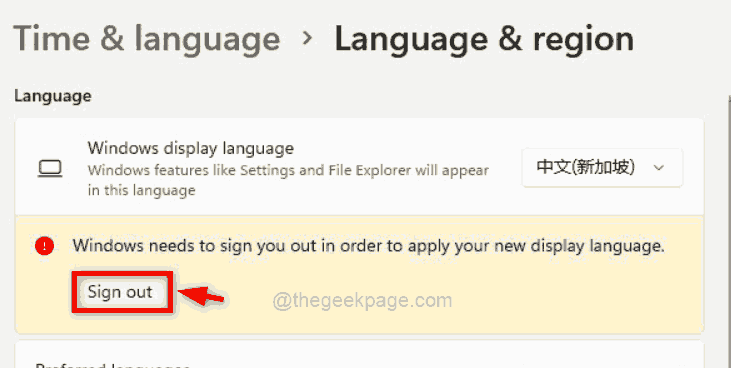
Como parar de sincronizar os idiomas definidos no sistema Windows 11
Se você deseja alterar o idioma de exibição apenas em um sistema Windows e não em todos os dispositivos, siga as etapas abaixo.
PROPAGANDA
Etapa 1: pressione Windows + eu chaves juntas para abrir o Configurações aplicativo no sistema.
Passo 2: Em seguida, clique no botão Contas opção no menu do lado esquerdo, conforme mostrado abaixo.
Etapa 3: selecione Backup do Windows no lado direito da janela do aplicativo Configurações.
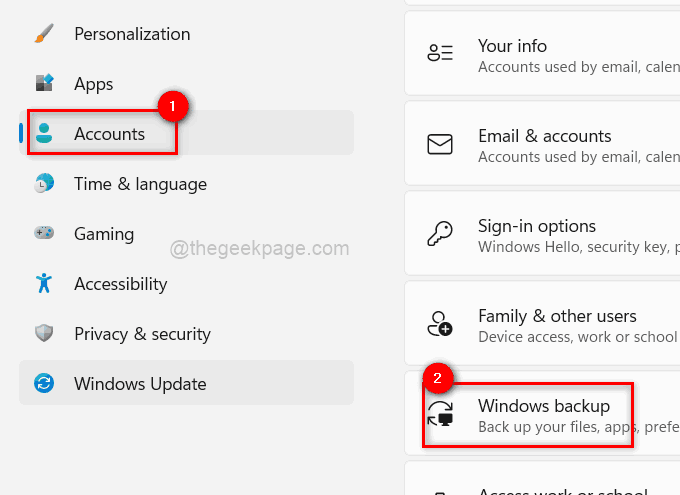
Passo 4: Clique em Lembrarminhas preferências opção para expandi-lo conforme mostrado na imagem abaixo.

Passo 5: Por fim, desmarque o Preferências de idioma caixa de seleção para parar de sincronizar a configuração de idiomas em todos os outros dispositivos.

Passo 6: Uma vez feito, feche a janela de configurações.
Isso é tudo. A partir de agora, qualquer preferência de idioma não será sincronizada com sua conta da Microsoft.
Isso é tudo pessoal.
Espero que este artigo foi informativo. Por favor, deixe-nos saber na seção de comentários abaixo.
Obrigado!
PROPAGANDA


