Quando você coloca o Windows em Hibernar modo, é como se você pausasse um filme. O estado atual de sua máquina, incluindo os documentos e programas abertos, são armazenados no disco rígido do sistema. Então, quando você comanda seu computador para acordar do Hibernar modo, todas essas configurações são restauradas, assim como retomar um filme. O Dormir A opção também faz a mesma coisa, no entanto, o armazenamento é feito na RAM e não no disco rígido. A principal diferença, portanto, seria o tempo para o seu sistema voltar à ação e, claro, a forma como a energia é consumida em ambos os modos. Hibernar O modo consome menos energia e leva mais tempo para ligar o sistema em comparação com o Dormir opção.
Outra grande diferença é que, no Windows 11, o Dormir A opção está prontamente disponível no Opções de energia do menu Iniciar, Considerando que a Hibernar modo não é. Muitos usuários acham isso muito chato, pois Hibernar opção tem sido muito popular por muito tempo e o fato de que não está prontamente disponível pode realmente se tornar frustrante. Neste artigo, explicamos em algumas etapas simples como você pode obter facilmente o
Hibernar opção de volta no seu Windows Opções de energia do menu Iniciar.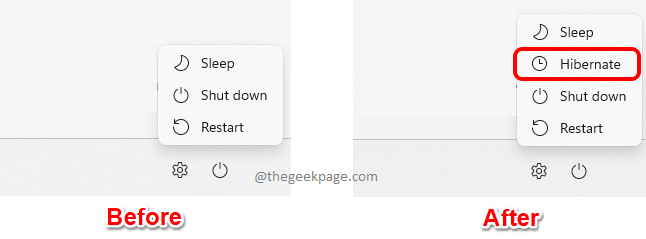
Adicionar modo de hibernação às opções de energia do menu Iniciar
Passo 1: Aperte as teclas CTRL + R para trazer à tona Corre janela.
No Corre janela, tipo dentro ao controle e acertar o Entrar chave.
PROPAGANDA
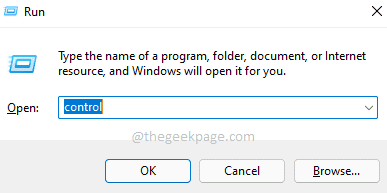
Passo 2: Na janela Painel de controle, no canto superior direito da janela, clique no botão suspenso cardápio associado ao Visto por opção e clique em Ícones pequenos.

etapa 3: A seguir, clique no botão Opções de energia entrada da lista de configurações disponíveis.

Passo 4: Na janela Opções de energia, na lado esquerdo, clique no link que diz Escolha o que os botões de energia fazem.

Etapa 5: Se você agora olhar para o Configurações de desligamento seção, você pode ver que o Hibernar opção está acinzentada. Em primeiro lugar, precisamos fazer o Hibernar opção disponível.
Para isso, na seção Defina os botões de energia e ative a proteção por senha cabeçalho, clique no link Alterar configurações indisponíveis no momento.
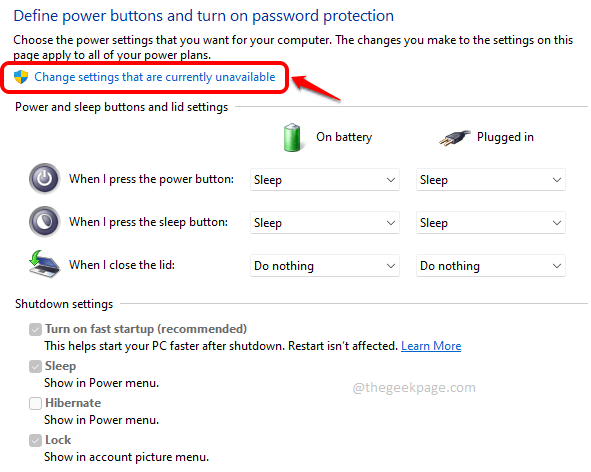
Etapa 6: Agora você poderá verificar o caixa de seleção correspondente a Hibernar opção e, em seguida, pressione o botão Salvar alterações botão na parte inferior.
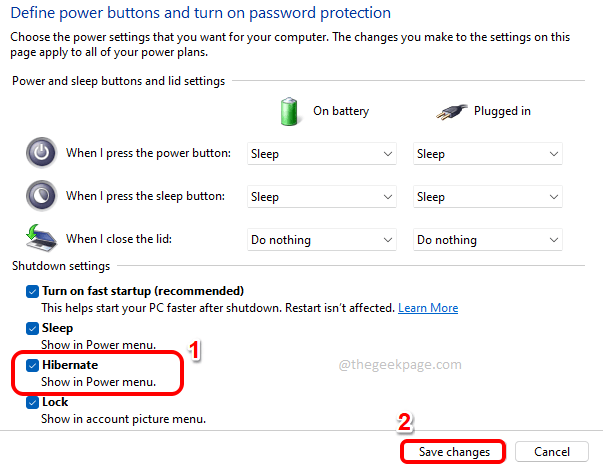
É isso. A opção Hibernar estaria agora em seu Opções de energia cardápio.
Espero que você tenha achado o artigo útil.
Passo 1 - Baixe o Restoro PC Repair Tool aqui
Etapa 2 - Clique em Iniciar verificação para localizar e corrigir qualquer problema do PC automaticamente.


