- Sua tela será desligada automaticamente ou seu PC entrará no modo de suspensão após um determinado período de inatividade.
- O modo de suspensão desativa aplicativos e programas para economizar bateria, enquanto desligar a tela apenas desliga a tela do PC com aplicativos ainda em execução.
- Certifique-se de que a duração das configurações de suspensão e tela não esteja definida como nunca para evitar problemas com a tela não desligar.

XINSTALAR CLICANDO NO ARQUIVO DOWNLOAD
Este software irá reparar erros comuns do computador, protegê-lo contra perda de arquivos, malware, falha de hardware e otimizar seu PC para desempenho máximo. Corrija problemas do PC e remova vírus agora em 3 etapas fáceis:
- Baixe a ferramenta de reparo Restoro PC que vem com tecnologias patenteadas (patente disponível aqui).
- Clique Inicia escaneamento para encontrar problemas do Windows que possam estar causando problemas no PC.
- Clique Reparar tudo para corrigir problemas que afetam a segurança e o desempenho do seu computador
- Restoro foi baixado por 0 leitores este mês.
O Windows 11 tem a opção de desligar a tela após um determinado período de inatividade. Esse recurso economiza energia quando os usuários estão longe do computador e não o colocam manualmente no modo de suspensão.
Os usuários relataram problemas com a exibição não desligar mesmo após a duração definida. Felizmente, existem algumas soluções simples para esse problema.
Se você estiver tendo problemas com a exibição do Windows 11 não desligar após o tempo definido, isso pode ser o resultado de um aplicativo ou dispositivo externo com defeito. Continue lendo este artigo para encontrar a solução.
Como faço para ajustar as configurações de suspensão e tela?
- Clique em Começar e vai para Definições (ou pressione Windows + eu).
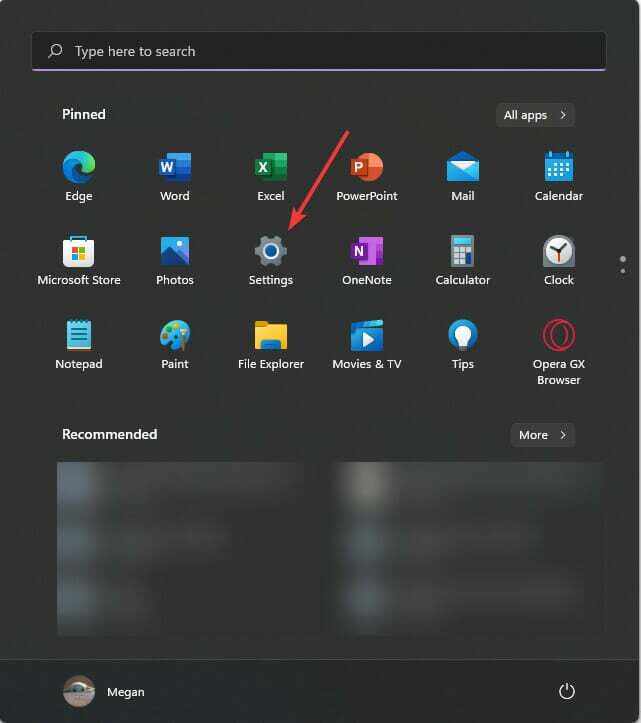
- Debaixo Sistema vamos para Energia e bateria.
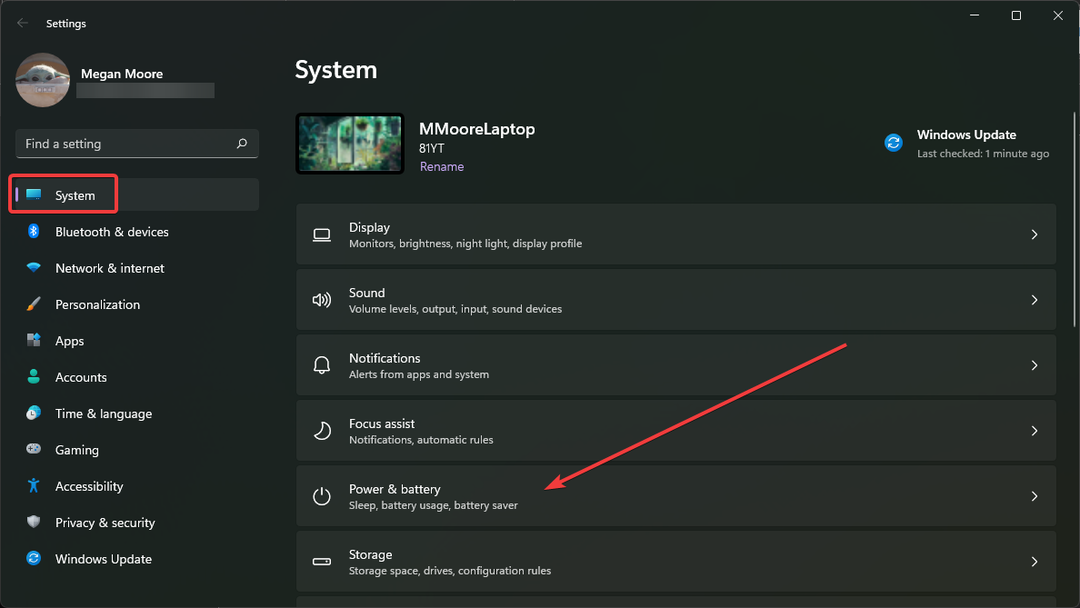
- Debaixo Tela e sono, ajuste os horários em que deseja que o monitor entre no modo de suspensão ou desligue.
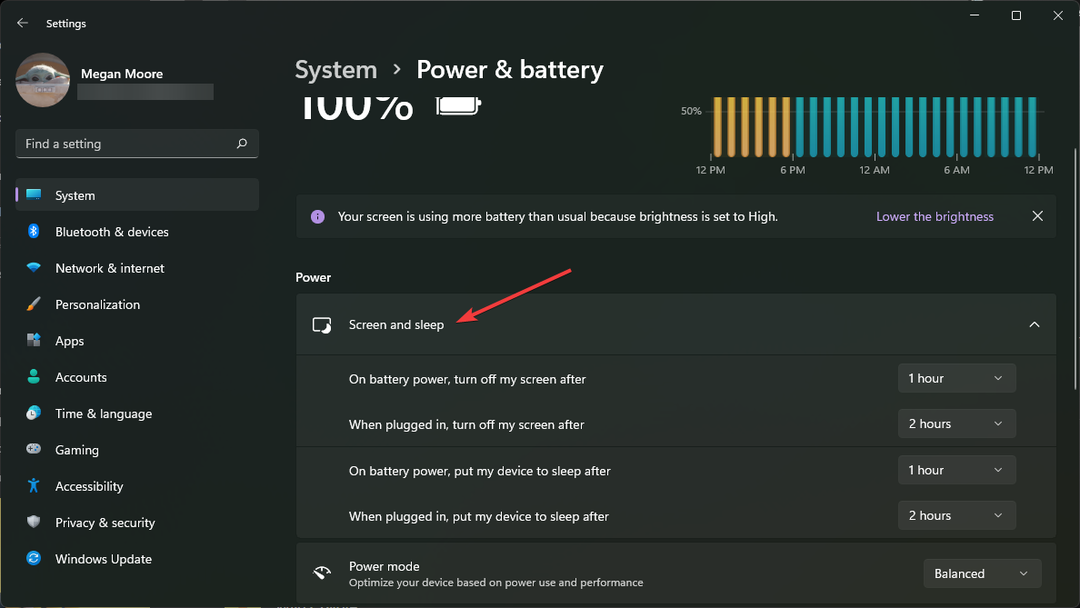
Os usuários podem ajustar o tempo em que o dispositivo vai dormir quando conectado e com a energia da bateria. Eles também podem ajustar a duração do desligamento da tela.
Há uma diferença entre desligar a tela e ir dormir. O modo de suspensão desliga programas e aplicativos não utilizados para economizar energia após a duração definida da inatividade. Desligar a tela faz exatamente o que diz e apenas desliga o monitor, mas todos os programas ou aplicativos usados ainda estão em execução.
Se você está tendo problemas com o modo de suspensão não funcionando no Windows 11, existem algumas soluções rápidas para esse problema.
Como faço para corrigir o Windows 11 não desativando a exibição?
1. Verifique as configurações da tela
- Clique em Começar e vai para Definições (ou pressione Windows + eu).
- Debaixo Sistema vamos para Energia e bateria.
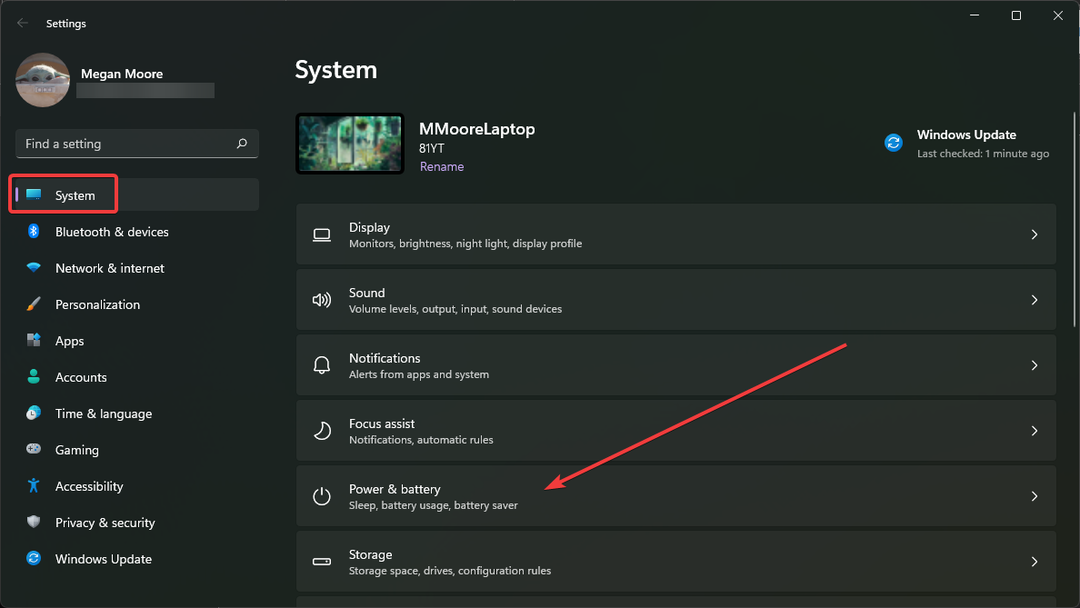
- Debaixo Poder, expandir Tela e sono.
- Certifique-se de que as configurações de tela e suspensão não estejam definidas para Nunca.
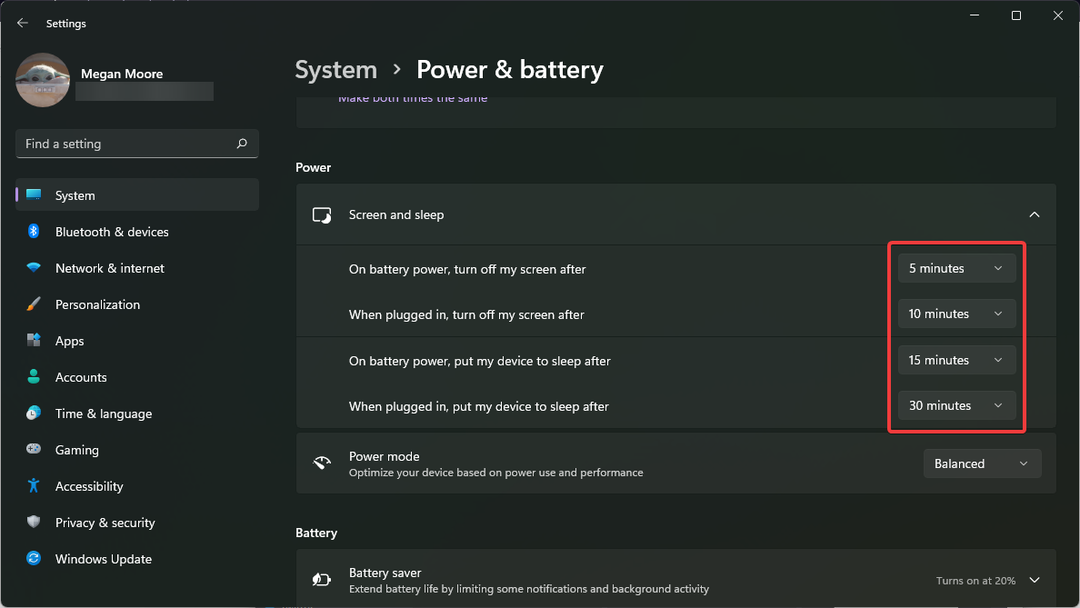
Se as opções de tela e suspensão estiverem definidas como nunca, isso impedirá que sua tela seja desligada. Verifique se você definiu os horários selecionados para as configurações de tela e suspensão.
2. Remover USBs
- Desconecte todos os dispositivos externos (teclado, controladores, etc.).
-
Desligar seu computador.

- Se estiver usando um PC com monitor, desconecte o cabo da tela.
- Após cinco minutos, conecte o cabo da tela novamente e ligue o PC.
Às vezes, dispositivos externos conectados ao seu PC via USB ou Bluetooth podem impedir que o monitor desligue mesmo após os horários de suspensão definidos. Remova todos os dispositivos e reinicie o PC para ver se isso resolveu o problema.
Dica do especialista: Alguns problemas do PC são difíceis de resolver, especialmente quando se trata de repositórios corrompidos ou arquivos ausentes do Windows. Se você estiver tendo problemas para corrigir um erro, seu sistema pode estar parcialmente quebrado. Recomendamos instalar o Restoro, uma ferramenta que irá escanear sua máquina e identificar qual é a falha.
Clique aqui para baixar e começar a reparar.
Muitos usuários relataram que o problema é causado por um controlador externo, desconectar o dispositivo pode corrigir o problema de sua tela não desligar.
3. Execute o solucionador de problemas de hardware e dispositivo
- Clique em Começar e pesquisar Prompt de comando.
- Clique com o botão direito e selecione Executar como administrador.

- Tipo msdt.exe -id DeviceDiagnostic e aperte enter.

- Selecionar Próximo para executar o solucionador de problemas.

- Quaisquer problemas com seus dispositivos serão exibidos.
Se a solução 2 não resolver o problema, executar o solucionador de problemas pode fornecer uma visão mais detalhada de seus dispositivos e o que pode estar causando o problema. Para uma digitalização mais avançada, recomendamos tentar Restaurar que pode substituir quaisquer arquivos ausentes ou corrompidos em seu PC.
- O Windows 11 não atualiza após a reinicialização? Aqui está o que fazer
- Melhores mods do Windows 11 (Minecraft, Star Wars e The Witcher)
- Windows 11 não reconhece o controlador Switch Pro? Corrija agora
- Como baixar o Microsoft Money Sunset no Windows 11
- Windows 11 não reconhece o telefone Android? Aqui está uma solução rápida
4. Verifique os aplicativos que atrapalham a exibição
- Clique em Começar e pesquisar Prompt de comando.
- Clique com o botão direito e selecione Executar como administrador.
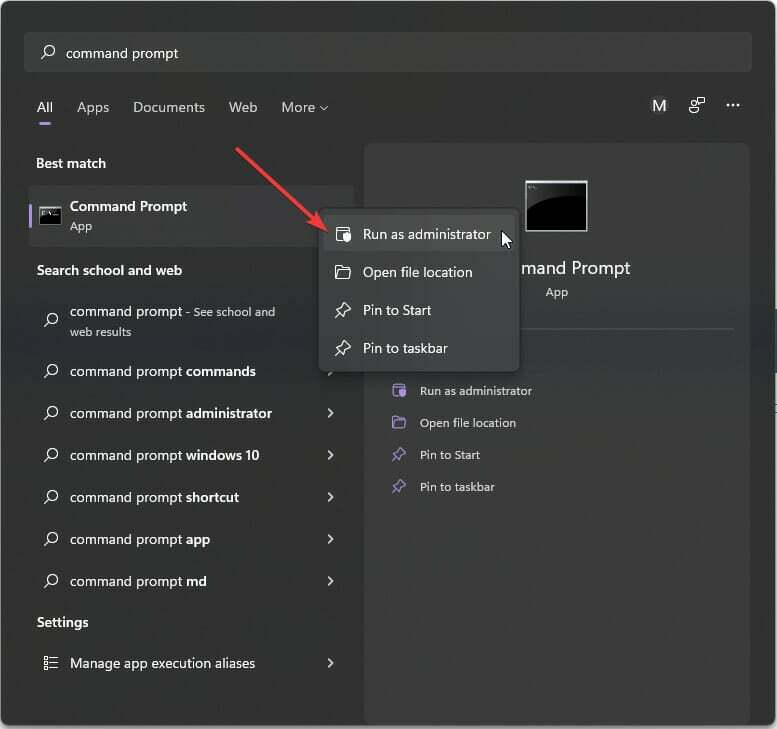
- Tipo powercfg -requests e aperte enter.
- Se houver um aplicativo listado em Mostrar isso significa que o aplicativo está afetando sua tela e impedindo que ela seja desligada.

-
Desinstalar a aplicação problemática de Painel de controle.

- Se você não quiser desinstalar o programa, abra Gerenciador de tarefas.
- Selecione o programa e clique Finalizar tarefa.

Um aplicativo executado em segundo plano que afeta sua exibição pode ser o culpado. Depois de identificar o culpado, os usuários podem remover o aplicativo se não for um programa necessário.
Se for um aplicativo necessário, os usuários podem encerrar a tarefa no Gerenciador de Tarefas, o que permitirá que a tela do PC desligue.
5. Execute o solucionador de problemas de energia
- Clique Começar e abra Definições (ou pressione Windows + eu).
- Dentro Sistema, role para baixo até Solucionar problemas e selecione-o.

- Clique Outros solucionadores de problemas.

- Encontrar Poder e selecione Correr.

- Localize quaisquer problemas.
Problemas com a tela não desligar podem estar relacionados a problemas com a energia do seu PC. A execução do solucionador de problemas ajudará você a localizar rapidamente os problemas encontrados e a fazer os ajustes necessários.
6. Ajustar o plano de energia
- Clique com o botão direito do mouse em Começar e selecione Correr (ou pressione Windows + R).

- Tipo control.exe powercfg.cpl,, 3 e clique OK.
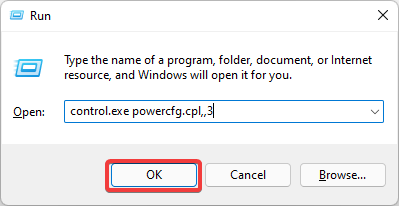
- Expandir Configurações USB, então expanda Configuração de suspensão seletiva USB.
- No menu suspenso, ao lado de Na bateria e Conectado selecionar Desativado para ambos.
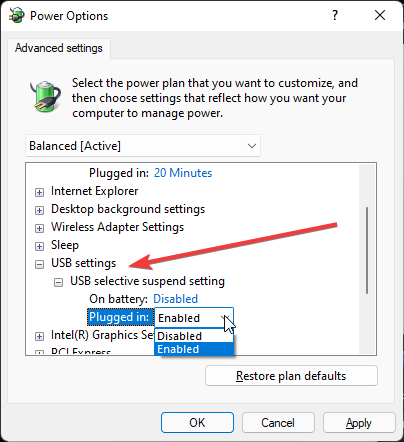
- Clique Aplicar, então OK.
Felizmente, uma das soluções acima ajudou a resolver o problema de sua tela não desligar após a duração definida no Windows 11. Certifique-se de que a duração do sono e da tela não esteja definida como nunca, para que você não tenha o problema novamente.
Se você está tendo dificuldades para conectar um monitor sem fio ao seu PC, então também temos soluções para esse problema.
Deixe-nos saber qual solução funcionou para você nos comentários abaixo.
 Ainda com problemas?Corrija-os com esta ferramenta:
Ainda com problemas?Corrija-os com esta ferramenta:
- Baixe esta ferramenta de reparo do PC classificado como Ótimo no TrustPilot.com (download começa nesta página).
- Clique Inicia escaneamento para encontrar problemas do Windows que possam estar causando problemas no PC.
- Clique Reparar tudo para corrigir problemas com tecnologias patenteadas (Desconto exclusivo para nossos leitores).
Restoro foi baixado por 0 leitores este mês.


