O Gerenciador de dispositivos integrado do Windows é um aplicativo útil do Windows que ajuda você a fazer determinadas alterações nos recursos do sistema com facilidade. Por exemplo, se você estiver tendo problemas com um recurso do Windows que recebeu recentemente uma atualização de seu driver, o Gerenciador de dispositivos permite reverter para o driver anterior versão, se o recurso estiver causando um problema devido a um driver desatualizado, ele permite atualizar o driver, desabilitar o driver, desinstalar e até reinstalar o driver para ajudar a corrigir o problema questão. Geralmente mostra os detalhes sobre dispositivos instalados recentemente ou quaisquer dispositivos Plug and Play conectados ao seu PC.
Juntamente com os drivers mais recentes, o aplicativo também lista drivers antigos que não estão mais sendo usados, versões anteriores e muito mais, e todos estão ocultos. No entanto, às vezes, você pode precisar de acesso a esses dispositivos ocultos que não são plug and play e, para isso, você pode descobrir esses dispositivos através do próprio Gerenciador de dispositivos. Vejamos como:
Como mostrar dispositivos ocultos no Gerenciador de dispositivos no Windows 11
PROPAGANDA
Esse método permite visualizar quaisquer dispositivos ocultos diretamente por meio do Gerenciador de dispositivos e obter acesso aos dispositivos ocultos para fazer outras alterações para resolver um erro do sistema. Siga as instruções abaixo para prosseguir:
Passo 1: aperte o Vitória + R teclas simultaneamente em seu PC e a janela de comando Executar é aberta.
Etapa 2: na caixa de pesquisa do comando Executar, digite devmgmt.msc e pressione OK para abrir o Gerenciador de Dispositivos janela.

Etapa 3: Na janela Gerenciador de dispositivos, navegue até o Visualizar guia na barra de menu superior, clique nele e selecione Mostrar dispositivos ocultos.
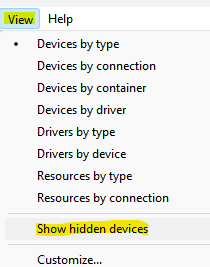
Agora, vá para o dispositivo que deseja verificar, expanda a seção e os dispositivos ocultos devem ser vistos.
Passo 1 - Baixe o Restoro PC Repair Tool aqui
Etapa 2 - Clique em Iniciar verificação para localizar e corrigir qualquer problema do PC automaticamente.


