Às vezes, do nada, você descobre que a opção Wifi não aparece no aplicativo Configurações do Windows 11. Por exemplo, quando você acessa Configurações> Rede e Internet, não encontra nenhuma opção de Wi-Fi listada no lado direito. Isso pode ser irritante, pois você pode querer ativar ou desativar a conexão Wi-Fi no seu PC ou fazer alterações nas propriedades do Wi-Fi, etc.
Principalmente, o problema surge devido a drivers WiFi desatualizados ou quando o serviço relacionado parou de funcionar. Embora optemos por usar um cartão Wifi principalmente em vez de uma conexão com fio, não há muita diferença na velocidade da Internet. No entanto, o problema da falta da opção Wifi pode ser devido a um problema com o sistema operacional. Pode haver a possibilidade de o Windows não conseguir encontrar o cartão Wifi.
Além disso, com muitas mudanças no Windows 11, os usuários ficam perplexos e podem achar difícil lidar com o problema. Por isso, criamos um guia sobre como corrigir a opção Wifi ausente no seu PC com Windows 11. Vejamos como:
Índice
Método 1: Reiniciando o serviço de configuração automática de WLAN
Às vezes, o problema pode ser simplesmente porque o serviço WLAN AutoConfig parou de funcionar. Portanto, é recomendável iniciar o serviço necessário e verificar se isso ajuda a corrigir o problema. Veja como:
Passo 1: aperte o Vitória + R teclas simultaneamente em seu teclado para iniciar o Comando de execução janela.
Passo 2: No Comando de execução janela, tipo serviços.msc na barra de pesquisa e clique em Entrar para abrir o Gerente de serviço.

Etapa 3: No Serviços janela, vá para o lado direito e sob a Nome coluna, procure Configuração automática de WLAN serviço.
Dê um duplo clique sobre ele para abrir seu Propriedades janela.
Passo 4: No Propriedades de configuração automática de WLAN janela, sob o Em geral guia, vá para Status do serviço seção e verifique se já está em execução.
Se não, clique no botão Começar botão para iniciar o serviço.
Etapa 5: Agora, vá para o Comece digite o campo e selecione Automático do drop-down.
Imprensa Aplicar e então OK para salvar as alterações e sair.

Agora, verifique se a opção Wifi está sendo exibida no aplicativo Configurações.
Método 2: Atualizando o driver de rede
Um driver de rede desatualizado geralmente pode ser o motivo por trás do Wifi não aparecer no problema de configurações. Siga as instruções abaixo para atualizar o driver de rede e possivelmente corrigir a falha:
Passo 1: Clique com o botão direito do mouse em Começar e selecione Gerenciador de Dispositivos do cardápio.

Passo 2: No Gerenciador de Dispositivos janela que se abre, navegue até o Adaptador de rede seção e clique para expandi-la.
Agora, clique com o botão direito do mouse no driver de rede do seu PC e selecione Atualizar driver.
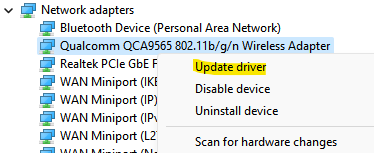
PROPAGANDA
Etapa 3: A seguir, no Atualizar drivers janela, clique em Procurar drivers no meu computador.

Passo 4: Na janela seguinte, selecione Deixe-me escolher em uma lista de drivers disponíveis no meu computador opção.

Etapa 5: Agora, na próxima tela, marque a caixa ao lado de Mostrar hardware compatível.
Selecione os Modelo da lista e clique em Próximo.
Observe que ,

O Windows agora atualizará o driver para o modelo selecionado.
Uma vez feito, feche a janela do Gerenciador de Dispositivos e reinicie o seu PC.
Método 3: Definindo a atribuição de IP como automática no aplicativo de configurações
Se as configurações de hardware do Wifi não estiverem configuradas corretamente, isso pode causar problemas como a rede Wifi não aparecer no aplicativo Configurações, mesmo que esteja ativado. Vamos ver como possivelmente corrigir esse problema;
Passo 1: Pressione o botão Vitória + eu teclas juntas no teclado para abrir o Definições aplicativo.
Etapa 2: no aplicativo Configurações, clique em Rede e internet no lado esquerdo do painel.
Etapa 3; agora, viaje para o lado direito e verifique se o Wi-fi opção está habilitada
Agora, clique nele.

Passo 4: Em seguida, na tela WiFi, clique no botão Propriedades do hardware opção na parte inferior.

Passo 5: Agora, em propriedades WiFi à direita, vá para atribuição de IP e clique em Editar próximo a.
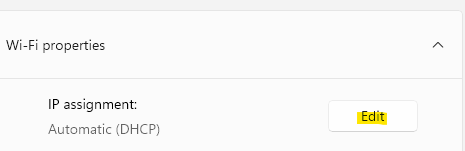
Passo 6: No Editar IP configurações pop-up, clique no menu suspenso para selecionar Automático (DHCP).
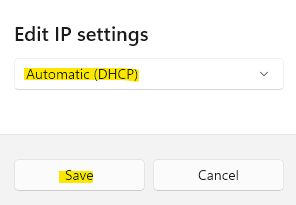
Imprensa Salve para salvar as alterações e retornar à janela WiFi.
Passo 7: Agora, vá para o Atribuição do servidor DNS opção e clique no botão Editar botão ao lado.

Etapa 8: Igual à Etapa 6, no pop-up Editar configurações de DNS, selecione Automático (DHCP) no menu suspenso e clique em Salvar para aplicar as alterações.
Agora, você poderá ver a opção WiFi na janela Configurações.

Além dos métodos acima, você também pode começar verificando a placa wireless se a placa-mãe do seu PC vem com uma ou se você comprou uma placa Wifi individual. Certifique-se de que a placa WiFi esteja encaixada corretamente na placa-mãe, pois se não estiver, ela não será identificada pelo Windows e você encontrará o problema da opção WiFi ausente.
A próxima correção mais comum seria simplesmente reiniciar o dispositivo e verificar se isso ajuda a recuperar a opção WiFi porque, na maioria dos casos, a reinicialização ajuda a corrigir o problema. Se isso não acontecer, retire o cabo de alimentação do interruptor para desligar completamente o roteador WiFi. Em seguida, aguarde cerca de 10 minutos e, em seguida, conecte o cabo novamente e ligue o roteador. Agora, verifique se você pode ver a opção WiFi.
Método 4: Desinstalando/reinstalando o driver de rede
Se o driver estiver corrompido ou danificado, simplesmente atualizar o driver não resolverá o problema e, portanto, você pode tentar desinstalar e instalar o driver novamente para verificar se ele mostra o ícone Wifi de volta nas configurações aplicativo. Vejamos como:
Passo 1: aperte o Vitória + R teclas de atalho no teclado para abrir o Comando de execução janela.
Passo 2: No campo de pesquisa, digite devmgmt.msc e bater Entrar para abrir o Gerenciador de Dispositivos janela.

Etapa 3: No Gerenciador de Dispositivos janela, expanda a Adaptador de rede seção.
Agora, localize seu dispositivo sem fio, clique com o botão direito nele e selecione Desinstalar dispositivo.
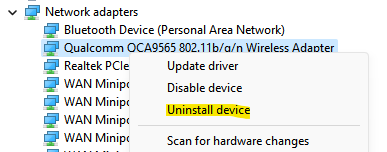
Passo 4: Você verá agora um Desinstalar dispositivo incitar.
Marque a caixa ao lado Tente remover o driver deste dispositivo e pressione o Desinstalar botão para confirmar a ação.
Quando a desinstalação estiver concluída, saia da janela do Gerenciador de dispositivos e reinicie seu PC.
Ao reiniciar, o dispositivo é reinstalado automaticamente.
Agora, verifique o ícone Wifi no aplicativo Configurações e ele deve estar de volta.
Método 5: Fazendo alterações no gerenciamento de energia
Provavelmente, a opção Wifi ausente no aplicativo Configurações também pode ser devido a uma alteração nas configurações de energia do driver. Veja como você pode fazer alterações para ver se isso ajuda a corrigir o problema:
Passo 1: aperte o Vitória + X teclas simultaneamente no teclado para abrir o menu de contexto e selecionar Gerenciador de Dispositivos da lista.

Passo 2: Ele abre o Gerenciador de Dispositivos janela.
Aqui, clique em Adaptadores de rede para expandir a seção.
Agora, clique com o botão direito do mouse em seu driver de rede e selecione Propriedades.

Etapa 3: No Propriedades caixa de diálogo, selecione Gerenciamento de energia aba.
Agora, desmarque a caixa ao lado de Permitir que o computador desligue este dispositivo para economizar energia.

Imprensa OK para salvar as alterações e retornar ao Gerenciador de Dispositivos. Agora, feche o Gerenciador de Dispositivos janela e reinicie o dispositivo.
Agora você deve encontrar a opção Wifi no Definições aplicativo no seu PC com Windows 11.
Método 6: habilitando todos os serviços na configuração do sistema
Você também pode tentar habilitar todos os serviços do Windows para verificar se isso ajuda a resolver o problema da opção de Wi-Fi ausente. Veja como:
Passo 1: aperte o Vitória + R teclas de atalho para abrir o Comando de execução caixa.
Passo 2: No Comando de execução campo de pesquisa, digite msconfig e pressione OK para abrir o Configuração do sistema janela.
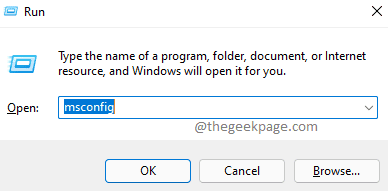
Etapa 3: No Configuração do sistema janela, vá para Serviços aba.
Agora, navegue até o canto inferior direito da janela e pressione o botão Habilitar todos botão.
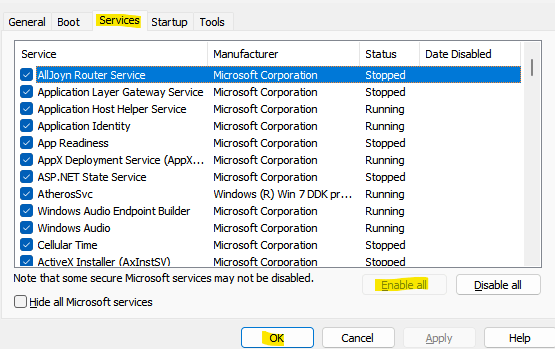
Imprensa Aplicar e então OK para salvar as alterações e sair.
Agora, vá para o seu aplicativo Configurações e verifique se a opção WiFi está sendo exibida.
Método 7: redefinindo o adaptador de rede por meio do prompt de comando
Se os métodos acima não funcionarem, você pode tentar redefinir o adaptador de rede usando Prompt de comando com direitos de administrador. Veja como:
Passo 1: Clique com o botão direito do mouse no Começar menu e selecione Correr.
Passo 2: No Comando de execução janela que se abre, digite cmd na barra de pesquisa e pressione o botão Ctrl + Shift + Enter chaves juntas para abrir o elevador Prompt de comando janela.

Etapa 3: No Prompt de comando (administrador), execute o comando abaixo e clique em Entrar para redefinir seu adaptador de rede:
Netsh winsock reset
Passo 4: Agora, digite o comando abaixo e pressione o botão Entrar chave para completar a ação:
Netsh int ip reset resetlog.txt
Uma vez feito isso, feche a janela do prompt de comando e agora você poderá ver a opção de rede WiFi na janela Configurações.
Além disso, certifique-se de que o roteador WiFi esteja localizado o mais próximo possível do seu PC para um melhor alcance da rede e a opção WiFi deve aparecer.
Ao mesmo tempo, certifique-se de que seu PC esteja atualizado o tempo todo para evitar falhas que possam surgir de atualizações pendentes.
Passo 1 - Baixe o Restoro PC Repair Tool aqui
Etapa 2 - Clique em Iniciar verificação para localizar e corrigir qualquer problema do PC automaticamente.


