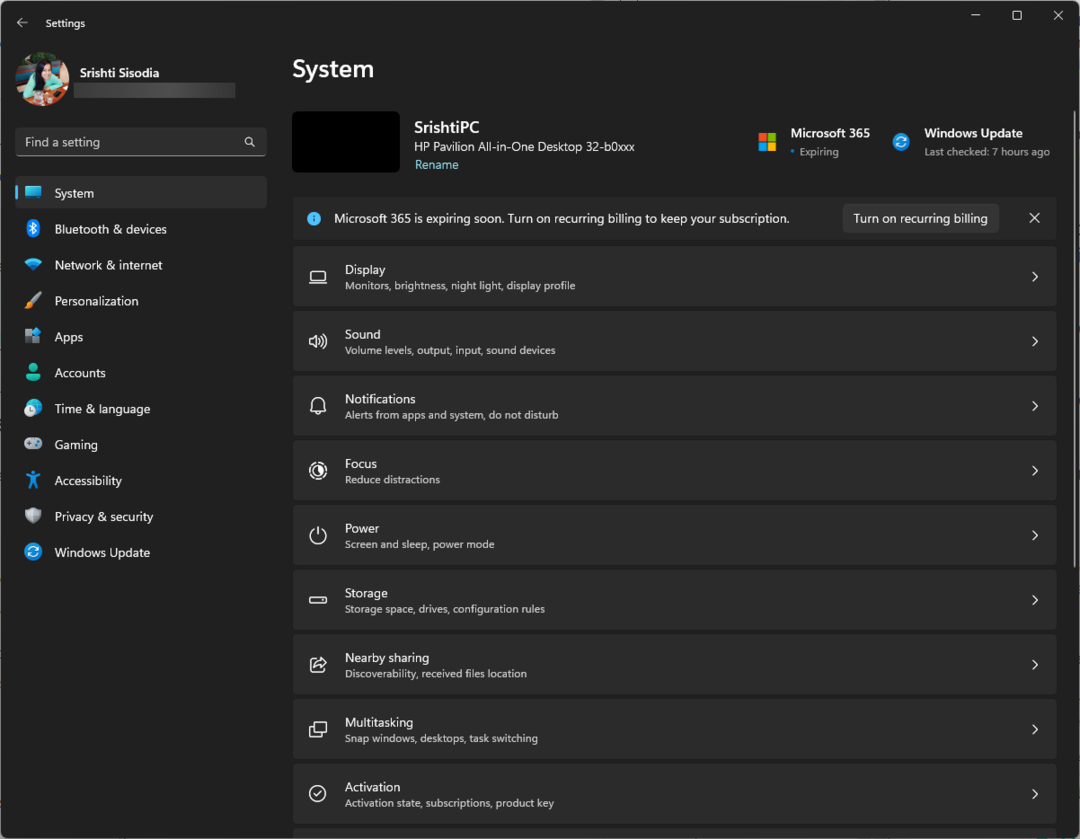- A Microsoft está migrando lentamente as configurações do Painel de Controle, pois deseja que seus usuários passem a usar o aplicativo Configurações no futuro.
- Nem todos os usuários ainda estão acostumados com o layout do Windows 11 e, portanto, desejam alterar o Painel de Controle para o modo de exibição clássico.
- Nesta postagem, compartilhamos três maneiras diferentes de alternar para a exibição clássica no Painel de controle. Leia para saber mais.
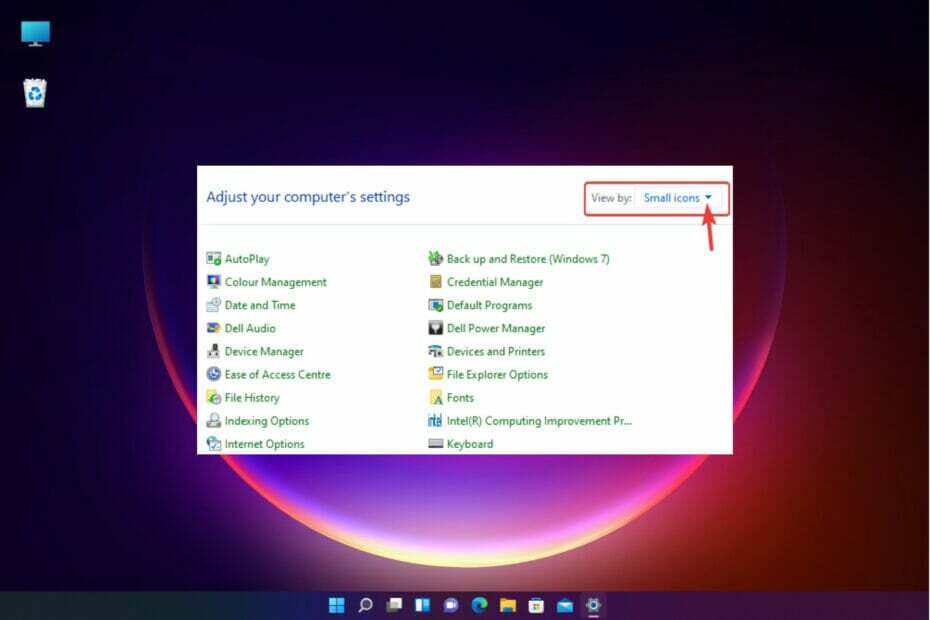
XINSTALAR CLICANDO NO ARQUIVO DOWNLOAD
Este software irá reparar erros comuns do computador, protegê-lo contra perda de arquivos, malware, falha de hardware e otimizar seu PC para desempenho máximo. Corrija problemas do PC e remova vírus agora em 3 etapas fáceis:
- Baixe a ferramenta de reparo Restoro PC que vem com tecnologias patenteadas (patente disponível aqui).
- Clique Inicia escaneamento para encontrar problemas do Windows que possam estar causando problemas no PC.
- Clique Reparar tudo para corrigir problemas que afetam a segurança e o desempenho do seu computador
- Restoro foi baixado por 0 leitores este mês.
Com a introdução do Windows 11, a Microsoft vem despriorizando lentamente algumas das funcionalidades do Painel de Controle e as transferindo para o aplicativo Configurações.
Embora o Painel de Controle ainda seja relevante com alguns de seus recursos essenciais, uma mudança completa para o aplicativo Configurações é inevitável.
No entanto, muitos usuários não estão acostumados com a interface alterada no Windows 11 e preferem as coisas de uma maneira anterior. Por exemplo, abrindo o painel de controle do Windows 11 no modo de exibição clássico.
Portanto, enquanto você ainda está se adaptando à interface do Windows 11, este post o orientará sobre como mudar para o painel de controle clássico no Windows 11.
O que há de novo no Painel de Controle do Windows 11?
Aqui estão algumas mudanças no aplicativo que você deve saber:
- Agora você pode alterar as configurações do adaptador de rede por meio do aplicativo de configurações do Windows 11. Basta seguir o caminho Rede e internet > Rede avançada configurações e ative ou desative a conexão de rede nesta página.
- Em vez de navegar para o Som janela através do Painel de Controle, agora você pode fazer alterações nas configurações de som através Sistema > Som no aplicativo de configurações. Aqui, você pode fazer alterações nas configurações de som, como ajustar os níveis de volume, testar os níveis de entrada e saída, acessar o mixer de volume e muito mais.
- Um layout de configurações de armazenamento avançado que ajuda a liberar espaço no disco rígido limpando todos os arquivos redundantes, gerenciando volumes de disco e muito mais.
- Verifique a bateria e o consumo de energia com gráficos que fornecem detalhes detalhados.
Dito isso, o Painel de controle do Windows ainda é essencial fazer alterações nas configurações avançadas, como fazer alterações nas configurações do firewall, configurações de energia, desinstalar um programa ou atualização e muito mais.
Como faço para alternar para o modo de exibição clássico do Painel de Controle no Windows 11?
1. Alterar a visualização para ícones pequenos
- Abrir Comando de execução, aperte o Vencer + R teclas simultaneamente.
- Tipo ao controle na barra de pesquisa e clique em Entrar abrir Painel de controle.
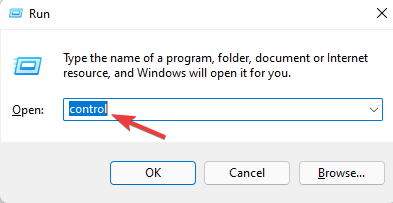
- No Painel de controle janela, navegue até Visto por campo localizado no canto superior direito.
- Selecionar Ícones pequenos no menu suspenso ao lado dele.
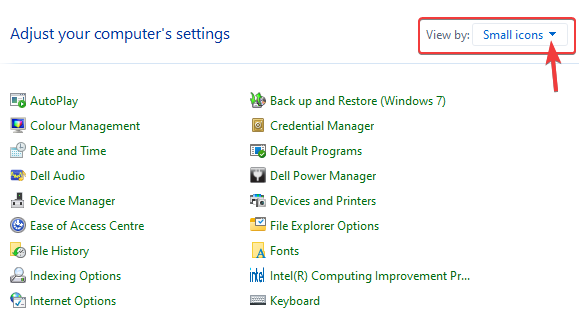
Isso mudará o painel de controle do Windows 11 para uma exibição clássica.
NOTA
Para reverter para a visualização normal do Painel de Controle do Windows 11, vá para Visto por no canto superior direito e defina-o para Categoria ou Ícones grandes.
2. Fixar o Painel de Controle no Iniciar ou na Barra de Tarefas
- Vamos para Começar e digite Painel de controle na barra de pesquisa do Windows.
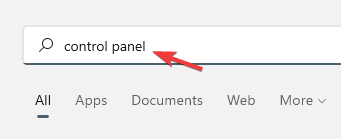
- Debaixo Melhor partida, clique com o botão direito em Painel de controle e selecione Fixar para iniciar.
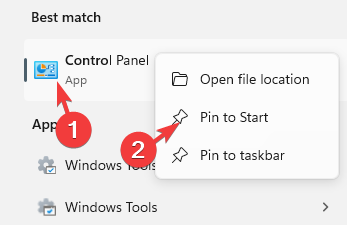
- Isso irá fixar o Painel de controle aplicativo para o Começar cardápio.
- Alternativamente, enquanto você procura por Painel de controle na pesquisa do Windows, clique com o botão direito do mouse no aplicativo e selecioneFixar a barra de tarefas.
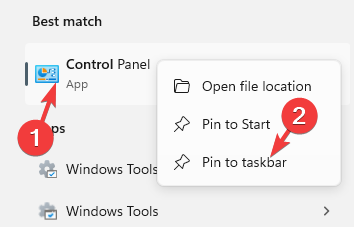
- Isso irá fixar o aplicativo no Barra de tarefas.
Dica do especialista: Alguns problemas do PC são difíceis de resolver, especialmente quando se trata de repositórios corrompidos ou arquivos ausentes do Windows. Se você estiver tendo problemas para corrigir um erro, seu sistema pode estar parcialmente quebrado. Recomendamos instalar o Restoro, uma ferramenta que irá escanear sua máquina e identificar qual é a falha.
Clique aqui para baixar e começar a reparar.
Isso também garantirá que você tenha acesso rápido ao Painel de Controle.
NOTA
Para desafixar o aplicativo, pesquise novamente por Painel de controle na barra de pesquisa do Windows, clique com o botão direito do mouse e selecione Desafixar do início ou Desafixar da barra de tarefas.
3. Crie um atalho na área de trabalho para o Painel de Controle
- Clique em Começar e digite Painel de controle na barra de pesquisa do Windows.
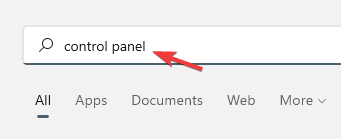
- Clique em Painel de controle debaixo Melhor partida para abrir o aplicativo.
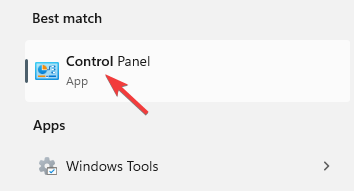
- Agora, navegue até o pequeno Painel de controle ícone no lado esquerdo da barra de endereço e segure e arraste-o para a área de trabalho.
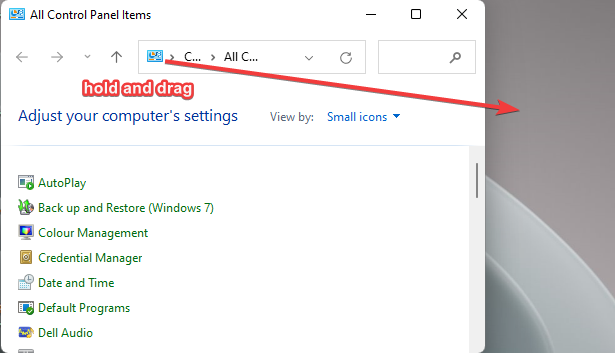
Isso criará um atalho na área de trabalho para o aplicativo Painel de controle instantaneamente. Ao clicar duas vezes para abrir o aplicativo, ele será aberto automaticamente na exibição clássica do Painel de Controle no Windows 11.
- Painel de controle do Windows 10/11 não responde [Corrigido]
- CORREÇÃO: Duas janelas do painel de controle abertas no Windows 10/11
- Painel de controle da NVIDIA não abre? Experimente estas correções
Quais são algumas das principais conclusões?
No Windows 11, você ainda pode abrir o painel de controle como fez no Windows 10:
- Vá para a pesquisa do Windows, digite Ao controle, e selecione Painel de controle a partir de Melhor partida resultados.
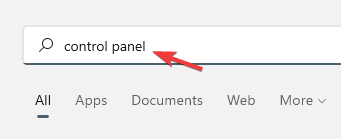
- aperte o Vencer + R teclas de atalho para abrir Executar console. Tipo Ao controle ou Control.exe na barra de pesquisa e clique em Entrar.
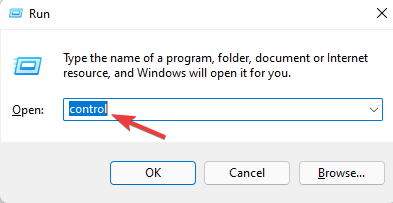
Alternativamente, você pode abrir Painel de controle Através dos Prompt de comando (Administrador). Veja como:
- Clique com o botão direito do mouse em Começar e selecione Correr abrir Executar console.
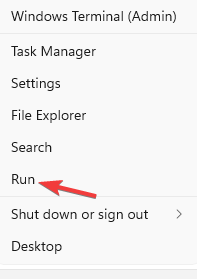
- No campo de pesquisa, digite cmd e pressione o Ctrl + Mudança + Entrar chaves juntas para lançar Prompt de comando no modo administrador.
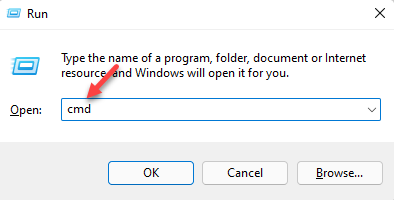
- Agora, execute o comando abaixo ao controle no elevado Prompt de comando e bater Entrar.
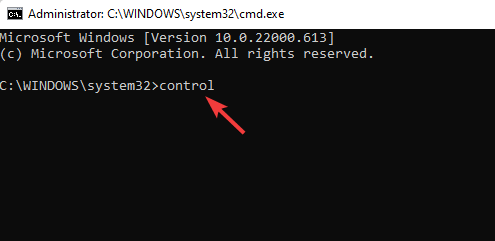
- Vai abrir o Painel de controle aplicativo.
Depois de abrir o Painel de Controle, siga os métodos acima para alternar para o modo de exibição clássico.
Embora o novo Painel de Controle e o layout alterado possam ser um pouco esmagadores para os novos usuários, uma vez que você esteja acostumado com o padrão, deve ser uma moleza, assim como no Windows 10.
Deixe um comentário abaixo se você achar esta postagem útil para abrir o aplicativo Painel de Controle do Windows 11.
 Ainda com problemas?Corrija-os com esta ferramenta:
Ainda com problemas?Corrija-os com esta ferramenta:
- Baixe esta ferramenta de reparo do PC classificado como Ótimo no TrustPilot.com (download começa nesta página).
- Clique Inicia escaneamento para encontrar problemas do Windows que possam estar causando problemas no PC.
- Clique Reparar tudo para corrigir problemas com tecnologias patenteadas (Desconto exclusivo para nossos leitores).
Restoro foi baixado por 0 leitores este mês.
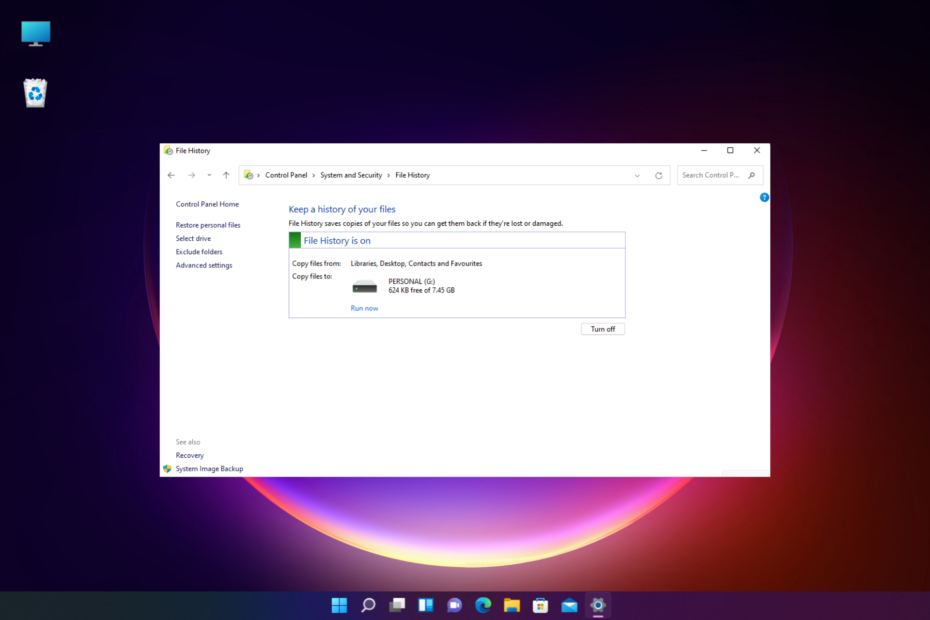
![O serviço do navegador do computador depende do serviço do servidor [Falha ao iniciar]](/f/524ee8209727f26a0c0687a680dd5377.png?width=300&height=460)