- Se algum dispositivo falhou ou não está respondendo, a verificação de alterações de hardware pode ajudar a corrigir isso.
- Você deve atualizar os drivers do seu dispositivo com frequência e pode fazer isso manualmente ou automaticamente.
- Um aplicativo de terceiros pode ajudar a atualizar os drivers automaticamente assim que forem disponibilizados pelo fabricante.

XINSTALAR CLICANDO NO ARQUIVO DOWNLOAD
Este software manterá seus drivers em funcionamento, mantendo-o protegido contra erros comuns de computador e falhas de hardware. Verifique todos os seus drivers agora em 3 etapas fáceis:
- Baixar DriverFix (arquivo de download verificado).
- Clique Inicia escaneamento para encontrar todos os drivers problemáticos.
- Clique Atualizar drivers para obter novas versões e evitar mau funcionamento do sistema.
- DriverFix foi baixado por 0 leitores este mês.
Um computador usa vários componentes, tanto hardware quanto software, para funcionar com eficiência e desempenho adequado. Se é
faltando um componente, se estiver usando um componente desatualizado ou se estiver usando um componente corrompido, a inicialização poderá falhar.Os computadores Windows vêm com a flexibilidade de atualizar ou fazer downgrade de vários componentes, como CPU, RAM, SSD, e mais. Para que todos esses componentes de hardware se comuniquem com o software, você precisa instalar drivers, que são os componentes de software.
Se algum componente estiver ausente ou o Windows não o detectar, você poderá verificar as alterações de hardware usando o Gerenciador de dispositivos, que ajudará a solucionar problemas e fazer com que o dispositivo responda e funcione novamente.
Para saber como fazer isso, continue lendo para descobrir!
Como uso o Gerenciador de dispositivos para verificar alterações de hardware?
1. Verificar alterações de hardware
- Conecte o dispositivo em seu computador.
- Clique no botão iniciar e procure por Correr.

- Aberto Correr e digite devmgmt.mscpara abrir o Gerenciador de Dispositivos.
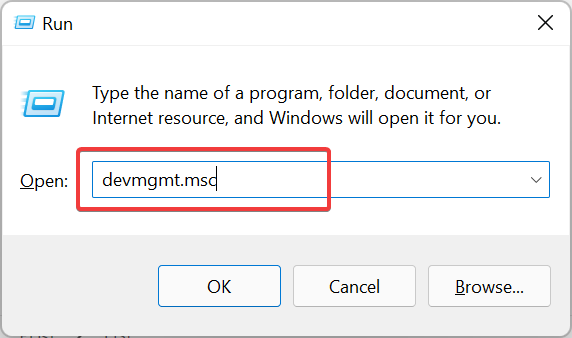
- Agora, clique com o botão direito do mouse no dispositivo que não está funcionando e tem um ícone de cuidado e selecione Verificar alterações de hardware.

- Seu dispositivo deve funcionar agora.
2. Atualize os drivers manualmente
- Abra o Gerenciador de Dispositivos seguindo os passos acima.
- Clique no dispositivo que não está respondendo e expanda-o.
- Agora clique com o botão direito do mouse nos dispositivos e clique em Atualizar driver.
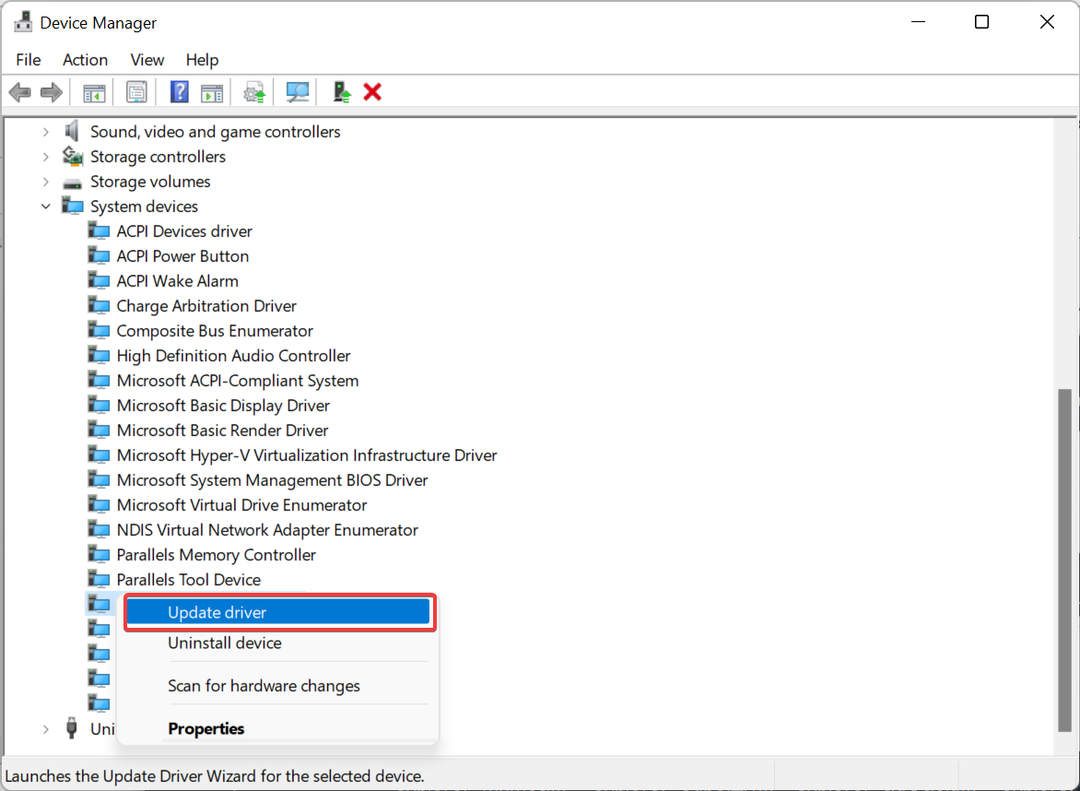
- Selecionar Pesquise automaticamente por software de driver atualizado.

- Aguarde algum tempo para que o Windows verifique se há novos drivers disponíveis para atualização.
- Uma vez localizado, o Windows instalará automaticamente os drivers.
- Agora, clique em fechar.
- Reinicie seu computador.
3. Atualizar os drivers automaticamente
- Baixe e instale um aplicativo de terceiros como DriverFix.

- Abra o programa e procure drivers.
- Uma vez que os drivers são encontrados, clique em Atualizar para todos os drivers disponíveis para o seu computador.

- Aguarde alguns minutos para que os drivers sejam instalados.
- Reinicie o seu PC após a conclusão da instalação de todos os drivers.
- Como atualizar os recursos da placa-mãe no Gerenciador de dispositivos?
- Melhor maneira de instalar um driver Wi-Fi no CentOS 7
4. Como você pode instalar dispositivos ausentes no Gerenciador de dispositivos?
- Clique no botão iniciar e procure por Gerenciamento de computador.
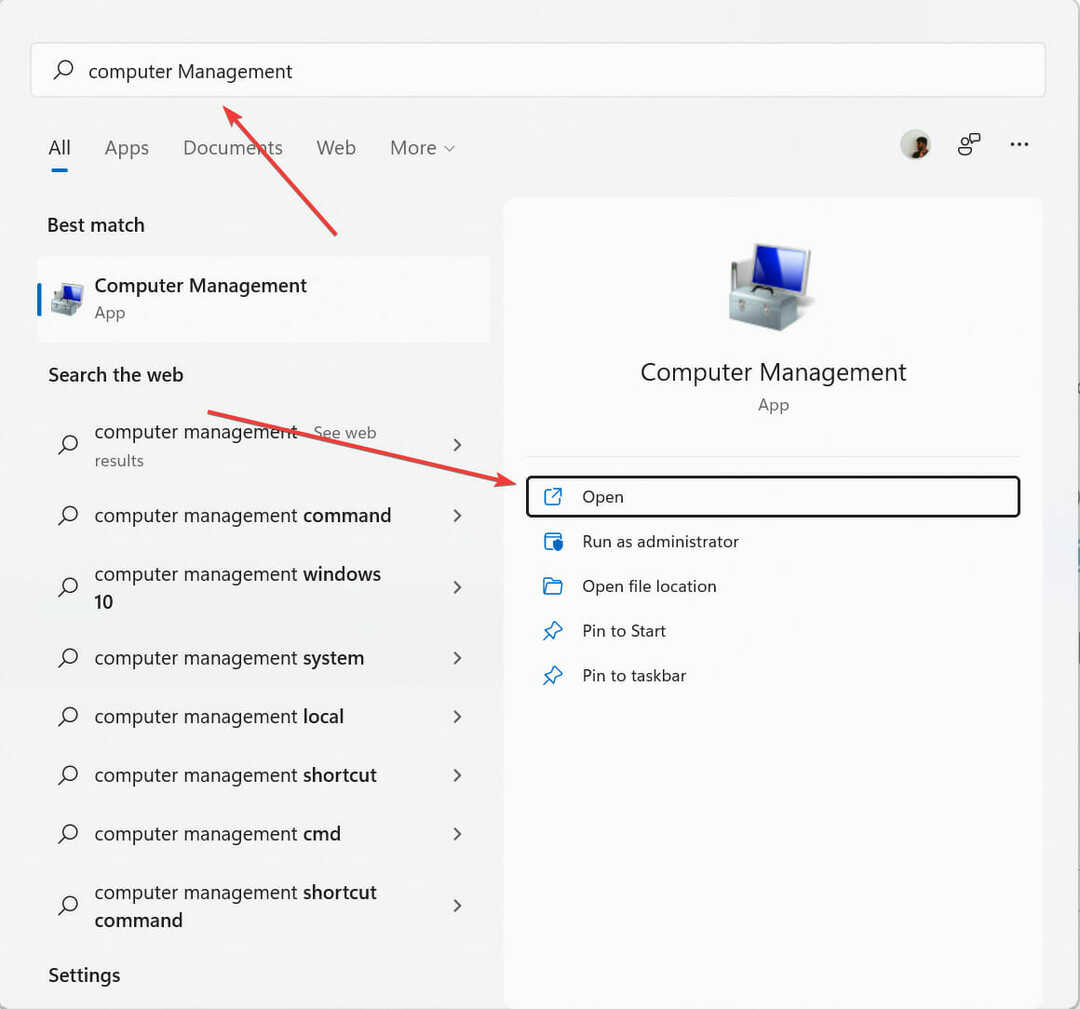
- No Gerenciamento de computador janela, clique em Gerenciador de Dispositivos no lado esquerdo da janela.
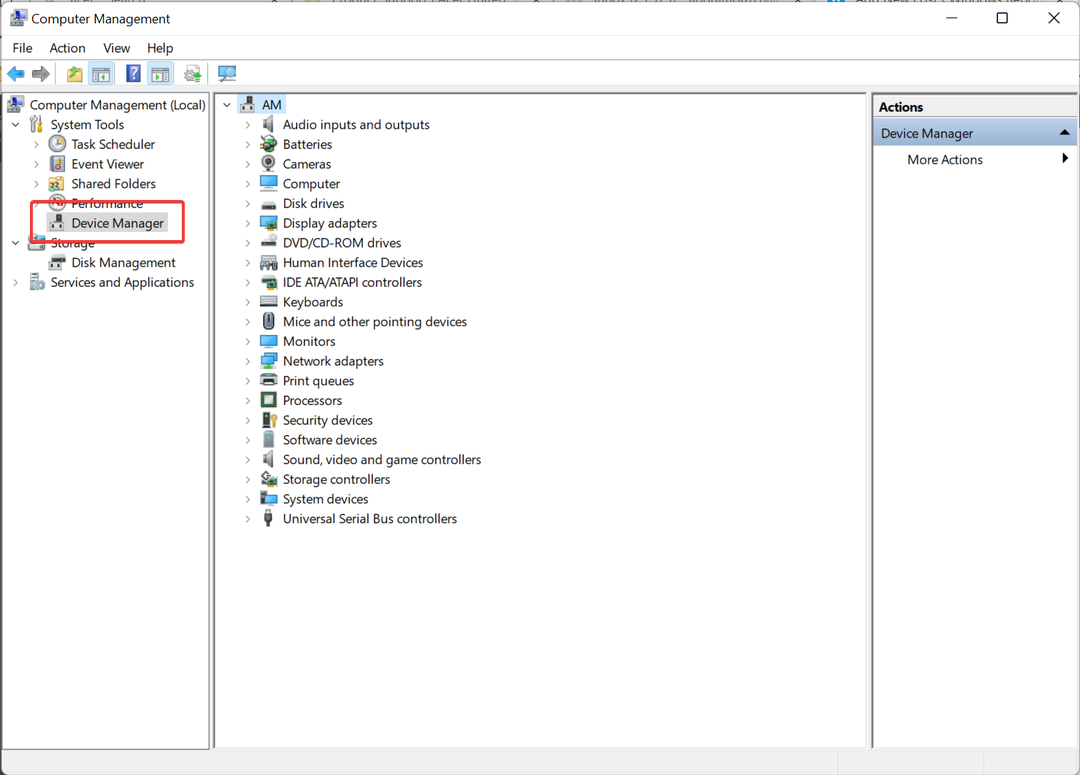
- Agora, no lado direito do painel, clique em qualquer lugar na lista de dispositivos.
- Clique em Açao e depois selecione Adicionar hardware legado.
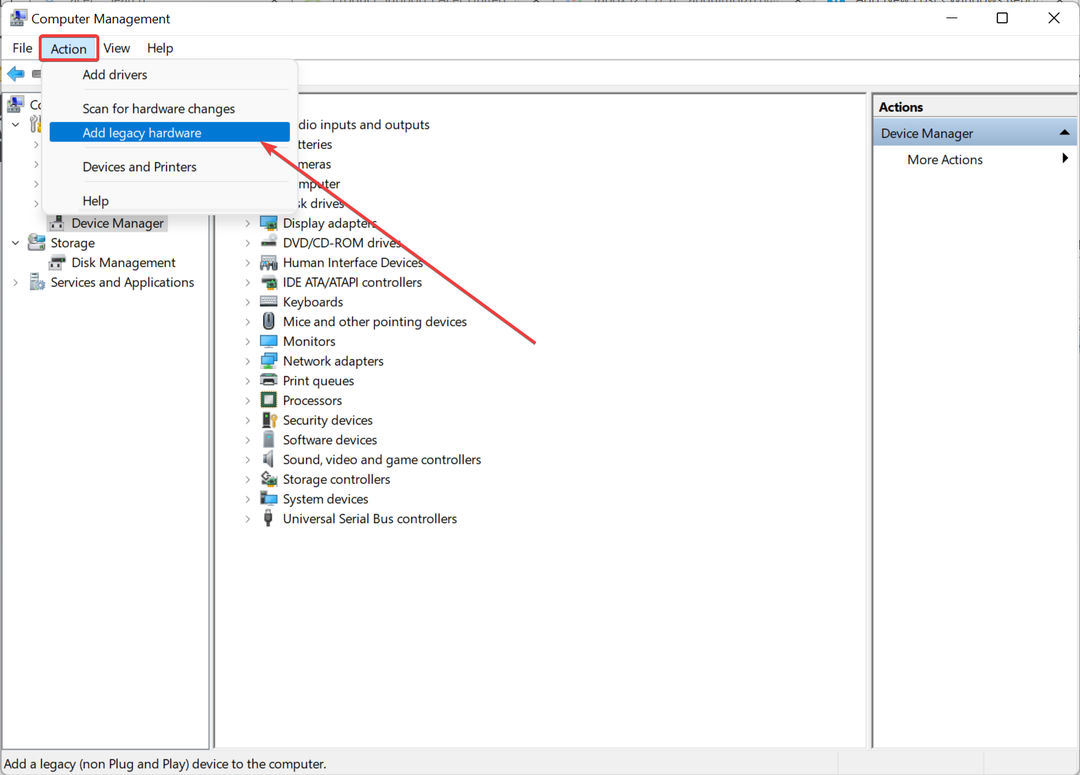
- A Assistente para adicionar hardware janela irá aparecer. Clique Next para adicionar hardware.
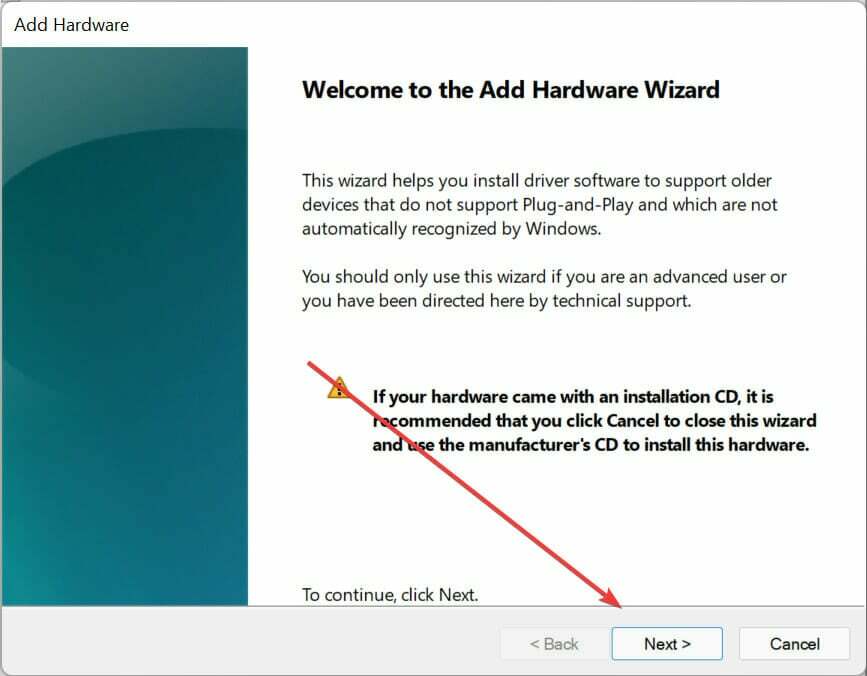
- Agora, selecione Instale o hardware que seleciono manualmente em uma lista (Avançado) e clique no Próximo botão.

- Uma nova janela será aberta com a lista de todos os hardwares. Selecione o hardware que está faltando no Gerenciador de dispositivos para adicioná-lo e clique em Próximo.
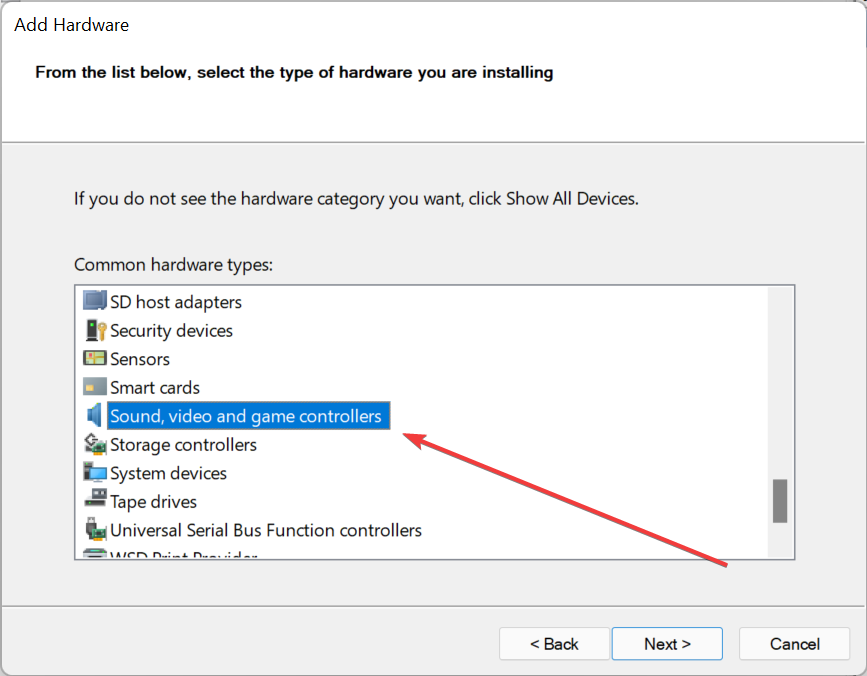
- Selecione os fabricante e a modelo e clique em Próximo.

- Agora, uma nova janela confirmará se você deseja adicionar o hardware (como Bluetooth, Wi-Fi, etc.). Clique em Próximo.
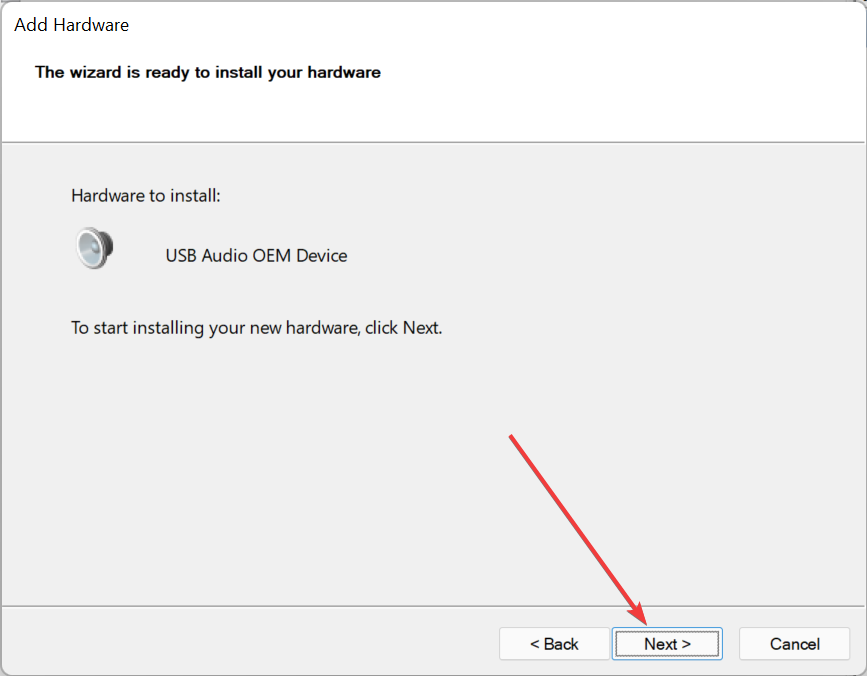
- Clique em Terminar após a conclusão da instalação.
Uma verificação de alterações de hardware ajuda os dispositivos quebrados a funcionarem novamente. Se você não deseja que seus dispositivos fiquem corrompidos ou desatualizados, é recomendável que você sempre atualize os drivers do dispositivo com os drivers mais recentes disponíveis pelo fabricante.
Embora Atualizações do Windows os drivers a cada atualização, eles geralmente não são os mais recentes. Você pode atualizar os drivers do seu dispositivo manualmente e automaticamente ou também pode usar um aplicativo de terceiros que atualizará os drivers assim que estiverem disponíveis.
 Ainda com problemas?Corrija-os com esta ferramenta:
Ainda com problemas?Corrija-os com esta ferramenta:
- Baixe esta ferramenta de reparo do PC classificado como Ótimo no TrustPilot.com (download começa nesta página).
- Clique Inicia escaneamento para encontrar problemas do Windows que possam estar causando problemas no PC.
- Clique Reparar tudo para corrigir problemas com tecnologias patenteadas (Desconto exclusivo para nossos leitores).
Restoro foi baixado por 0 leitores este mês.


