Portanto, você tem uma tabela enorme em uma das páginas do seu documento do Word e não deseja que o número da página seja exibido nessa página. Ao mesmo tempo, você deseja que a página seja contada e o número da próxima página seja 8 se o número da página oculta for 7. Bem, você já deve ter perdido muito tempo procurando uma solução. Mesmo que você tenha encontrado uma solução, pode ter se sentido perdido pensando que é muito complexo para implementar. Bem, o Geek Page está aqui para tornar as coisas complexas mais simples para você.
Neste artigo, explicamos em etapas muito simples como você pode omitir facilmente um determinado número de página do seu documento do Word, em termos que você entende facilmente. Espero que você ache o artigo útil.
Como omitir um número de página única
Passo 1: Em primeiro lugar, vamos inserir números de página normais em seu rodapé.
Para isso, abra o documento e aperte o botão INSERIR guia na fita superior.
Nas opções da guia INSERIR, clique no menu suspenso chamado
Número de página e escolha uma opção de sua preferência, de onde você quer que o número da página apareça. Nós escolhemos o Parte inferior da página opção, também, escolhemos a Simples Número 2 formatação como nossa subopção.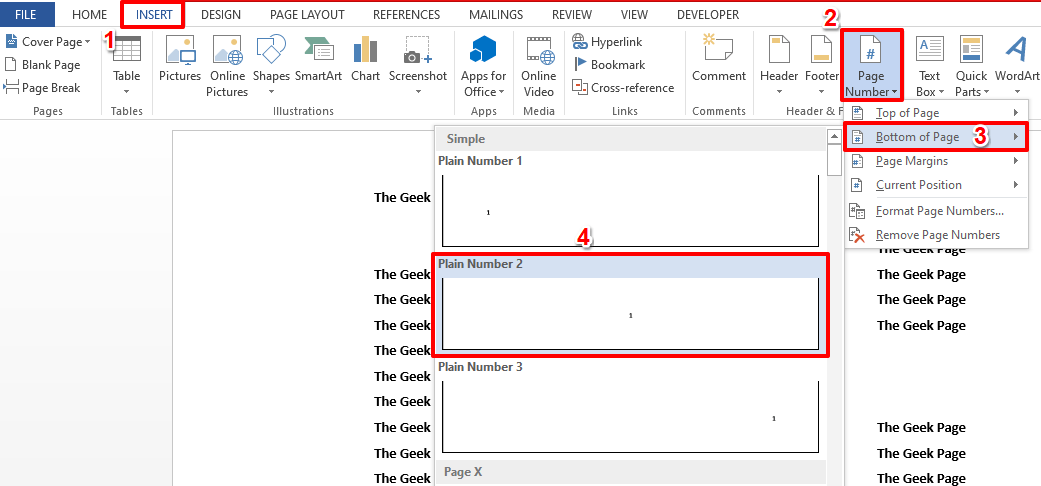
Passo 2: Se você olhar agora para o seu documento, poderá ver que números de página estão Adicionado com sucesso ao seu rodapé.
PROPAGANDA

etapa 3: Como a seguir, Duplo click em algum do números de página e acertar o excluir tecla para excluir o número da página.

Passo 4: Agora digite as chaves CTRL + F9 para inserir chaves. Lembre-se, a digitação não funcionará, você deve pressionar o botão CTRL + F9 chaves em si.

Etapa 5: Como a seguir, você tem que colocar o seguinte código no lugar. Vamos explicar como você pode fazer isso.
{ E SE { PÁGINA } <> "page_num_to_omit" { PÁGINA }}
É simples, nada extravagante.
- Acerte o CTRL + F9 chaves juntas para obter o primeiro conjunto de chaves. Este passo lhe daria o resultado { }.
- A seguir, digite E SE. Então, no final desta etapa, seu código seria { E SE }.
- Agora bata CTRL + F9 novamente para inserir outro conjunto de chaves e seu código deve ser { E SE { } }.
- Agora, dentro das chaves de IF, digite PÁGINA. PÁGINA é um campo. Então seu código deve ser { SE { PÁGINA } }.
- A seguir, saia das chaves e digite <>. Aqui <> significa não igual ao operador. No final desta etapa, seu código deve se parecer com { SE { PÁGINA } <> }.
- Agora você vai especifique o número da página que você deseja omitirt. Você pode especificar qualquer número de página entre aspas duplas. No exemplo abaixo, estamos omitindo a página número 4. Então o código deve ficar assim { SE { PÁGINA } <> “4” } no final desta etapa.
- Estamos quase lá. Bater CTRL + F9 uma última vez para inserir outro conjunto de chaves. E isso lhe daria o código como { SE { PÁGINA } <> “4” { } }.
- Finalmente digite PÁGINA dentro do novo conjunto de chaves e seu rodapé condicional está pronto, { SE { PÁGINA } <> “4” { PÁGINA } }.
O código simplesmente diz para incluir a PÁGINA somente se o número da página não for igual a 4. Assim, todos os números de página, exceto a página número 4, seriam visíveis.

Etapa 6: Agora você pode selecionar e clique direito no rodapé condicional você inseriu e clique no botão Atualizar campo opção de visualizar instantaneamente os resultados.
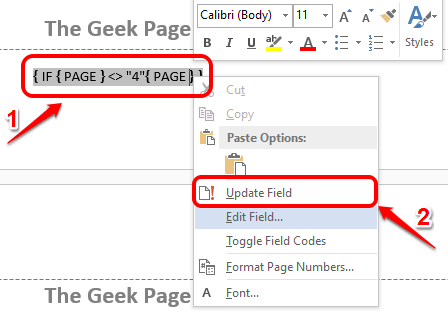
Etapa 7: Viola! Sim, apenas o número de página 4 está oculto e todos os outros números de página ficam visíveis, exatamente como você queria!

Etapa 8: Se você gostaria de reverter ocultando o número de página específico e deseja que todos os números de página fiquem visíveis novamente, você só precisa dobrar clique em um número de página, clique na opção Excluir e insira o seguinte código no local, exatamente como foi feito dentro Etapa 5.
{ PÁGINA }
Para inserir o código acima, você precisa pressionar as teclas CTRL + F9 juntos primeiro e depois digite PÁGINA entre eles. O código simplesmente diz para exibir todos os números de página.
O rodapé agora exibirá todos os números de página sem nenhuma condição. Portanto, nenhum dos números de página seria ocultado.
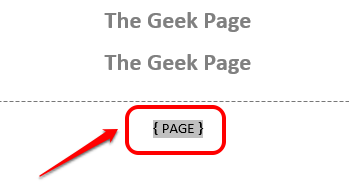
Por favor, diga-nos na seção de comentários se você está preso em alguma das etapas. Estamos felizes em ajudar. Fique atento!
Passo 1 - Baixe o Restoro PC Repair Tool aqui
Etapa 2 - Clique em Iniciar verificação para localizar e corrigir qualquer problema do PC automaticamente.


