De Namratha Nayak
A invenção dos laptops foi uma benção para um grande número de usuários, pois um laptop pode ser usado em qualquer lugar devido à presença de uma bateria em comparação com um desktop. Com base na bateria presente em seu dispositivo, você poderá usá-lo por mais tempo se estiver totalmente carregado. Vendo o ícone da bateria na parte inferior da bandeja do sistema, você pode saber facilmente quanto tempo a bateria durará sem carregar. Muitos usuários encontraram um problema em que o ícone da bateria na bandeja do sistema está ausente ou acinzentado.
Você está tendo problemas com esse problema em que o ícone da bateria no seu PC está ausente ou acinzentado? Leia este artigo para conhecer as correções que podem ajudá-lo a superar esse problema com o ícone da bateria. Antes de prosseguir com as correções, tente reiniciar o sistema e verifique se há atualizações do Windows no seu PC.
Correção 1 - Alternar o ícone da bateria nas configurações da barra de tarefas
1. Clique com o botão direito em qualquer lugar na sua barra de tarefas e selecione Configurações da barra de tarefas.
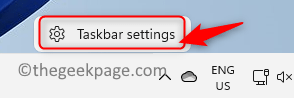
2. Você estará no Configurações de personalização da barra de tarefas janela.
3. Role para baixo e clique no Estouro de canto da barra de tarefas opção.
PROPAGANDA
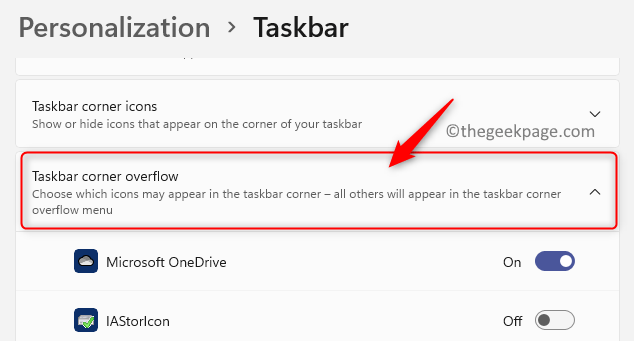
4. Localize o Poder ícone aqui, certifique-se de que o alternancia associado a ele é ligadas.
5. O ícone da bateria agora estará visível na barra de tarefas.
Correção 2 – Desative e ative o hardware da bateria usando o Gerenciador de dispositivos
1. Imprensa Windows + R para abrir o Correr diálogo.
2. Tipo devmgmt.msc e bater Entrar para abrir o Gerenciador de Dispositivos.

3. Clique na seta ao lado do Baterias categoria para expandi-la.
4. Aqui você encontrará Adaptador CA da Microsoft e Bateria de método de controle compatível com ACPI da Microsoft.

5. Clique com o botão direito em Adaptador CA da Microsoft e clique na opção Desative o dispositivo.

6. Clique em Sim no aviso pedindo para confirmar se você deseja continuar com a desativação deste dispositivo.

7. Novamente, clique com o botão direito em Adaptador CA da Microsoft e selecione Ativar dispositivo para reativar o dispositivo.

8. Executar Etapas 5 a 7 por Bateria de método de controle compatível com ACPI da Microsoft para desativar e reativar este dispositivo de bateria.
9. Reinício seu sistema e verifique se você consegue ver o ícone da bateria na barra de tarefas.
É isso!
Você achou este artigo útil para resolver o problema do ícone da bateria ausente ou acinzentado no seu PC com Windows? Por favor, deixe-nos saber a correção que o ajudou nos comentários abaixo.
Passo 1 - Baixe o Restoro PC Repair Tool aqui
Etapa 2 - Clique em Iniciar verificação para localizar e corrigir qualquer problema do PC automaticamente.


