- Usuários de diferentes marcas de scanners estão enfrentando o Windows 11 não detectando os problemas do dispositivo.
- Devido a esse problema, o scanner não consegue se comunicar com o PC com Windows 11, não permitindo que o usuário digitalize seus documentos ou imagens.
- A aplicação das soluções mencionadas neste guia o ajudará a corrigir esse problema. Por exemplo, tente reinstalar os drivers do scanner.

XINSTALAR CLICANDO NO ARQUIVO DOWNLOAD
Este software manterá seus drivers em funcionamento, mantendo-o protegido contra erros comuns de computador e falhas de hardware. Verifique todos os seus drivers agora em 3 etapas fáceis:
- Baixar DriverFix (arquivo de download verificado).
- Clique Inicia escaneamento para encontrar todos os drivers problemáticos.
- Clique Atualizar drivers para obter novas versões e evitar mau funcionamento do sistema.
- DriverFix foi baixado por 0 leitores este mês.
Você conectou seu scanner ao seu PC com Windows 11 apenas para descobrir que seu PC não está sendo detectado por ele?
Se você está enfrentando o problema do scanner do Windows 11 não detectado, você não está sozinho. Existem vários usuários que relataram esse problema com o sistema operacional mais recente da Microsoft, o Windows 11.
Seja HP, Cânone, EPSON, ou qualquer outro scanner, o Windows 11 gera problemas de compatibilidade quando você conecta um scanner a ele.
Scanners são dispositivos que ajudaram usuários que ajudam você digitalizar documentos ou qualquer coisa e trazê-los para o seu PC. Você pode digitalizar seu desenho e carregá-lo em seu PC para visualizá-lo digitalmente. O mesmo acontece com os documentos.
Empresas e locais de trabalho fazem uso de scanners e aparelhos de fax em grandes volumes. Imagine o caos se o scanner parasse de funcionar no Windows 11 em uma empresa ou local de trabalho.
Notavelmente, o problema do scanner do Windows 11 não detectado não é novidade. Esse problema também tem sido consistente com versões mais antigas do sistema operacional Windows.
Se você está procurando soluções para corrigir o problema do scanner do Windows 11 não detectado, você chegou ao lugar certo.
Neste guia, forneceremos uma lista com curadoria de soluções que ajudarão você a corrigir o erro não detectado do scanner do Windows 11. Vamos verificá-los.
Por que meu PC com Windows 11 está mostrando erros de scanner não detectados?
Problemas de compatibilidade de driver de dispositivo não são algo novo para sistemas operacionais Windows. Quando o hardware não consegue se comunicar com o PC, seu PC mostrará uma mensagem de erro.
Se o scanner estiver conectado via USB ou porta serial e ainda não for detectado pelo PC, o motivo por trás disso pode ser drivers desatualizados, arquivos de sistema corrompidos, ou a presença de um bug na versão instalada do Windows.
O erro do scanner do Windows 11 não detectado pode assumir várias formas. Afeta scanners não apenas de uma marca, mas de todas as principais marcas, incluindo Epson, Canon, HP, Image Access, Panasonic, etc.
Aqui estão os possíveis motivos por trás do erro não detectado do scanner do Windows 11:
- Os arquivos de sistema do Windows 11 estão corrompidos
- Porta USB danificada
- Presença de bug na versão do Windows instalada
- Devido a vírus ou malware
- Um aplicativo de terceiros está em conflito com o driver do scanner
- Drivers de scanner desatualizados
- Problemas de registro
Bem, estes são apenas alguns motivos pelos quais você está enfrentando um scanner que não detecta um erro no seu PC com Windows 11.
Existem várias versões desse erro, mas as soluções listadas abaixo definitivamente ajudarão você a curar e resolver esse problema. Vamos dar uma olhada nas soluções, uma por uma.
Como posso corrigir o problema do scanner não detectado do Windows 11?
1. Reinicie seu PC
- Abra o Começar cardápio.
- Clique no Poder botão.

- Selecionar Reiniciar.

Quando você reinicia seu PC, todos os arquivos ou processos desnecessários são colocados em suspensão e, quando o sistema é inicializado novamente, arquivos importantes do sistema são recarregados.
Há uma chance de que alguns arquivos importantes relacionados ao scanner não tenham sido carregados durante a instalação anterior. Tente reiniciar o PC, conectar o scanner novamente e verificar se isso resolve o problema ou não.
2. Reinstale os drivers do scanner
- Clique com o botão direito no Começar ícone de menu.
- Selecionar Gerenciador de Dispositivos.
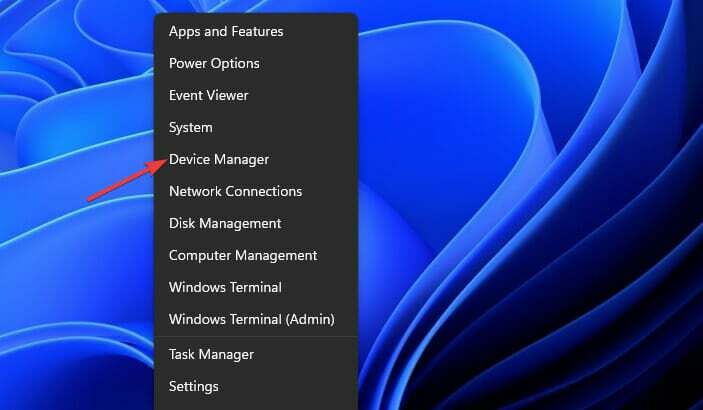
- Expandir o Dispositivos de imagem seção.
- Clique com o botão direito do mouse no scanner problemático e selecione Desinstalar.
- Reinício seu computador.
- Visite a website oficial do site do fabricante do seu scanner.
- Baixe o apropriado driver do scanner.
- Instale-o e veja se isso corrige o problema ou não.
Durante a instalação anterior, o software do scanner pode ter falhado ao carregar alguns arquivos de comunicação importantes. Esse pode ser o motivo pelo qual você está enfrentando o problema do scanner do Windows 11 não detectado.
Uma solução simples para isso seria desinstalar o driver do scanner atual instalado em seu PC e reinstalá-lo. Desta vez, certifique-se de não interromper o processo de instalação.
Agora, em vez de se esforçar para visitar o site do fabricante do scanner e baixar a atualização, você pode usar um software altamente recomendado chamado DriverFix.
DriverFix é uma solução completa para todas as suas necessidades relacionadas ao driver. Com apenas um simples clique, ele verificará todos os drivers desatualizados, mostrará o resultado e solicitará que você instale todas as atualizações, tudo dentro do próprio software.
Ele pode ajudá-lo a corrigir erros relacionados a arquivos de driver defeituosos ou quebrados, atualizar drivers de dispositivos antigos, localizar drivers ausentes e muito mais.
3. Reparar arquivos de sistema corrompidos
- Aberto Começar cardápio.
- Procurar por Prompt de comando.
- Selecionar Executar como administrador.

- Digite o comando abaixo e pressione Entrar:
sfc /scannow
- Seu PC começará a digitalizar e possivelmente corrigirá o problema também.
- Reinício seu computador.
O SFC Scan é uma ferramenta de solução de problemas do Windows muito poderosa que verifica todos os arquivos do sistema e substitui todos os corrompidos.
Tudo o que você precisa fazer é executar um comando no CMD e todo o resto será feito automaticamente. Você pode tentar usar a ferramenta SFC Scan e ver se isso corrige o erro não detectado do scanner do Windows 11.
Caso contrário, você pode usar um software de terceiros confiável chamado Restaurar. Ele pode ajudá-lo a corrigir vários erros no seu PC. Se você acha que o erro não detectado do scanner do Windows 11 é causado por arquivos de sistema corrompidos, essa ferramenta pode ser útil.
Este software vem com todos os recursos necessários para detectar e corrigir erros relacionados ao sistema. Experimente e veja se resolve ou não o seu problema.
4. Defina os serviços do scanner para abrir automaticamente
- Abra o Começar cardápio.
- Procurar por Serviços e abra.
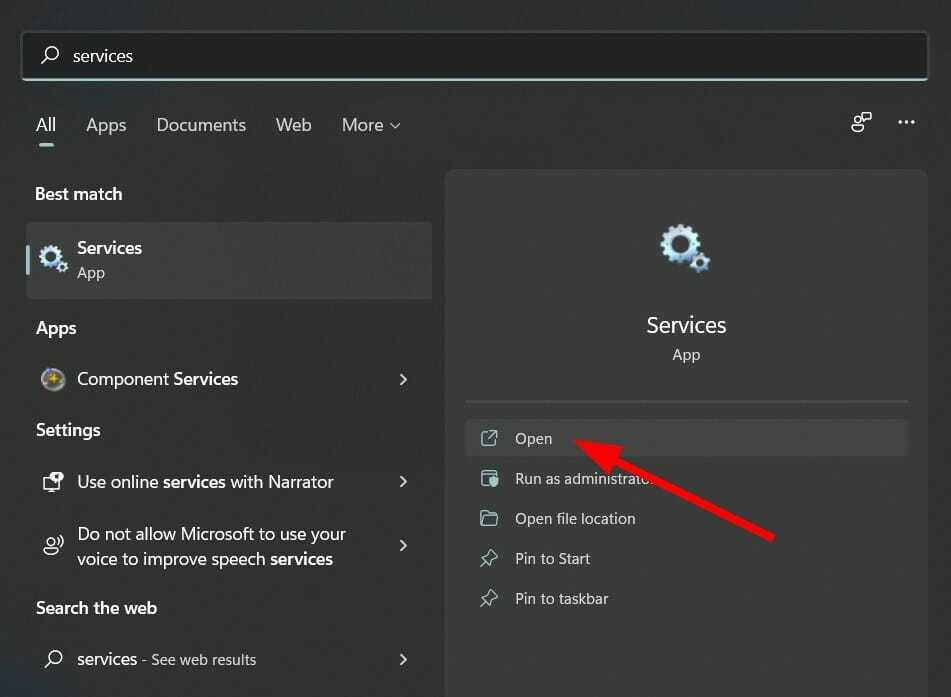
- Localizar Aquisição de imagens do Windows (WIA) no lado direito e clique duas vezes nele.

- Debaixo Tipo de inicialização, selecione Automático.
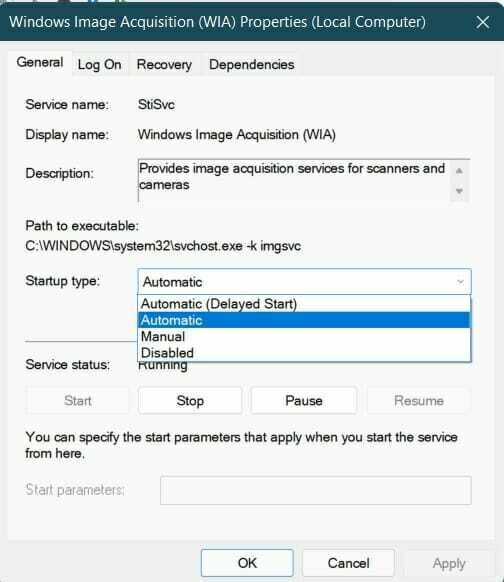
- Clique Começar.
- Selecionar Aplicar e OK.
5. Analise o seu PC em busca de vírus
- Clique no seta para cima localizado na barra de tarefas inferior direita.

- Selecionar Segurança do Windows.

- Clique em Proteção contra vírus e ameaças.
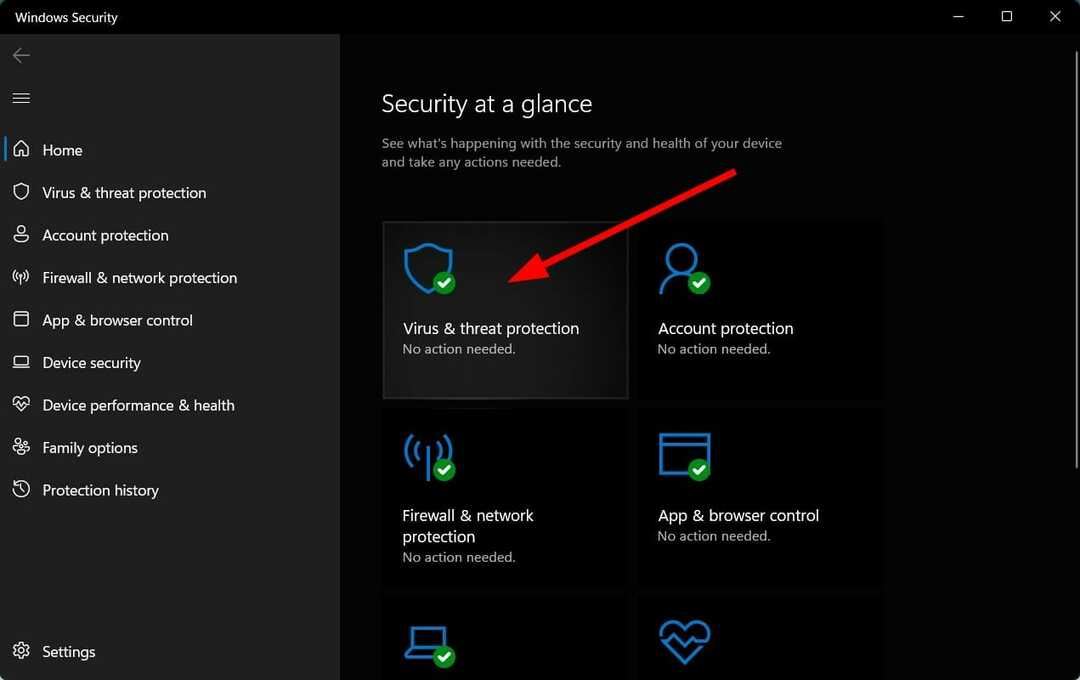
- Escolher Escaneamento rápido e deixe a Segurança do Windows verificar seu PC em busca de vírus e malware.
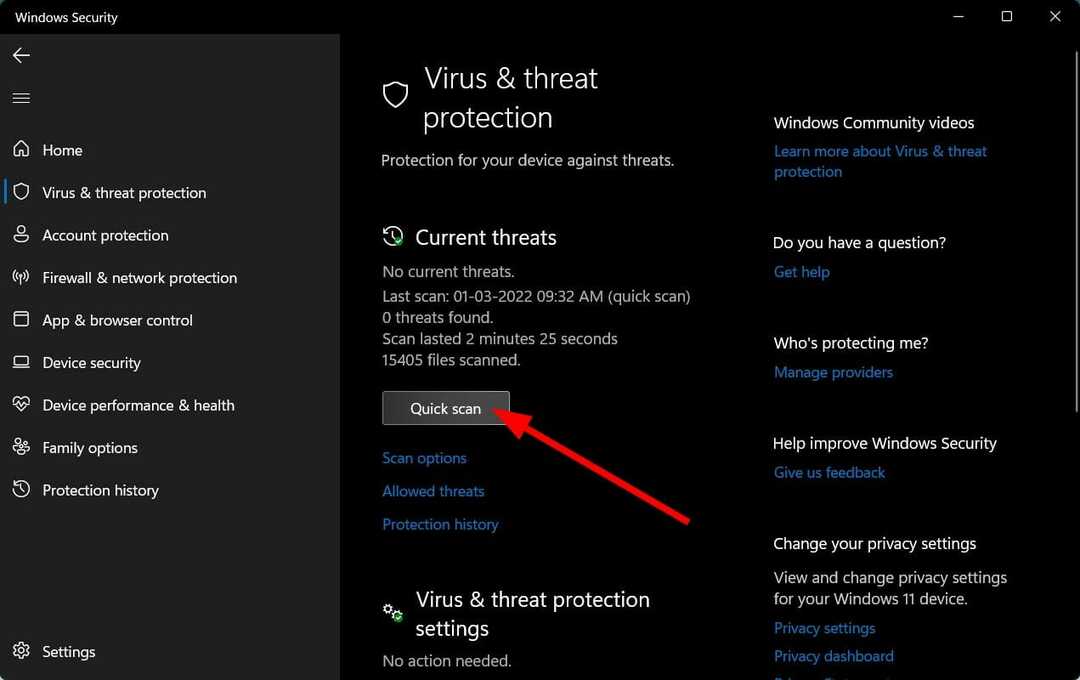
- Você também pode selecionar o Opções de digitalização botão.

- Debaixo Opções de digitalização, você também pode escolher Verificação completa para verificar profundamente seu PC em busca de vírus ou malware.

Usamos o Windows Security Defender para mostrar as etapas para verificar se há vírus no seu PC, pois não temos nenhum aplicativos antivírus de terceiros instalado em nosso PC com Windows 11.
Mas as etapas acima lhe dariam uma ideia de que você precisa realizar uma verificação para verificar se há vírus ou malware presentes no seu PC.
A presença de um vírus ou malware não apenas causa vários problemas, como o problema não detectado do scanner do Windows 11, mas também afetará o bom funcionamento do seu PC.
Vírus e malware são de tipos diferentes. Portanto, eles podem desencadear problemas diferentes, e seria uma aposta segura verificar se há vírus no seu PC.
6. Verifique se há atualizações do Windows
- Imprensa Vencer + EU botões para abrir Configurações do Windows.
- Selecionar atualização do Windows do painel esquerdo.
- Clique em Verifique se há atualizações botão.

Há chances de que, devido a um bug presente na versão anterior da atualização do Windows, o scanner não consiga se comunicar corretamente com o seu PC.
É recomendável que você mantenha seu PC atualizado, pois a Microsoft lança novas atualizações que não apenas trazem novos recursos, mas também correções de erros para esses erros.
7. Verifique se há cabos defeituosos
O erro do scanner não detectado é causado por mais do que apenas drivers defeituosos ou arquivos do sistema. Também é causado se o fio que conecta o scanner ao PC estiver danificado.
Recomendamos que você verifique se o cabo do scanner está livre de danos. Você pode verificar se o cabo está funcionando ou não conectando-o a um PC diferente e ver se isso funciona nele ou não.
8. Redefinir o Windows 11
- Imprensa Vencer + EU botões para abrir Configurações do Windows.
- Clique em Recuperação do lado direito.

- Debaixo Recuperação opções, pressione o botão Redefinir computador botão.

- Selecione os tipo de redefinição de fábrica seu desejo de realizar.

- Escolha a opção como você gostaria de reinstalar o Windows.

- Clique Próximo.

- Acerte o Redefinir botão.

Você deve redefinir seu PC somente se as soluções acima não o ajudarem a corrigir o problema do scanner do Windows 11 não detectado. Esta é uma das diferentes formas através que você pode redefinir seu PC.
Observe que seu PC pode reiniciar várias vezes durante o processo de redefinição. Mas isso é normal e nada para se preocupar, pois faz parte do procedimento de redefinição.
O que mais posso fazer para corrigir o erro não detectado do scanner do Windows 11?
Bem, há poucas chances de que as soluções mencionadas acima não o ajudem a corrigir o problema do scanner do Windows 11 não detectado.
No entanto, se você está tendo dificuldades para corrigir esse problema, existem algumas outras soluções que você pode aplicar e, com sorte, corrigir o problema em questão.
➡ Execute o scanner no modo de compatibilidade
Se o seu scanner não estiver funcionando em nenhum dos PCs com Windows 11, recomendamos executá-lo no modo de compatibilidade.
Basta clicar com o botão direito do mouse no ícone do scanner e selecionar Propriedades. Alterne para a guia Compatibilidade e selecione a opção Executar este programa em modo de compatibilidade. Por fim, aperte o botão OK para ativar.
➡ Execute o solucionador de problemas
Você também pode usar a ferramenta Solucionador de problemas do Windows para corrigir problemas relacionados ao seu hardware. Basta navegar até a página de solução de problemas e pressionar o botão Executar ao lado de Impressora.
O solucionador de problemas identificará os motivos que estão provocando o problema e também solicitará que você faça o que for necessário para corrigi-lo.
Deixe-nos saber nos comentários abaixo qual das soluções acima o ajudou a corrigir o problema do scanner do Windows 11 não detectado.
Sinta-se à vontade para compartilhar qualquer outra solução que você aplicou e resolveu o problema para que outras pessoas com o problema também possam tentar.
 Ainda com problemas?Corrija-os com esta ferramenta:
Ainda com problemas?Corrija-os com esta ferramenta:
- Baixe esta ferramenta de reparo do PC classificado como Ótimo no TrustPilot.com (download começa nesta página).
- Clique Inicia escaneamento para encontrar problemas do Windows que possam estar causando problemas no PC.
- Clique Reparar tudo para corrigir problemas com tecnologias patenteadas (Desconto exclusivo para nossos leitores).
Restoro foi baixado por 0 leitores este mês.


