- WMIC para Linux é uma ferramenta de linha de comando que permite monitorar e gerenciar um sistema Windows remoto.
- Contamos tudo sobre seus recursos, como instalá-lo em um sistema Linux e como usá-lo.
- Você também encontrará abaixo uma lista de variáveis que você pode inserir para os vários comandos WMIC.

XINSTALAR CLICANDO NO ARQUIVO DOWNLOAD
Este software irá reparar erros comuns do computador, protegê-lo contra perda de arquivos, malware, falha de hardware e otimizar seu PC para desempenho máximo. Corrija problemas do PC e remova vírus agora em 3 etapas fáceis:
- Baixe a ferramenta de reparo Restoro PC que vem com tecnologias patenteadas (patente disponível aqui).
- Clique Inicia escaneamento para encontrar problemas do Windows que possam estar causando problemas no PC.
- Clique Reparar tudo para corrigir problemas que afetam a segurança e o desempenho do seu computador
- Restoro foi baixado por 0 leitores este mês.
Ao monitorar uma máquina Windows, seja um servidor ou estação de trabalho, a chave é evitar a instalação de software de terceiros nesse sistema.
Todo mundo sabe como fazer isso instalando um agente e controlando-o remotamente de uma estação diferente, mas sem ele é muito mais difícil.
É aí que entra o WMIC, uma ferramenta hacker de chapéu branco que pode se tornar muito útil no gerenciamento de sistemas Windows remotos.
O que é WMIC e como isso ajuda?
A linha de comando WMIC ou Windows Management Instrumentation é uma ferramenta que usa o Windows Management Instrumentation (WMI) para gerenciamento de máquinas Windows.
Essencialmente, é como a Microsoft combinou os padrões Web-Based Enterprise Management (WBEM) e os padrões Common Information Model (CIM).
Resumindo, é uma ferramenta que permitirá controlar e gerenciar sistemas Windows remotamente usando linhas de comando.
Ele foi projetado para Windows e funciona perfeitamente em ferramentas de linha de comando, mas aqui, mostraremos como instalá-lo em uma máquina Linux.
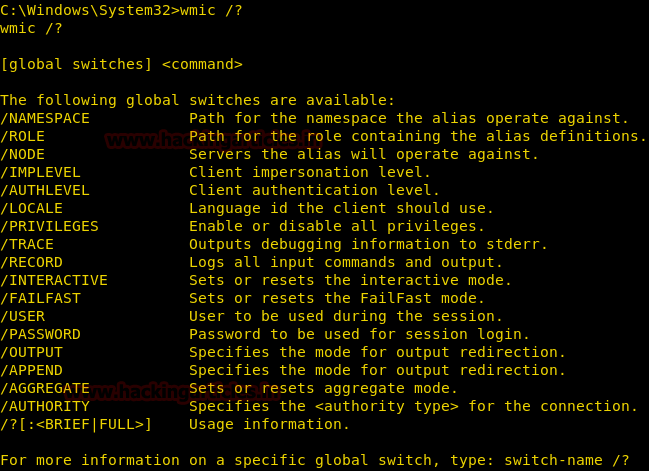
O cliente Linux não é tão poderoso quanto sua iteração do Windows porque está limitado a uma lista de solicitações possíveis, mas pode ser muito útil se você não quiser iniciar sua VM do Windows.
Uma vez instalado, o WMIC fornece informações sobre o status dos sistemas de computadores locais ou remotos.
Mas você também pode executar ações em sistemas remotos, como definir as configurações de segurança, alterar as propriedades do sistema, alterar permissões para usuários e grupos de usuários autorizados e muito mais.
Como instalo o WMIC para Linux?
Use o seguinte conjunto de comandos para instalar o WMIC para Linux:
$ sudo aptitude install autoconf $ cd /data/tools/ $ wget http://www.openvas.org/download/wmi/wmi-1.3.14.tar.bz2. $ bzip2 -cd wmi-1.3.14.tar.bz2 | tar xf - $ cd wmi-1.3.14/ $ sudo make "CPP=gcc -E -ffreestanding" $ sudo cp Samba/source/bin/wmic /usr/local/bin/Para usar o WMIC, insira este comando geral: wmic -U user%password //host "consulta"
Aqui está a lista de opções WMIC mais importante:
| Variável | Efeito |
| -?, -ajuda | Mostrar esta mensagem de ajuda |
| -A, –arquivo de autenticação=ARQUIVO | Obter as credenciais de um arquivo |
| –delimiter=STRING | Delimitador a ser usado ao consultar vários valores, padrão para '|' |
| -d, –debuglevel=DEBUGLEVEL | Definir nível de depuração |
| –debug-stderr | Enviar saída de depuração para STDERR |
| -i, –scope=ESCOPO | Use este escopo Netbios |
| -k, –kerberos=STRING | Usar Kerberos |
| -l, –log-basename=LOGFILEBASE | Nome base para arquivos de log/depuração |
| –relatório de vazamento | Ativar relatório de vazamento de talloc na saída |
| –relatório de vazamento completo | Habilite o relatório completo de vazamento de talloc na saída |
| -m, –maxprotocol=MAXPROTOCOL | Definir nível máximo de protocolo |
| –namespace=STRING | namespace WMI, padrão para root\cimv2 |
| -N, –sem passagem | Não peça senha |
| -n, –netbiosname=NETBIOSNAME | Nome do netbios primário |
| –opção=nome=valor | Defina a opção smb.conf na linha de comando |
| -O, –socket-options=SOCKETOPTIONS | Opções de soquete para usar |
| –senha=STRING | Senha |
| -P, –passagem de máquina | Use a senha da conta da máquina armazenada (implica -k) |
| –realm=REALM | Defina o nome do domínio |
| -R, –name-resolve=NAME-RESOLVE-ORDER | Use apenas esses serviços de resolução de nomes |
| –simple-bind-dn=STRING | DN a ser usado para uma ligação simples |
| -S, –signing=on|off|required | Definir o estado de assinatura do cliente |
| -s, –configfile=CONFIGFILE | Usar arquivo de configuração alternativo |
| -uso | Exibir breve mensagem de uso |
| –use-security-mechanisms=STRING | Lista restrita de mecanismos de autenticação disponíveis para uso com esta autenticação |
| -U, –user=[DOMÍNIO\]NOME DE USUÁRIO[%SENHA] | Defina o nome de usuário da rede |
| -W, –workgroup=WORKGROUP | Defina o nome do grupo de trabalho |
- Melhor software de controle remoto para Windows 11
- Melhores ferramentas de solução de problemas remotos para Windows 10
- Melhores ferramentas de área de trabalho remota para conexões ruins
Exemplos de uso de WMIC
Como você pode ver, o WMIC é bastante generoso no que oferece e controlar um sistema remotamente sem usar um agente é sempre uma grande vantagem.
Então, vamos ver apenas alguns exemplos de como usar o WMIC para obter informações valiosas sobre um sistema remoto.
Digite o comando abaixo para obter todas as informações do sistema do sistema:
wmic -U desconhecido //192.168.1.12 "selecionar * de Win32_ComputerSystem"
Se você quiser saber sobre todos os processos em execução no sistema remoto, insira o seguinte comando:
wmic -U desconhecido%oopsoops //192.168.1.12 "select caption, name, parentprocessid, processid from win32_process"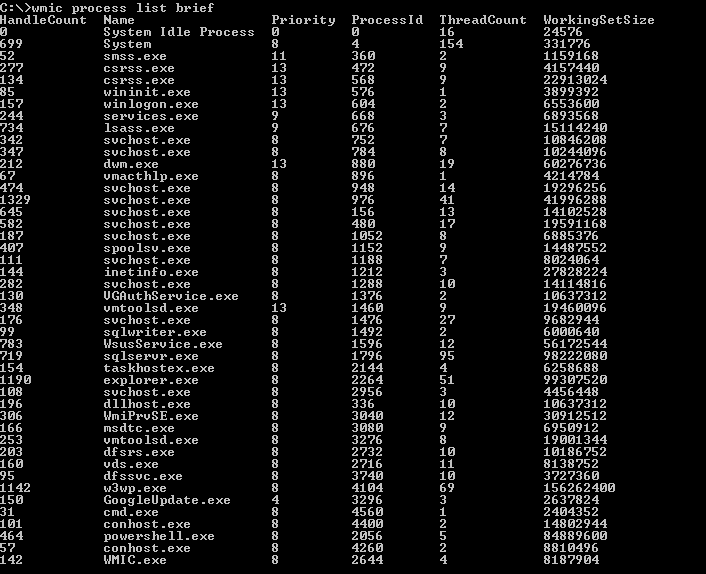
Depois de executar o comando, você verá uma lista de processos como o acima, exceto que o da nossa captura de tela foi obtido no Prompt de Comando.
Esperamos que nosso artigo tenha ajudado você a instalar o WMIC em sua máquina Linux e agora você pode gerenciar o sistema Windows remoto.
Para obter mais informações, você também pode estar interessado em nosso artigo sobre as diferenças entre o kernel do Windows e o kernel do Linux.
Você conseguiu instalar e usar o WMIC? Conte-nos tudo sobre sua experiência em um comentário na seção dedicada abaixo.
 Ainda com problemas?Corrija-os com esta ferramenta:
Ainda com problemas?Corrija-os com esta ferramenta:
- Baixe esta ferramenta de reparo do PC classificado como Ótimo no TrustPilot.com (download começa nesta página).
- Clique Inicia escaneamento para encontrar problemas do Windows que possam estar causando problemas no PC.
- Clique Reparar tudo para corrigir problemas com tecnologias patenteadas (Desconto exclusivo para nossos leitores).
Restoro foi baixado por 0 leitores este mês.


