Todos nós usamos o Prompt de Comando em nosso trabalho diário para executar comandos, baixar, instalar aplicativos, etc. Poucas tarefas exigem que o prompt de comando seja aberto no modo administrativo, pois ele terá permissões totais para executar os comandos com êxito. Então seguimos o processo passo a passo como digitar cmd na barra de pesquisa, assim que aparecer clique com o botão direito nele e depois clique em Executar como administrador. Esse processo leva um pouco de tempo e, se um usuário precisar usar um prompt de comando no modo de administrador várias vezes em um dia, também será frustrante. Normalmente, quando usamos o terminal, ele será aberto no modo de usuário atual, que possui permissões restritas em alguns comandos executivos. Existem soluções para esse problema, então vamos discutir como executar o prompt de comando no modo de administrador por padrão neste artigo.
Índice
Como definir o prompt de comando para ser executado no modo de administrador sempre
Existem diferentes métodos pelos quais podemos abrir o prompt de comando e executar no modo de administrador. Siga qualquer um desses métodos.
Método 1: usar o atalho do prompt de comando
Se você estiver usando o prompt de comando sempre com o modo admin, siga este método, pois definiremos o prompt de comando para ser executado no modo admin até voltarmos às configurações.
Passo 1: Aberto Explorador de arquivos usando as teclas (Windows + E) e copie a linha abaixo e cole-a na barra de endereço.
C:\Usuários\\AppData\Roaming\Microsoft\Windows\Start Menu\Programs\Windows System
Observação: Não se esqueça de substituir o nome de usuário pelo seu. E o caminho acima funciona para o Windows 10

Passo 2: Isso lista os atalhos de todos os aplicativos, encontre o Prompt de comando atalho. Clique com o botão direito nele e clique em Propriedades. Se você não tiver um atalho para cmd, crie um.
PROPAGANDA

etapa 3: Sob o comando, propriedades do prompt, clique no Atalho aba. E clique no Avançado opção presente abaixo.
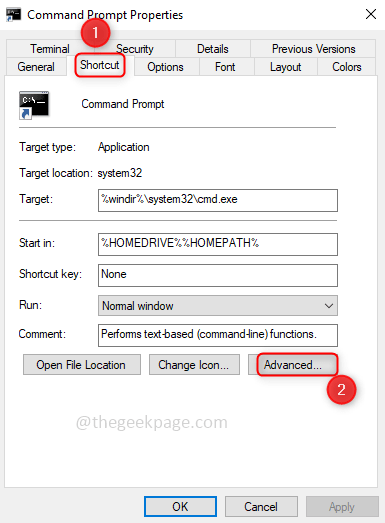
Passo 4: Em Propriedades Avançadas, clique na caixa de seleção Executar como administrador. Em seguida, clique em OK.

Etapa 5: Agora, quando você abrir o prompt de comando, ele estará ativado Administrador modo. E também antes que a janela do prompt de comando seja aberta, ele solicitará confirmação se deseja fazer alterações no aplicativo ou não, então clique em Sim.

Método 2: Alterar as configurações no Editor do Registro
Passo 1: Abra o Editor de registro digitando regedit.exe na barra de pesquisa do Windows e clique nele. Uma janela pop-up aparecerá pedindo para permitir alterações, clique em Sim.
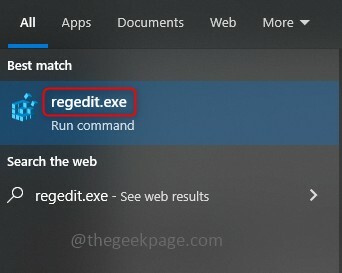
Passo 2: Navegue para o seguinte caminho ou cópia de o seguinte caminho e colar na barra de endereços do editor de registro. Você vai encontrar o Camadas pasta
Computador\HKEY_CURRENT_USER\SOFTWARE\Microsoft\Windows NT\CurrentVersion\AppCompatFlags\Layers

etapa 3: Quando estiver na pasta de camadas, clique com o botão direito nele, e na lista, clique em Novo. Em seguida, clique em Valor da sequência. Dê o nome como C:\Windows\System32\cmd.exe este é o caminho onde o cmd.exe estará presente. Se você o tiver em um local diferente, forneça seu caminho completo.
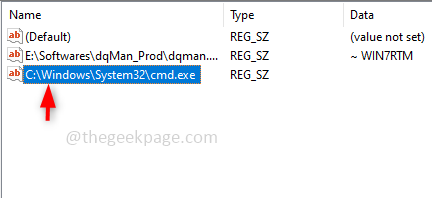
Passo 4: Clique com o botão direito no nome que você criou agora e clique em Modificar para adicionar o valor. Tipo RUNASADMIN nos dados do valor e clique em OK.
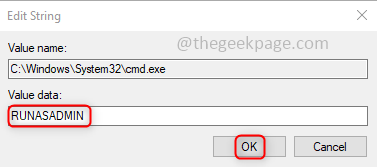
Uma vez feito, o nome e os dados ficam como abaixo.
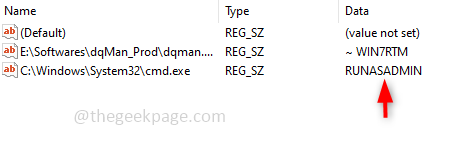
Etapa 5: Agora, quando você abrir o prompt de comando, ele usará o modo de administrador.
Método 3: Use as teclas de atalho
Tipo cmd no Barra de pesquisa das janelas e clique em Ctrl + Shift + Enter teclas simultaneamente. Isso abre uma janela perguntando se você precisa permitir alterações no aplicativo. Clique em Sim. Agora o prompt de comando será aberto no modo admin.

Passo 1 - Baixe o Restoro PC Repair Tool aqui
Passo 2 - Clique em Iniciar verificação para encontrar e corrigir qualquer problema do PC automaticamente.
É isso!! Espero que este artigo tenha sido útil para resolver seu problema. Deixe-nos saber qual método ajudou você. Obrigado e Boa Leitura!!!


