Às vezes, você pode ficar com uma lista enorme de nomes completos e pode ser necessário extrair os sobrenomes dessa lista de nomes completos. Fazer isso manualmente certamente deixará qualquer pessoa sã enlouquecida. Então, existe uma maneira de fazer isso automaticamente? Bem, estamos aqui com 2 maneiras, não apenas uma!
Mergulhe no artigo para saber como você pode extrair facilmente sobrenomes de uma lista de nomes completos no Microsoft Excel.
Índice
Cenário de exemplo
Digamos que você tenha 2 colunas em sua planilha do Excel. Um chamado Nome Completo do Cliente, já preenchido com uma lista de nomes completos e outra com o nome Último nome que deve ser preenchido com os sobrenomes. Os sobrenomes devem ser extraídos da coluna de nome completo. Vamos ver como essa tarefa pode ser alcançada por meio de 2 soluções diferentes detalhadas neste artigo.
Solução 1: usando o método Localizar e substituir
Passo 1: Primeiramente, selecione todos os dados na primeira coluna e aperte as teclas CTRL + C para cópia de todos os dados.

Passo 2: Agora clique na primeira célula da coluna para onde você deseja que os sobrenomes sejam extraídos.
PROPAGANDA
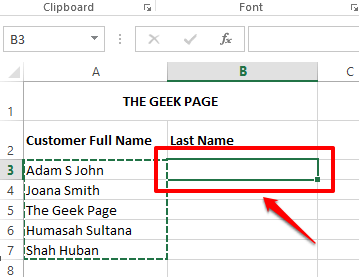
etapa 3: Como próximo, aperte as teclas CTRL + V ao mesmo tempo para colar todos os dados copiados.

Passo 4: Agora vamos usar o Localizar e substituir método para extrair apenas os sobrenomes do primeiro nome.
Pressione as teclas CTRL + H simultaneamente para lançar o Localizar e substituir janela. Você estará automaticamente sob o Substituir aba.
Agora, no Encontre o que campo, digite * e então um espaço personagem. Isso significa que em cada célula, encontre tudo o que vem antes do último caractere de espaço.
No Substituir com campo, não digite nada, simplesmente deixe o campo vazio. O que significa que o que for encontrado antes do último caractere de espaço em cada célula deve ser substituído por nada, ou seja, efetivamente extrai a última palavra na célula.
É isso. Acerte o Substitua tudo botão quando estiver tudo pronto.

Etapa 5: Agora você receberá uma caixa de diálogo do Microsoft Excel informando que todas as substituições foram feitas com sucesso. Basta acertar o OK botão para fechar esta janela.
É isso, os sobrenomes são todos lindamente extraídos.
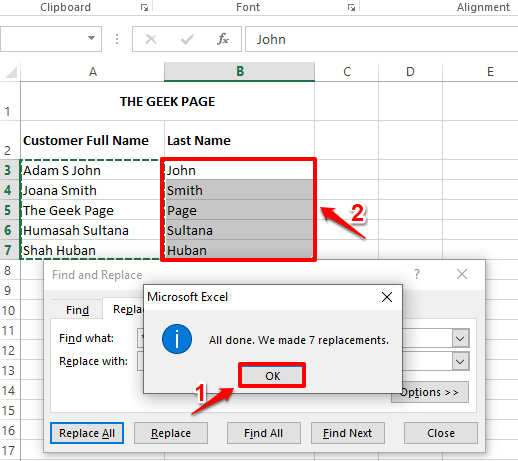
Solução 2: usando o método de identificação de padrões
Esse método informa ao Excel sobre um padrão que você deseja que o Excel identifique e replique. Esse método também é conhecido como método Flash Fill.
Passo 1: No primeiras 2 células do Último nome coluna, basta digitar os sobrenomes manualmente. Isso é para ensinar Excel do padrão que você está procurando.
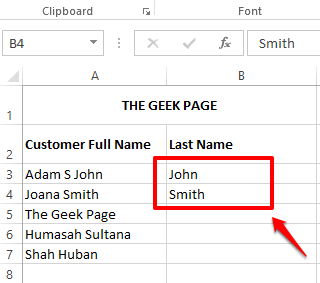
Passo 2: Como a seguir, selecione o intervalo de células na coluna que você deseja que seja preenchida automaticamente. Lembre-se de incluir também as células preenchidas manualmente.
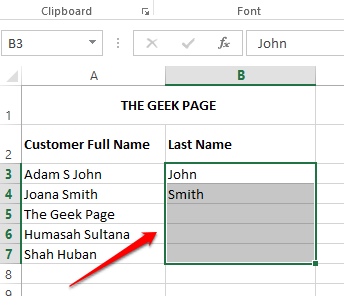
etapa 3: Pressione as teclas CTRL + E juntos em seguida e você verá a magia.
O Excel identifica o padrão e o aplica a todo o intervalo de células selecionado.
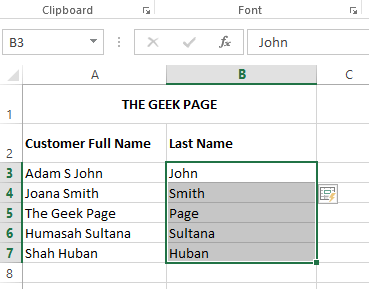
Fique ligado para mais truques, dicas e artigos de instruções.
Passo 1 - Baixe o Restoro PC Repair Tool aqui
Passo 2 - Clique em Iniciar verificação para encontrar e corrigir qualquer problema do PC automaticamente.


![O Office detectou um problema com este arquivo [Visualização protegida]](/f/7da501593e9d79717bdfc9c51c81502b.webp?width=300&height=460)