A loja da Microsoft é uma plataforma útil onde você pode baixar jogos e aplicativos confiáveis para Windows. Às vezes, ao atualizar as janelas ou atualizar aplicativos não dá certo, encontramos um código de erro 0x80073D02 na Microsoft Store. Esse erro impedirá você de abrir a Microsoft Store ou, às vezes, impedirá que você atualize aplicativos. Esta é uma experiência irritante para um usuário. Vamos ver como podemos nos livrar desse erro.
Índice
Método 1: Redefinir o cache da Windows Store
As entradas corrompidas no cache também adicionam problemas e podem resultar no código de erro 0x80073D02. Vamos tentar redefinir o cache e tentar resolver o erro.
Etapa 1: pressione Vitória+R, modelo WSReset.exe e pressione OK.

Etapa 2: clique Sim no pop-up UAC (User Account Control) que aceita e confirma a ação de redefinição nos dados e cache da Microsoft Store.
Etapa 3: WSReset.exe será executado e, uma vez concluído, abrirá a loja da Microsoft.
Etapa 4: agora verifique novamente se o problema foi resolvido.
Método 2: desative o modo de desenvolvimento e registre aplicativos integrados
Etapa 1: pressione Vitória+R, modelo PowerShell e clique OK.

Passo 2: Digite o comando abaixo e pressione Digitar.
Get-AppxPackage -allusers | foreach {Add-AppxPackage -register "$($_.InstallLocation)\appxmanifest.xml" -DisableDevelopmentMode}

PROPAGANDA
Etapa 3: agora verifique novamente se o problema foi resolvido.
Método 3: reinicie o serviço de instalação da Microsoft Store
Etapa 1: pressione Vitória+R, modelo serviços.msc e clique OK.

Etapa 2: clique Sim no pop-up UAC (User Account Control) para iniciar os serviços.
Etapa 3: pesquisar Serviço de instalação da Microsoft Store e clique em Reiniciar.

Etapa 4: agora tente abrir a Microsoft Store e verifique se o problema foi resolvido.
Método 4: Restaurando a integridade do sistema Windows com ferramentas DISM e SFC
Passo 1: Clique no botão Começar botão e digite cmd na caixa de pesquisa. Selecionar Prompt de comando e Executar como administrador.

Passo 2: Digite o comando abaixo e clique em Digitar.
Dism.exe /Online /Cleanup-Image /Restorehealth

Passo 3: Quando a execução do comando acima for concluída, digite o comando abaixo e clique em Digitar.
SFC / SCANNOW

Etapa 4: Depois que a verificação SFC for concluída, reinicie o sistema e verifique se o problema foi resolvido.
Método 5: Execute o Solucionador de problemas da Microsoft Store
Deixe o computador detectar o problema e corrigi-lo se for detectável. Isso evitará seus esforços.
Etapa 1: pressione Vitória+R, modelo configurações de ms: solucionar problemas e pressione OK.

Passo 2: Clique em Aplicativos da Windows Store na seção Localizar e corrigir outros problemas das configurações de Solução de problemas. Agora clique em Execute o solucionador de problemas para executar a solução de problemas da loja da Microsoft.
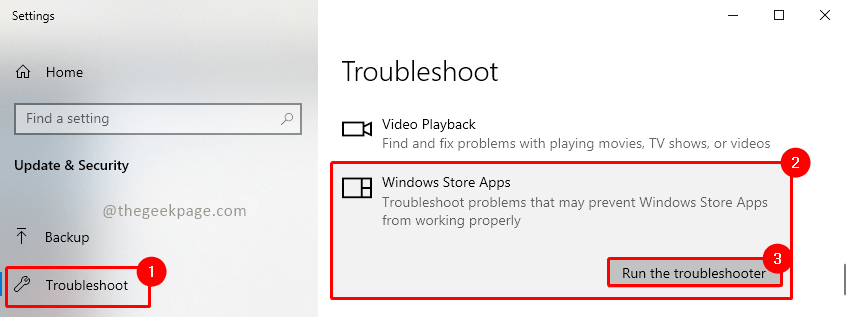
Etapa 3: aguarde o solucionador de problemas detectar o problema e corrigi-lo. Quando a solução de problemas estiver concluída, ele notificará se algum problema for encontrado e se foi corrigido. Se alguma ação for necessária ao seu lado, ela será exibida no resultado.

Etapa 4: agora vá para a loja da Microsoft e verifique novamente se o problema foi resolvido.
Método 6: Desinstalar e reinstalar o aplicativo da Microsoft Store
Passo 1: Clique no botão Começar botão, tipo Powershell, e abra o Windows PowerShell no modo de administrador clicando Executar como administrador.
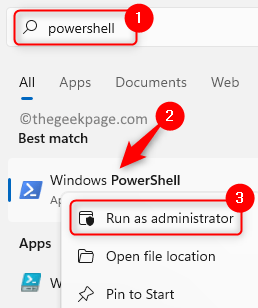
Etapa 2: execute o comando abaixo e pressione Digitar.
Get-AppxPackage -AllUsers | Selecione Nome, PackageFullName | Select-String WindowsStore

Passo 3: Agora selecione e copie o PackageFullName do resultado e cole-o no Bloco de Notas. Para Copiar, você pode pressionar Ctrl+C e abra o Bloco de Notas e pressione Ctrl+V colar.
Observação: Não se esqueça de armazenar o nome do pacote no bloco de notas, em etapas posteriores iremos desinstalar a Microsoft Windows Store. Para reinstalá-lo novamente, você precisa do PackageFullName.
Passo 4: Agora vamos desinstalar a Microsoft Windows Store. Para fazer isso, digite o comando abaixo no Powershell e pressione Enter.
Get-AppxPackage *windowsstore* | Remove-AppxPackage

Passo 5: Agora vamos reinstalá-lo. Para reinstalar você tem que formar o comando usando PackageFullName que você copiou para o Bloco de Notas. No comando abaixo, substitua {PackageFullName} com o valor armazenado no Bloco de Notas.
Get-AppXPackage | Foreach {Add-AppxPackage -DisableDevelopmentMode -Register "C:\Program Files\WindowsApps\{PackageFullName}\appxmanifest.xml" -DisableDevelopmentMode
Observação: No nosso caso, PackageFullName é “Microsoft. WindowsStore_12107.1001.15.0_x64__8wekyb3d8bbwe”. Portanto, o comando para instalar o Microsoft Windows Store será o seguinte
Get-AppXPackage | Foreach {Add-AppxPackage -DisableDevelopmentMode -Register "C:\Program Files\WindowsApps\Microsoft. WindowsStore_12107.1001.15.0_x64__8wekyb3d8bbwe\appxmanifest.xml" -DisableDevelopmentMode
Passo 6: Depois que o comando for formado, copie e cole-o no Powershell e pressione Digitar.

Etapa 7: Quando a execução do comando for concluída, abra a Microsoft Windows Store e verifique se o problema foi resolvido.
É isso!! Espero que o artigo tenha sido útil e informativo. Conte-nos qual método funcionou para você. Obrigado por ler.
Passo 1 - Baixe o Restoro PC Repair Tool aqui
Passo 2 - Clique em Iniciar verificação para encontrar e corrigir qualquer problema do PC automaticamente.


![Como criar aplicativos da Microsoft Store [guia tudo-em-um]](/f/d20abe92a04a6e9510f5a4b0a38d0ab1.jpg?width=300&height=460)