Alguns usuários do navegador Edge podem se deparar com esta mensagem. Quando eles abrem o navegador Edge, eles podem ver uma mensagem na parte superior, abaixo da barra de pesquisa, dizendo "Seu navegador é gerenciado pela sua organização". Se você estiver usando um sistema fornecido por sua organização, não faça nenhuma modificação, pode ser contra as regras. Se você está percebendo esta mensagem em seu computador pessoal e está pensando em como removê-la, passe por este artigo que tem métodos diferentes que explicam como remover a mensagem “Seu navegador é gerenciado por sua organização”.
Índice
Método 1: verifique as políticas do Active Edge
Esta mensagem é notificada porque pode haver algumas políticas aplicadas para configurar a borda pelo usuário ou administrador. Se você remover essas políticas, a mensagem desaparecerá. Vamos ver como fazê-lo.
Passo 1: Abra o navegador Edge e, na parte superior, na barra de pesquisa, digite edge://management e bater digitar. Se houver alguma política aplicada, ele dirá “O Microsoft Edge é gerenciado pela sua organização” com algumas informações. Aqui eu não tenho nenhuma política, portanto, mostra que o Microsoft Edge não é gerenciado por uma empresa ou organização.

Passo 2: Para visualizar as políticas, abra uma nova guia no navegador e digite edge://policy, e aperte enter. Ele listará as políticas ativas e seus detalhes. Como eu não tenho um, ele diz Nenhuma política definida.

PROPAGANDA
etapa 3: Não há problema em remover essas políticas em seu computador pessoal. Para removê-los, abra o prompt de execução, Windows + R chaves juntas. Modelo regedit e bater digitar. Aparecerá um pop-up, clique em Sim.

Passo 4: Caso você precise de um backup, siga (Etapa 4 e Etapa 5), caso contrário, você pode ignorá-los. Antes de modificar, faça o backup caso precise. Para isso, selecione o branch para backup que é HKEY_LOCAL_MACHINE e clique em Arquivo no canto superior esquerdo e clique em exportar.

Etapa 5: Dê o nome do arquivo e navegue até o local onde deseja salvar o arquivo e clique em Salvar.
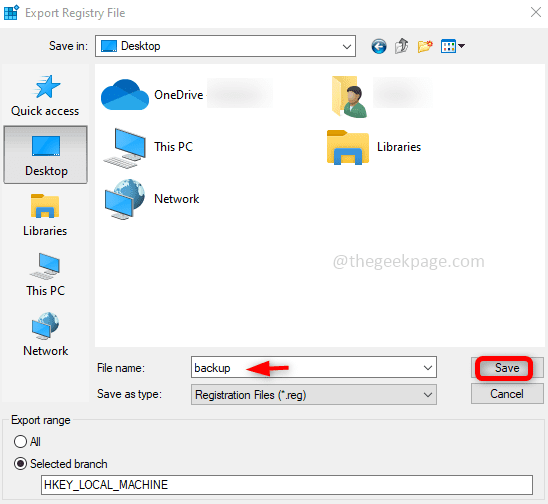
Etapa 6: Navegue até o caminho abaixo no editor de registro.
Computador\HKEY_LOCAL_MACHINE\SOFTWARE\Policies\Microsoft

Etapa 7: Na pasta Microsoft, procure por Borda.
Clique com o botão direito nele e clique em Excluir. Um pop-up de confirmação será exibido, clique em Sim. Isso excluirá a chave Edge com todas as suas políticas.

Etapa 8: Agora, vá para o seguinte caminho
HKEY_CURRENT_USER\SOFTWARE\Policies\Microsoft
Etapa 9: Agora, se houver uma pasta chamada Borda aqui. Excluir isso também.
Etapa 10: Reinicie seu sistema e verifique o navegador para que a mensagem desapareça.
Método 2: Executar comandos relacionados a GroupPolicy
Passo 1: Abra o prompt de comando em Administrador modo, para fazer isso digite cmd na barra de pesquisa do Windows e pressione o botão ctrl + shift teclas e aperte digitar simultaneamente.
Passo 2: Copie os comandos abaixo e executar eles um por um no prompt de comando.
RD /S /Q "%WinDir%\System32\GroupPolicy"
RD /S /Q "%WinDir%\System32\GroupPolicyUsers"
gpupdate /force

etapa 3: Reinicie o computador e verifique o navegador.
Método 3: Redefinir as configurações do navegador
Passo 1: Abra o navegador Edge, no canto superior direito existem 3 pontos clique neles. Na lista apareceu clique em Definições.
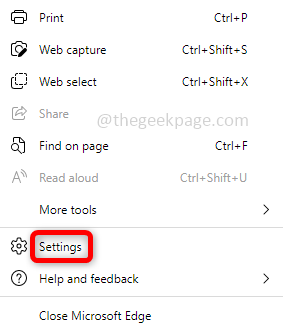
Passo 2: Clique em Redefinirdefinições, que fica do lado esquerdo. No lado direito clique em Restaurar as configurações para seus valores padrão. No pop-up exibido, clique em Redefinir.
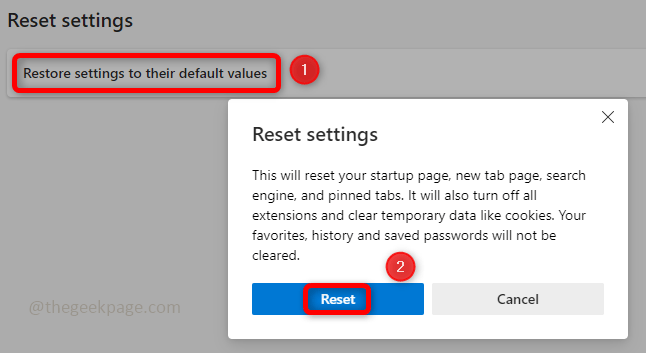
etapa 3: Feche e reabra seu navegador.
Método 4: Use um software antimalware
Encontre um bom software anti-malware. Um desses softwares que você pode usar é o Malwarebytes. No site oficial, faça o download e instale-o. Varredura seu sistema e remover todos os vírus. Reiniciar seu sistema e verifique se sua preocupação foi resolvida.
Passo 1 - Baixe o Restoro PC Repair Tool aqui
Passo 2 - Clique em Iniciar verificação para encontrar e corrigir qualquer problema do PC automaticamente.
É isso! Espero que este artigo seja informativo e comente abaixo o método que funcionou para você. Obrigada!!