O Windows 10 e o Windows 11 têm uma ampla variedade de funcionalidades e recursos, mas às vezes é irritante quando você está enfrentando problemas com ele. Alguns de vocês podem ter esse problema em que os aplicativos serão minimizados automaticamente na barra de tarefas e aparecerão como um ícone pequeno, e mesmo com muitas tentativas clicando no ícone ele não pode ser maximizado e devido a isso, seu trabalho é grudou. Sim, é frustrante, mas você pode resolver facilmente esse problema em algumas etapas, então não se preocupe. E para saber como resolver esse problema, experimente os métodos simples abaixo deste artigo e confira o que funciona para você.
Índice
Método 1: Selecione a opção Somente tela do PC
Se você estiver usando monitores duplos, às vezes isso pode acontecer quando seu 1 computador está conectado, mas o aplicativo que você está acessando está sendo executado no outro computador, portanto, você não pode ver nenhuma opção. Portanto, defina a opção Somente tela do PC, que mostra uma exibição apenas no computador principal.
Passo 1: Imprensa Janelas + P teclas simultaneamente. Aparece uma janela pop-out no lado direito da tela do computador.
Passo 2: Clique em Apenas tela do PC opção da janela pop-out. Isso resolverá o problema e você poderá maximizar os programas na barra de tarefas.

Método 2: Use a opção do Windows em cascata
Janelas em cascata são uma ótima maneira de ver quais aplicativos estão abertos em seu sistema, ele mostra todos os janelas de aplicativos e é muito fácil selecionar as opções necessárias como minimizar, maximizar e fechar botões.
Passo 1: Clique com o botão direito no barra de tarefas, aparece uma lista de opções, selecione Cascatajanelas da lista.

PROPAGANDA
Passo 2: Isso exibirá todos os seus aplicativos em execução, como abaixo, tente maximizar usando o botão maximizar (em forma de quadrado). Isso ajuda a se livrar do problema, se não, tente os seguintes métodos.
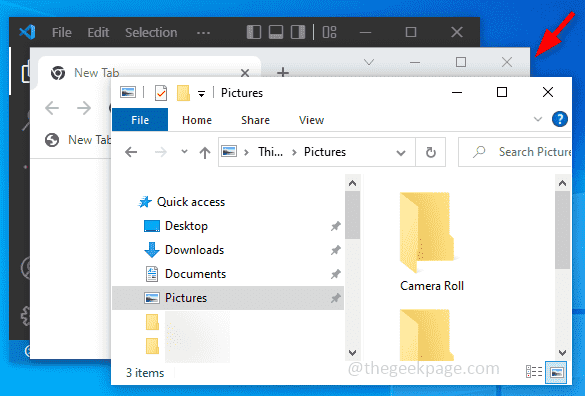
Método 3: Desligue o Modo Tablet
O modo tablet é um recurso que os usuários com PCs habilitados para tela sensível ao toque podem usar seus dispositivos tocando na tela em vez de usar o mouse e o teclado. Quando esta opção está habilitada, não é possível ver os botões minimizar, maximizar e fechar para aplicativos universais. Desative-o e verifique se o problema foi resolvido.
Passo 1: Abra o Definições, para isso pressione Windows + eu teclas simultaneamente. Clique em Sistema.
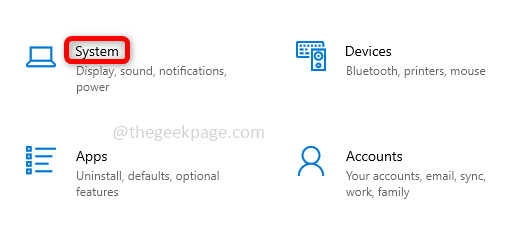
Passo 2: No painel esquerdo, clique em Tablet. Do lado direito, sob Quando eu entrar selecionar Usar o modo apropriado para meu hardware da lista suspensa. Debaixo Quando eu uso este dispositivo como um tablet opção, na lista suspensa, selecione Pergunte-me antes de mudar de modo.
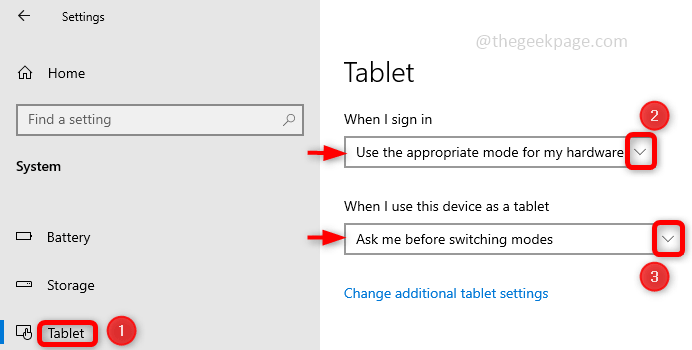
etapa 3: Clique em Alterar configurações adicionais do tablet e desativar a opção do modo tablet clicando no botão barra de alternância.


Passo 4: Reiniciar seu computador e verifique se o problema foi resolvido.
Método 4: Reinicie o Explorador de Arquivos
Muitas vezes a solução seria tão simples que uma reinicialização é apenas uma coisa necessária para resolver o problema, então tente reiniciar o Explorador de Arquivos e verifique se o problema foi resolvido.
Passo 1: Abrir Gerenciador de tarefas usando o ctrl + shift + esc chaves juntas. Achar explorador de janelas e clique com o botão direito nele.

Passo 2: Clique em Reiniciar para reiniciar o explorador de arquivos/windows e verifique se você pode maximizar o aplicativo.
Método 5: Executar verificação SFC
Verifique se há arquivos corrompidos, isso também pode causar o erro. Ele pode ser resolvido executando um arquivo de sistema usando o comando SFC no prompt de comando.
Passo 1: Abrir Prompt de comando dentro Administrador modo, para este tipo cmd na barra de pesquisa do Windows e pressione o botão ctrl + shift + enter chaves juntas.
Passo 2: No prompt de comando executar o comando abaixo que verifica todos os arquivos protegidos do sistema e repara os arquivos corrompidos. Levará algum tempo para ser concluído.
sfc / scannow
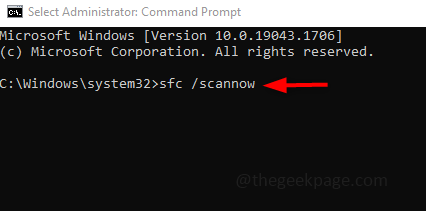
etapa 3: Reiniciar seu computador.
Método 6: Use a opção Maximizar no menu da janela
Passo 1: Clique no aplicativo que tem problemas com a maximização. Imprensa Alt + barra de espaço teclas simultaneamente. Aparece um menu de janela que tem opções de minimizar, maximizar, restaurar, etc.
Passo 2: Clique em Maximizar opção da lista. Isso resolverá o problema e você poderá maximizar o aplicativo.

Passo 1 - Baixe o Restoro PC Repair Tool aqui
Passo 2 - Clique em Iniciar verificação para encontrar e corrigir qualquer problema do PC automaticamente.
É isso! A solução não é muito simples? Espero que este artigo tenha ajudado você. Comente abaixo qual método funcionou para você. Obrigada!!!
