Se você tiver uma planilha do Excel contendo uma lista de produtos e quiser anexar uma imagem a cada um deles, isso fará com que o Excel pareça desajeitado. Mas que tal adicionar as imagens como comentários? Para que eles sejam visíveis apenas se você passar o mouse sobre eles? Outro cenário seria ter uma lista de funcionários e anexar suas fotos em suas linhas de dados. Nesse caso também, inserir as imagens na forma de comentários seria muito útil. Então agora a questão é, as imagens podem ser inseridas dentro de caixas de comentários em um documento do Excel? Bem, definitivamente!
Continue lendo para saber como inserir imagens com sucesso em suas caixas de comentários de planilhas do Excel.
Cenário de exemplo
Digamos que temos uma planilha do Excel contendo a lista de presidentes indianos do ano de 1987. Temos que anexar a imagem de cada presidente ao seu nome na caixa de comentários. Vamos ver como isso pode ser feito nas etapas a seguir.
Solução
Passo 1: Primeiramente, selecione a célula onde você deseja anexar uma imagem como um comentário.

Passo 2: Agora clique direito no célula e depois clique no Inserir comentário opção.

etapa 3: uma caixa de comentários agora estará visível em sua planilha do Excel. No cantos da caixa de comentários, você verá 8 quadrados pequenos. Estes são para redimensionar as caixas de comentários e formatá-las.

PROPAGANDA
Passo 4: Você pode clique direito sobre qualquer um dos 8 quadrados pequenos. No menu de contexto do botão direito, clique no botão Formatar comentário opção.

Etapa 5: No Formatar comentário janela, clique no botão Cores e linhas guia primeiro.
Agora clique no menu suspenso chamado Cor.
Agora, nas opções suspensas, na parte inferior, clique na opção Efeitos de preenchimento.

Etapa 6: Na janela Efeitos de preenchimento, clique na guia Foto.
A seguir, clique no botão Selecionar imagem para procurar a imagem que você deseja inserir em sua caixa de comentários.

Etapa 7: Agora você terá 3 opções para escolher sua imagem. Você pode navegar em seu computador e encontrar a imagem, ou pode pesquisar online pela imagem ou pode obter a imagem do seu OneDrive, se estiver presente lá.
No exemplo abaixo, como já tenho a imagem salva em minha máquina, fui com o De um arquivo opção. Clique no Navegar botão para escolher a imagem da sua máquina.

Etapa 8: Navegue até o local onde a imagem está presente e, em seguida, clique na imagem para ser inserido e, finalmente, clique no Inserir botão.

Etapa 9: Você estará de volta à janela Efeitos de preenchimento. Clique no OK botão.
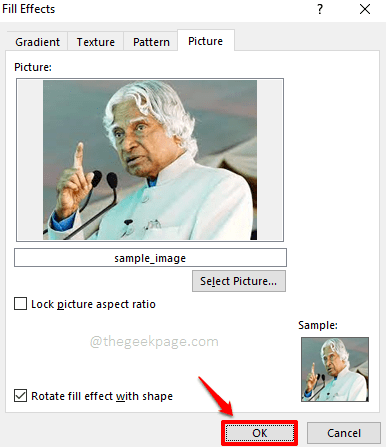
Etapa 10: Clique no OK botão mais uma vez, quando você estiver de volta ao Formatar comentário janela.

Etapa 11: É isso. Se agora você olhar para sua planilha do Excel, poderá ver que a imagem selecionada agora foi inserida com sucesso em sua caixa de comentários. Sempre que você passar o mouse sobre a célula onde inseriu o comentário, poderá ver esta imagem.

Etapa 12: Se você quiser alterar a imagem na caixa de comentários, então clique direito no célula e clique no Editar comentário opção.

Etapa 13: agora você terá os pequenos quadrados nos cantos da caixa de comentários exatamente como você os tinha na Etapa 4. Você pode clique com o botão direito em um dos quadrados e siga os mesmos passos conforme mencionado nas etapas acima para escolher uma nova imagem para sua caixa de comentários.

Etapa 14: Se você gostaria de adicionar um texto em cima de sua imagem dentro de sua caixa de comentários, simplesmente digite o texto dentro da caixa de comentários.

Etapa 15: se você clicar em outro lugar agora, verá que o texto foi adicionado com sucesso na parte superior da imagem dentro da caixa de comentários. Apreciar!

Por favor, diga-nos na seção de comentários se você conseguiu inserir uma imagem com sucesso em sua caixa de comentários seguindo nosso artigo.
Volte para mais artigos incríveis sobre seus tópicos técnicos favoritos.
Passo 1 - Baixe o Restoro PC Repair Tool aqui
Passo 2 - Clique em Iniciar verificação para encontrar e corrigir qualquer problema do PC automaticamente.


