- Se o Gerenciador de Dispositivos estiver piscando no seu computador, pode ser que as conexões impróprias, dispositivos com defeito ou drivers desatualizados sejam os culpados.
- Para corrigir o erro, tente atualizar o driver problemático, entre outros métodos aqui.
- Além disso, saiba como encontrar logs de erro do Gerenciador de dispositivos no Windows 11.
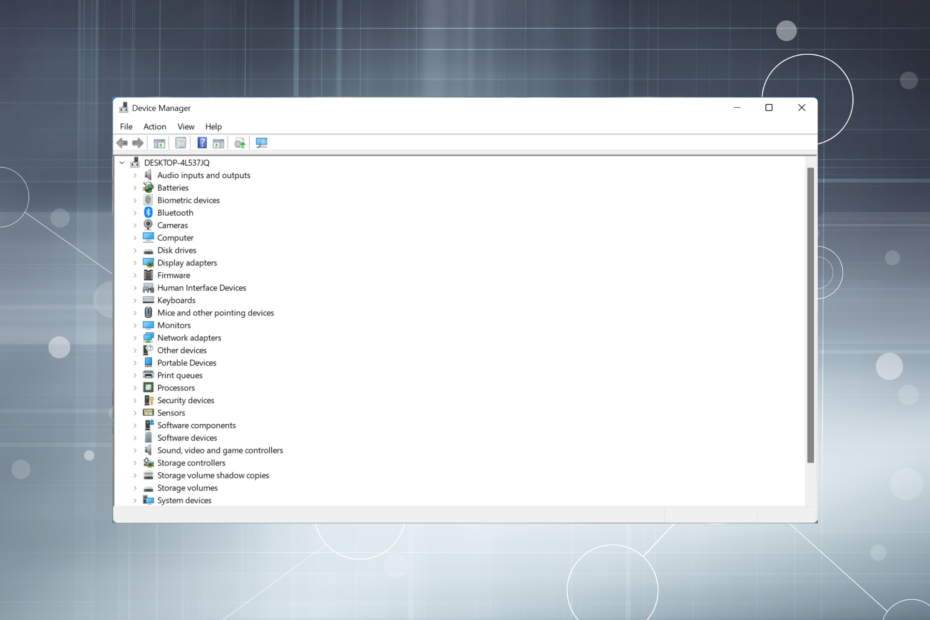
XINSTALAR CLICANDO NO ARQUIVO DOWNLOAD
Este software manterá seus drivers em funcionamento, mantendo-o protegido contra erros comuns de computador e falhas de hardware. Verifique todos os seus drivers agora em 3 etapas fáceis:
- Baixar DriverFix (arquivo de download verificado).
- Clique Inicia escaneamento para encontrar todos os drivers problemáticos.
- Clique Atualizar drivers para obter novas versões e evitar mau funcionamento do sistema.
- DriverFix foi baixado por 0 leitores este mês.
O Gerenciador de dispositivos é um componente útil no Windows que não apenas permite visualizar os dispositivos conectados, mas também executar várias funções. Embora muitos tenham relatado que o Gerenciador de Dispositivos continua piscando em seu PC.
Nesse caso, o Gerenciador de dispositivos fica praticamente inacessível e você não pode atualizar drivers, execute a solução de problemas básica ou modifique mais as propriedades do dispositivo.
Leia as seções a seguir para descobrir o que você pode fazer se o Gerenciador de dispositivos continuar atualizando no Windows 11.
Por que meu Gerenciador de Dispositivos está piscando?
Aqui está uma lista de razões pelas quais o Gerenciador de dispositivos está piscando no seu computador:
- Problemas com a conexão ou dispositivo com defeito
- Driver problemático
- Aplicativos ou processos conflitantes
- Arquivos de sistema corrompidos
Como encontro erros do Gerenciador de Dispositivos?
- Inicie o Gerenciador de Dispositivos, clique com o botão direito do mouse no dispositivo relevante e selecione Propriedades.

- Navegue até o Eventos guia e clique em Ver todos os eventos para dar uma olhada em todos os erros.

Como faço para impedir que o Gerenciador de Dispositivos pisque?
1. Atualize o driver problemático
- Inicie o Gerenciador de Dispositivos, clique com o botão direito do mouse no dispositivo que continua desaparecendo e reaparecendo e selecione Atualizar driver.
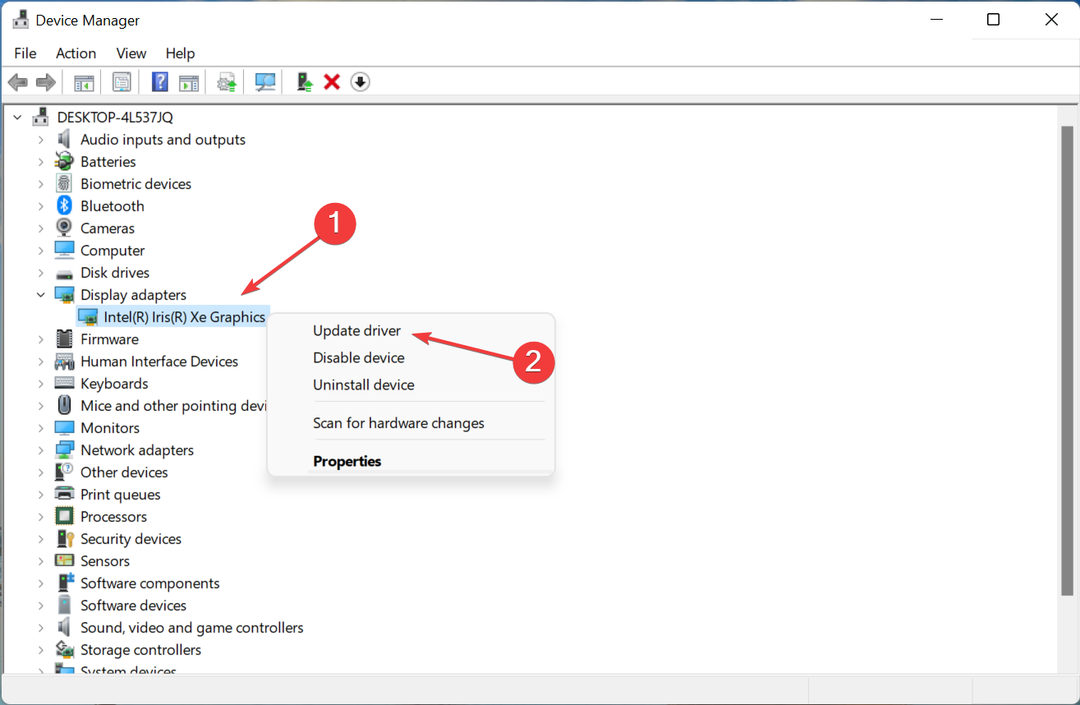
- A seguir, selecione Pesquise automaticamente por motoristas no Atualizar drivers janela.

Se isso não funcionar, você pode tentar instalar manualmente a versão mais recente do driver para corrigir a cintilação no Gerenciador de dispositivos.
De qualquer forma, existe um método mais adequado que você pode utilizar para atualizar o driver de vídeo em seu PC sem usar o Gerenciador de dispositivos.
Com a ferramenta especializada chamada DriverFix, você fará uma verificação completa do seu sistema para detectar automaticamente drivers de dispositivo desatualizados. Dessa forma, o problema de oscilação do Gerenciador de dispositivos será facilmente resolvido.
⇒ Obter DriverFix
- Como instalar a extensão de contas do Safari no Windows 10/11
- Não há espaço livre suficiente para a atualização do Warzone? 5 soluções claras
- Como corrigir o Gerenciador de dispositivos se ele me mostrar vários teclados
- 3 maneiras de habilitar o TLS 1.2 em todas as edições do Windows em 2022
- Brave Browser vs Chrome vs Firefox: Comparação do mundo real de 2022
2. Desinstalar aplicativos conflitantes
- Imprensa janelas + R lançar Corre, digitar appwiz.cpl, e depois clique em OK.

- Em seguida, selecione o aplicativo conflitante e clique em Desinstalar.
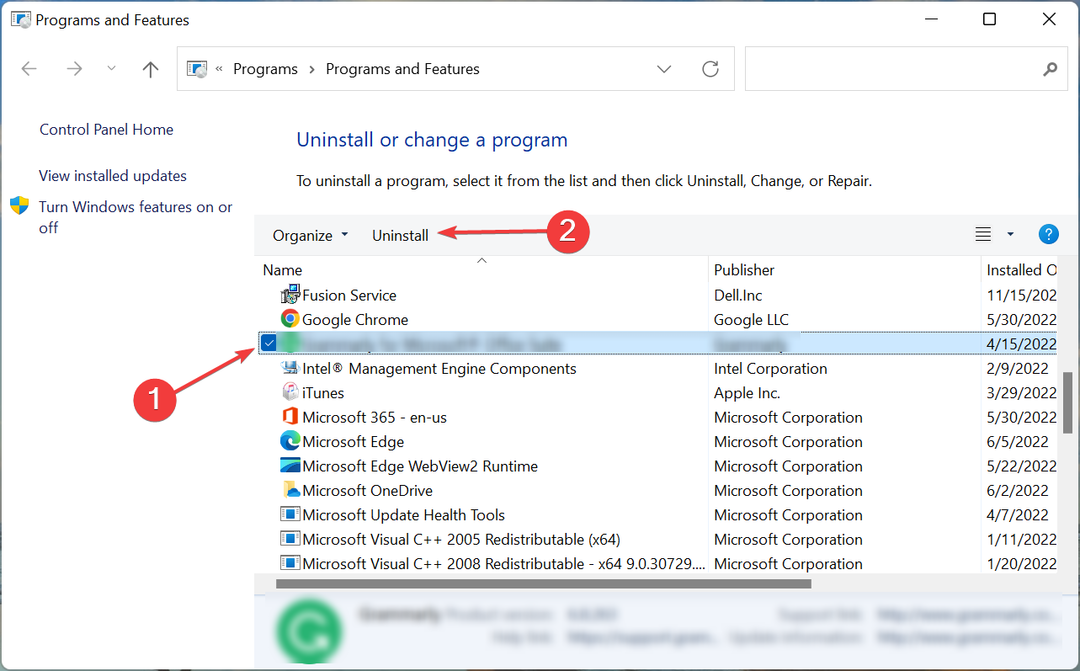
- Clique Sim no prompt de confirmação.
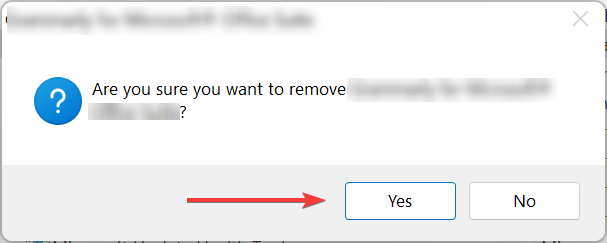
- Agora, siga as instruções na tela para concluir o processo.
Uma vez feito isso, reinicie o computador e verifique se a oscilação do Gerenciador de dispositivos no Windows 10/11 foi corrigida. Se não, vá para o último método.
3. Executar uma restauração do sistema
Caso você esteja se perguntando por que o gerenciador de dispositivos está piscando, há muitas coisas que podem deram errado e, em vez de identificar isso por meio de uma extensa solução de problemas, você pode simplesmente realizar uma restauração do sistema.
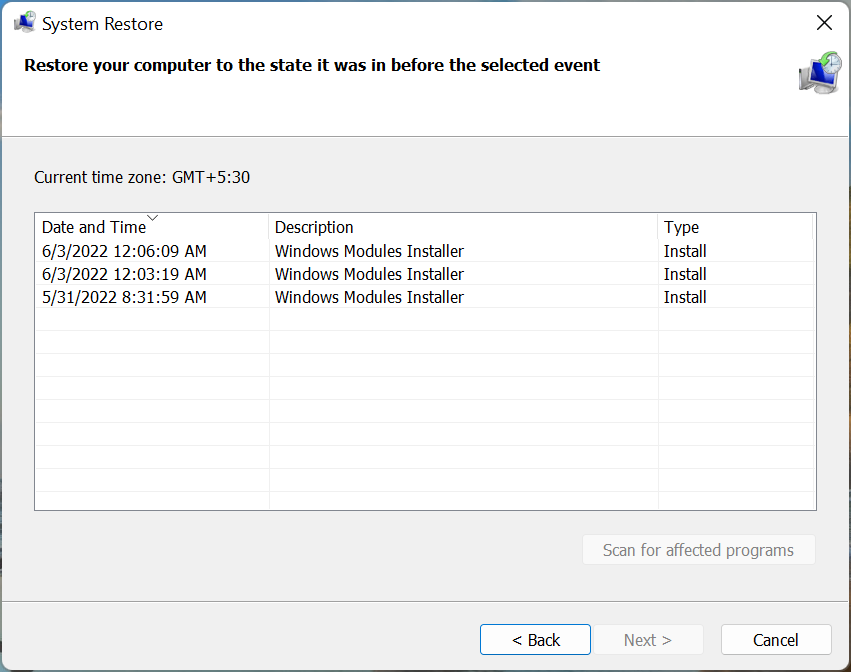
A Restauração do Sistema basicamente leva seu sistema de volta no tempo, revertendo alterações recentes e removendo aplicativos. Apenas certifique-se de selecionar um ponto de restauração que foi criado antes que o problema de oscilação do Gerenciador de dispositivos fosse encontrado pela primeira vez.
Além disso, saiba o que fazer se dispositivos biométricos não estão aparecendo no Gerenciador de dispositivos.
Conte-nos qual correção funcionou para você na seção de comentários abaixo.
 Ainda com problemas?Corrija-os com esta ferramenta:
Ainda com problemas?Corrija-os com esta ferramenta:
- Baixe esta ferramenta de reparo do PC classificado como Ótimo no TrustPilot.com (download começa nesta página).
- Clique Inicia escaneamento para encontrar problemas do Windows que possam estar causando problemas no PC.
- Clique Reparar tudo para corrigir problemas com tecnologias patenteadas (Desconto exclusivo para nossos leitores).
Restoro foi baixado por 0 leitores este mês.


