O navegador Chrome é muito popular com muitos recursos exclusivos, como atalhos de aplicativos, gerenciador de tarefas integrado, guia de pinos e marcadores sincronizados em outros dispositivos, etc. Possui grande base de extensão, integração com outros produtos do google e oferece navegador multiplataforma. A reclamação comum com o chrome é que ele usa muita memória. Isso degrada a eficiência do navegador e afeta a experiência do usuário. Os problemas de memória do navegador Chrome podem ser corrigidos de maneiras simples.
Índice
Correção 1: Feche as guias não utilizadas
O Google Chrome fica mais lento após uso intenso ou após algum período. Sempre tendemos a abrir muitas abas no navegador. Todas as guias abertas ocupam um pedaço da memória RAM. Muitas abas não utilizadas que são abertas e não são mais necessárias ou usadas com menos frequência devem ser fechadas. Normalmente, não fechamos as abas e sentimos que o navegador está demorando muito para processar a solicitação do usuário. A maneira simples de resolver é fechar as abas indesejadas para que a memória RAM possa ser liberada.

quando as abas não são mais usadas, apenas perto as abas para que a memória seja salva e possa ajudar no acesso mais rápido.
Correção 2: aceleração de hardware
A aceleração de hardware ajuda a minimizar o uso de RAM e a carga de trabalho do processador. A placa gráfica dedicada deve ser instalada para executar a aceleração de hardware.
Passo 1: Abrir cromada Navegador.
Passo 2: Clique três pontos botão no canto direito do navegador (botão Menu).
Etapa 3: Vamos para Definições e clique nele.
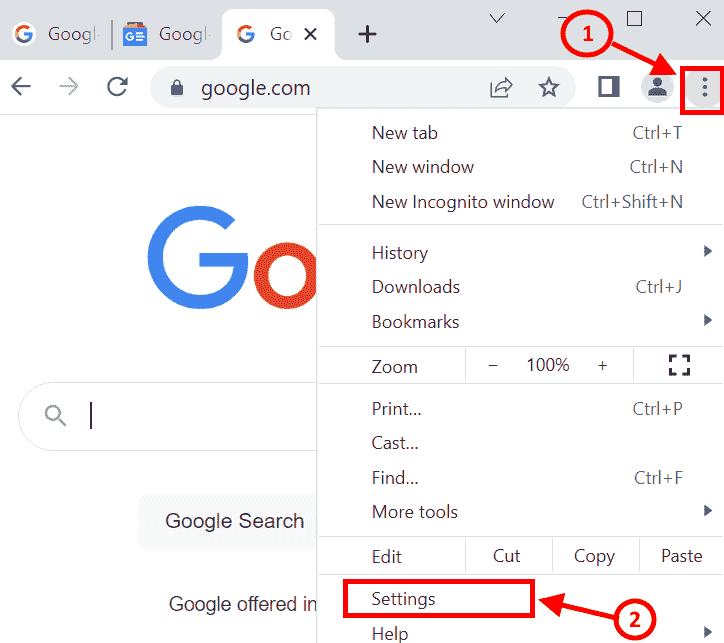
PROPAGANDA
Passo 4: A tela de configurações será aberta. Vamos para Configurações avançadas. Localizar Sistema e clique

Etapa 5:Permitir a Use aceleração de hardware quando disponível botão.
Etapa 6: Depois de ativar o botão, reinicie o navegador Chrome.
Correção 3: Gerenciador de tarefas do Chrome
O navegador Chrome possui um gerenciador de tarefas embutido que nos permite verificar a memória consumida pelos processos em execução no navegador. Se o navegador estiver lento, podemos verificar o processo que usa o máximo de memória e é irrelevante. O resultado será útil para tomar a decisão de fechar as guias.
Passo 1: Abra o navegador Chrome
Passo 2: Imprensa SHIFT + ESC teclas juntas para abrir o Gerenciador de Tarefas do Chrome.
Etapa 3: Verifique para Pegada de memória
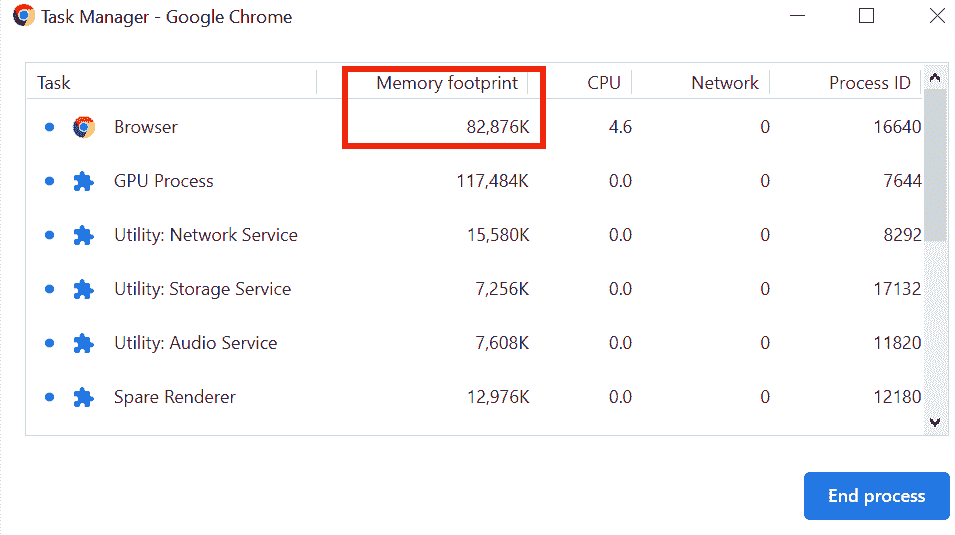
Passo 4: Escolha o processo indesejado que usa mais memória e clique em Fim do processo.

Após realizar o processo de encerramento, a tela ficará como abaixo.

Correção 4: Verificação de detecção de malware
Pode haver alguns malwares presentes no sistema que tendem a reduzir a velocidade do navegador. A verificação de software antivírus pode ajudar na prevenção do malware. O Chrome possui um scanner de malware embutido que pode ser executado para detectar o malware presente no sistema e removê-lo.
Passo 1: No navegador Chrome, vá para Cardápio (três pontos no canto direito)
Passo 2: Vamos para Definições. ou você pode digitar chrome://configurações/ no navegador chrome
Etapa 3: Clique em Configurações avançadas
Passo 4: Procurar Redefinir e limpar e clique

Etapa 5: A tela Redefinir e Limpar é exibida e, em seguida, clique em Limpar computador

Etapa 6: Em Limpar tela do computador, clique em Achar botão que lhe dará o relatório detalhado de malwares se presentes e remove o mesmo .
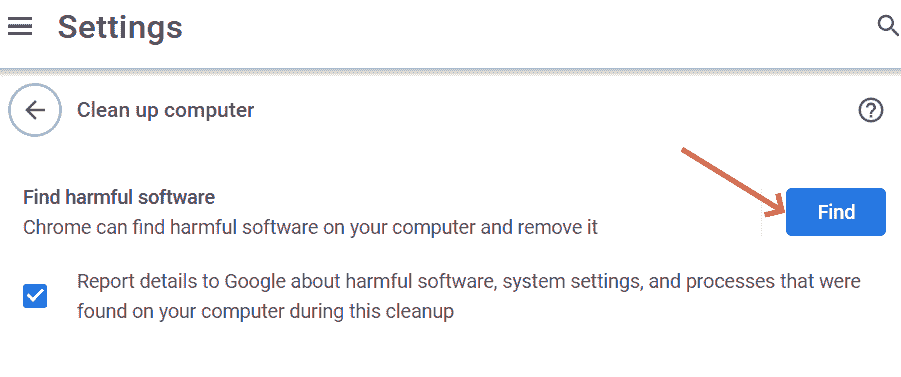
Correção 5: Livre-se de extensões indesejadas
A loja virtual do Chrome tem muitas extensões que são muito úteis de diferentes maneiras. Podemos adicionar essas extensões no navegador Chrome. Essas extensões ocupam muito espaço de RAM, o que diminui a velocidade de processamento do navegador. É necessário remover as extensões indesejadas para acelerar.
Passo 1: Para remover extensões no Chrome, vá para Configurações e role para baixo até Extensões ou você pode digitar chrome://extensions/ e pressione Enter.
Passo 2: Pesquise as extensões não utilizadas e clique em Remover botão. ou você pode verificar o gerenciador de tarefas do Chrome para descobrir quais extensões usam grande espaço de memória.

Etapa 3: Após clicar em remover, as extensões serão desinstaladas no sistema liberando assim o espaço.
Correção 6: serviço de páginas de pré-carregamento
Passo 1: Modelo chrome://settings/cookies no navegador Chrome ou vá para Definições e role para baixo e clique Privacidade e segurança e escolha cookies e outros dados do site.
Passo 2: Role para baixo cookies e outros dados. Você encontrará páginas de pré-carregamento para navegação e pesquisa mais rápidas. Mantê-lo sobre.
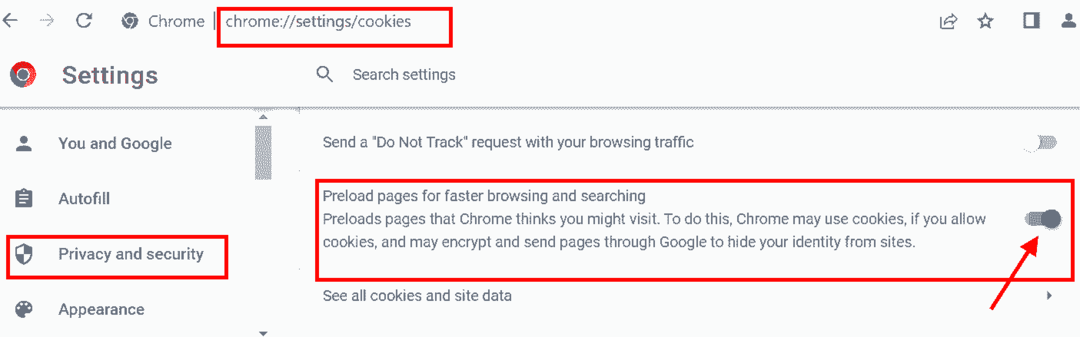
Este serviço nos permite obter o endereço IP das páginas que você pode visitar com antecedência.
Correção 7: redefinir para as configurações padrão
Passo 1: Modelo chrome://settings/reset na barra de endereço e Enter. ou Você pode ir para Configurações e rolar para encontrar a janela de redefinição e limpeza.
Passo 2: Dentro Redefinir e limpar a janela, Clique em Restaurar as configurações para seus padrões originais .

Etapa 3: O navegador Chrome será definido para as configurações padrão ao clicar no Redefinir as configurações.
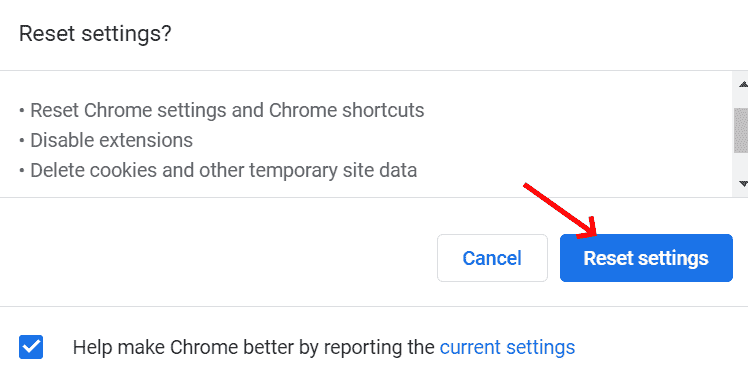
Isso limpará todas as extensões e cookies indesejados na memória.
Passo 1 - Baixe o Restoro PC Repair Tool aqui
Passo 2 - Clique em Iniciar verificação para encontrar e corrigir qualquer problema do PC automaticamente.
Estas são as formas de fazer o navegador Chrome funcionar de forma mais rápida e eficiente.


