Formatar uma única célula pode ser muito fácil para você. Mas que tal formatar todas as células de uma mesma coluna com a mesma formatação? Bem, pensando em fazê-lo manualmente? Ah, sabemos que você não pensará em fazer nada manual quando estivermos aqui para ajudar. A automação é divertida e eficiente, então vamos aplicá-la em todos os lugares! Este artigo é sobre um truque super rápido do Excel que formata automaticamente todas as células selecionadas, com a formatação da célula que você fornece como supermodelo.
Continue lendo para saber como formatar uma célula e aplicar automaticamente a mesma formatação a todas as outras células selecionadas. Temos certeza que você vai gostar de ler o artigo. Então, vamos começar, vamos?
Passo 1: Primeiramente, clique direito na célula que você deseja formatar e clique no botão Formatar celulas opção.

Passo 2: neste exemplo específico, a célula que estou formatando contém uma moeda e, portanto, quero adicionar um símbolo de dólar na frente do conteúdo da minha célula e adicionar um ponto decimal no final seguido por 2 zeros. Para isso, realizei os seguintes passos.
Eu cliquei no Número guia na parte superior e selecionada Moeda a partir de Categoria opções. Em seguida, no lado direito, coloquei 2 como o valor na lista suspensa contra Decimallugares. Eu também escolhi o símbolo como $ de Símbolo menu suspenso.
PROPAGANDA
Da mesma forma, você pode adicionar qualquer formatação conforme sua necessidade para sua célula a partir do Formatar celulas janela. Quando tudo estiver pronto, aperte o botão OK botão.
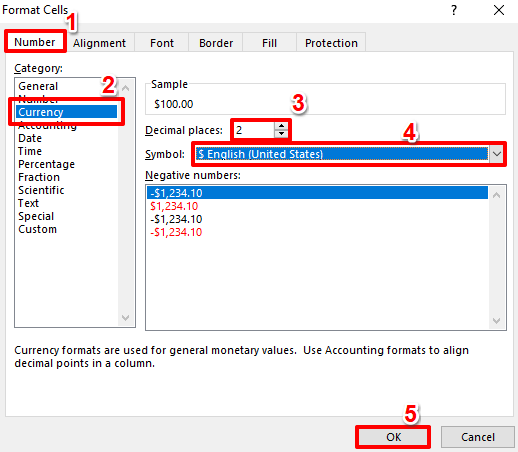
etapa 3: Se você olhar para o arquivo do Excel agora, verá que sua formatação foi aplicada com sucesso.
Além disso, se você quiser formatar a célula em cores, simplesmente clique direito na célula para visualizar fonte e cor opções. Você pode escolher suas preferências de formatação nessas opções. Escolhi encher minha cela de amarelo.

Passo 4: Agora que você aplicou com sucesso a formatação a uma célula, vamos ver como você pode aplicar a mesma formatação a outras células.
Para copiar a formatação da célula que você formatou, clique no célula primeiro. Em seguida, certifique-se de estar no CASA guia e, em seguida, clique no botão Pintor de formatos opção.

Etapa 5: Como a seguir, Clique e arraste para selecione todas as células que você deseja aplicar a formatação.
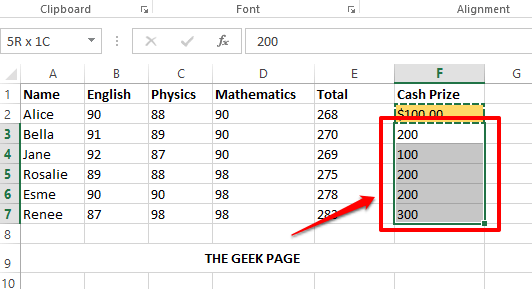
Etapa 6: Viola! Todas as células agora têm a mesma formatação, simples assim. Você pode relaxar a partir de agora!

Foi uma dica rápida sobre a formatação do Excel e esperamos que você a tenha achado simples e útil. Fique atento para mais dicas, truques e artigos de instruções mais simples, mas incríveis.
Passo 1 - Baixe o Restoro PC Repair Tool aqui
Passo 2 - Clique em Iniciar verificação para encontrar e corrigir qualquer problema do PC automaticamente.


