O Excel não fornece uma fórmula embutida para retornar o nome da planilha ativa do Excel imediatamente. No entanto, pode haver situações em que você precise preencher dinamicamente o valor de sua planilha ativa em seu arquivo do Excel. Por exemplo, se o nome da tabela em sua planilha tiver que ser o nome da própria planilha e se você codifique o nome da tabela e, se você alterar o nome da planilha posteriormente, o nome da tabela também deverá ser alterado manualmente. Mas se o nome da tabela for preenchido dinamicamente, digamos, usando uma fórmula, se o nome da planilha for alterado, o nome da tabela também será alterado automaticamente.
Como já mencionado, embora os requisitos sejam muito possíveis, não existe uma fórmula direta usando a qual você possa extrair o nome da planilha ativa. No entanto, temos algumas combinações de fórmulas com as quais você pode extrair com sucesso o nome da planilha ativa. Continue lendo, para saber como!
Seção 1: Como obter o nome da planilha atual usando a combinação das funções Right, Cell, Find e Len
Seção 1.1: Fórmula Completa
O primeiro passo seria certificar-se de que você salvou sua planilha do Excel. Se você não salvou seu documento do Excel, salve-o primeiro, senão esta fórmula não funcionaria.
Para salvar o documento, você pode simplesmente pressionar o botão CTRL + S teclas juntas, navegue até o local onde deseja salvar seu documento, dê um nome ao arquivo e, finalmente, salve-o.
Passo 1: Depois de salvar o documento do Excel, basta Duplo click em qualquer célula. Depois de entrar no modo de edição, copie e passee a seguinte fórmula e aperte o Digitar chave.
=RIGHT(CELL("nome do arquivo"),LEN(CELL("nome do arquivo"))-FIND("]",CELL("nome do arquivo")))
Observação: Não se preocupe em ver o comprimento da fórmula, na seção abaixo, explicamos a fórmula em detalhes.
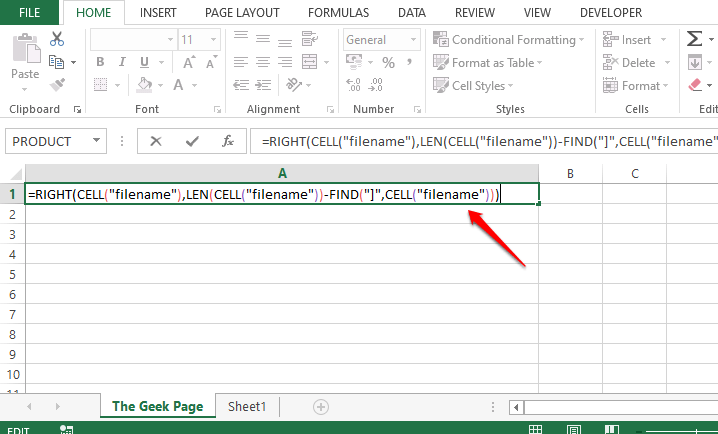
Passo 2: Uma vez que você atingiu o Digitar key, você pode ver que o nome da planilha atual, no exemplo abaixo o nome da planilha é A página Geek, é retornado com sucesso na célula onde a fórmula foi inserida. Sim, é simples, também concordamos. Mas se você quiser saber como a fórmula funcionou, você pode consultar a seção abaixo.

Seção 1.2: Explicação da Fórmula
Nesta seção, vamos pegar a fórmula longa da seção acima, dividi-la e descobrir o que realmente está acontecendo e como está retornando o nome da planilha atual com sucesso.
Passo 1: A primeira parte da fórmula é =CÉLULA(“nome do arquivo”). o célula função recebe apenas um argumento. Ele retorna o endereço completo da célula, incluindo o local do arquivo da planilha e o nome da planilha atual.
PROPAGANDA
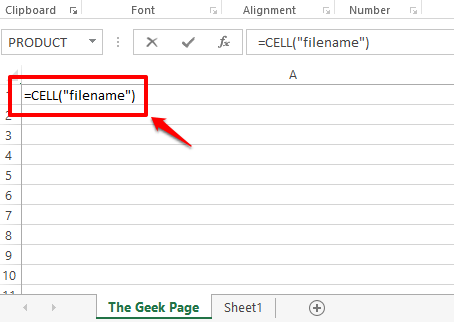
Passo 2: Se você olhar para a captura de tela abaixo, se você clicar no Digitar key, você obtém todo o nome do arquivo, incluindo o nome da planilha atual no final.

etapa 3: Como você pode ver, o nome da planilha está no final do nome do arquivo. Para ser preciso, o que vem depois do chave quadrada direita, ], é o nome da planilha. Então, vamos usar o ACHAR função para encontrar o valor de índice do caractere colchete. Depois de encontrarmos esse índice, vamos descobrir quais todos os caracteres vêm depois dele, que é essencialmente o nome da planilha.
o ACHAR A função recebe 2 argumentos, um é o caractere cujo índice deve ser encontrado e o segundo é a string onde a pesquisa deve ser realizada. Então nosso ACHAR função seria semelhante ao seguinte neste caso específico.
= ENCONTRAR("]",A1)
A1 é o id da célula que contém o nome do arquivo que encontramos usando o CÉLULA função. Se o seu nome de arquivo estiver em uma célula diferente, você deve fornecer esse ID de célula em vez de A1.
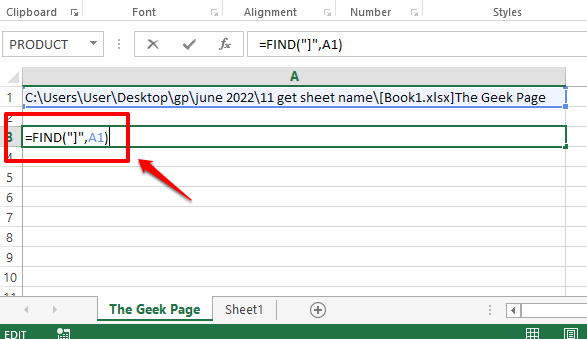
Passo 4: O ACHAR A função retornou o valor 65. Isso significa que o chave quadrada direita é no 65º posição. Então precisamos extrair tudo do nome do arquivo que vem depois da 65ª posição, ou seja, tudo que vem depois do colchete direito.

Etapa 5: Para extrair tudo o que vem após a 65ª posição, primeiro precisamos saber quantos caracteres devem ser extraídos após a 65ª posição. Para tornar mais simples, precisamos saber quantos caracteres precisamente nosso nome da planilha atual tem. Para isso, vamos usar o LEN função. A função é a seguinte.
=LEN(A1)-FIND("]",A1)
A fórmula acima simplesmente retorna o comprimento do nome da planilha. Ele é descoberto calculando o comprimento do nome do arquivo primeiro, usando LEN(A1)e, em seguida, subtraindo o comprimento do nome do arquivo até o colchete direito, que é 65.
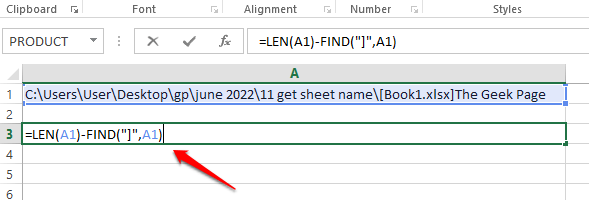
Etapa 6: A fórmula acima retorna 13, qual é o comprimento da corrente Folhanome, A página Geek.

Etapa 7: Então agora temos a string de origem, que é o nome completo do arquivo e sabemos que o nome da planilha atual tem 13 caracteres e que está no final do nome do arquivo. Então, se extrairmos 13 caracteres da direita do nome do arquivo, obtemos o nome da planilha atual.
Agora, vamos extrair o nome da planilha usando o CERTO funcionar imediatamente. o CERTO função é a seguinte.
=DIREITA(A1, LEN(A1)-FIND("]",A1))
o CERTO função recebe 2 argumentos, um é a string da qual a substring deve ser extraída e o segundo é o número de caracteres que precisam ser extraídos da parte direita do pai corda.
Agora, a captura de tela a seguir informa isso em detalhes. o CERTO A função recebe o nome do arquivo e o comprimento da planilha atual. Então, a partir do nome do arquivo, CERTO string extrairá o nome da planilha, que tem 13 caracteres conforme calculado a partir das etapas acima, do lado direito da string.

Etapa 8: Ai está! O nome da planilha ativa agora foi extraído com sucesso!

Etapa 9: o nome é extraído com sucesso, mas há uma pequena dependência. Nossa fórmula tem uma dependência da célula onde o CÉLULA função é definida. Continuamos a referir-nos A1. Uma coisa é que podemos não querer o nome completo do arquivo em nosso documento, então pode ser um grande inconveniente tê-lo no documento. Outra coisa é que se a excluirmos, nossa fórmula não funcionará mais, pois possui uma dependência. Então vamos remover a dependência.
Por isso, clique duas vezes na célula onde a função CELL está definida e cópia de toda a fórmula. Você pode copiar a fórmula selecionando-a e pressionando as teclas CTRL + C juntos.

Etapa 10: Agora em nosso CERTO Fórmula, substitua A1 pela função CELL que você copiou na Etapa 9. Existem 3 ocorrências de A1 na fórmula DIREITA, então todas as 3 devem ser substituídas.

Etapa 11: A captura de tela abaixo mostra como a fórmula DIREITA deve ficar depois que as substituições forem feitas.

Etapa 12: Se você acertar o Digitar ou clique em outro lugar, você pode ver que o nome da planilha atual foi extraído com sucesso. Além disso, como não há mais dependência, você pode excluir a A1 célula. Apreciar!

Seção 2: Como obter o nome da planilha atual usando a combinação das funções Mid, Cell e Find
Esta é outra combinação de fórmulas com a qual você pode encontrar o nome da planilha ativa. Nesta fórmula, em vez de usar o CERTO função, usamos a MEIO função. A fórmula é a seguinte.
=MID(CELL("nome do arquivo"),FIND("]",CELL("nome do arquivo"))+1.255)
No documento Excel, clique duas vezes em qualquer célula e simplesmente copie e cole a fórmula acima e acertar o Digitar chave. Você obteria o nome da planilha ativa retornado na célula em que inseriu a fórmula.
Observação: O MEIO A função retorna a substring da string principal se fornecermos a posição inicial da substring e seu comprimento.
Observe também que, mesmo para esta fórmula funcionar, você deve primeiro ter o documento salvo em algum lugar, senão você obterá o Valorerro.
Mesmo que não exista uma fórmula direta no Excel usando a qual você possa obter imediatamente a nome da planilha ativa, usando qualquer uma das combinações de fórmulas acima, você pode obter o resultado.
Por favor, conte-nos na seção de comentários se você tiver alguma dúvida sobre qualquer uma das etapas.
Fique ligado!
Passo 1 - Baixe o Restoro PC Repair Tool aqui
Passo 2 - Clique em Iniciar verificação para encontrar e corrigir qualquer problema do PC automaticamente.


