A caixa de comando Executar, que é o prompt que você recebe ao pressionar as teclas Windows + R simultaneamente, é de grande ajuda. Ele é usado para abrir vários aplicativos usando comandos. Existe um recurso que ajuda a salvar todos os comandos executados anteriormente em seu histórico. Não precisamos lembrar os comandos executados anteriormente nem procurá-los novamente, basta usar as teclas de seta para cima ou para baixo para obtê-los. Pense em como é útil e economiza tempo. Mas poucos usuários do Windows têm esse problema em que a caixa de comando Executar não salva o histórico. Este problema pode ser facilmente resolvido. Neste artigo, veremos os diferentes métodos para resolvê-lo.
Método 1: Use as configurações do Windows
Etapa 1: abra as configurações do Windows usando Windows + eu chaves juntas. Clique em Personalização

PROPAGANDA
Passo 2: Na janela exibida, clique em Começar à esquerda e à direita permitir a mostrar aplicativos mais usados opção ativando a barra de alternância.
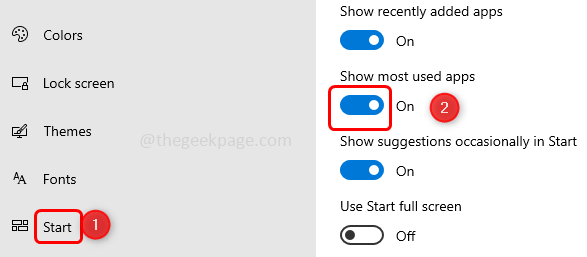
Etapa 3: Caso a opção de mostrar os aplicativos mais usados esteja esmaecida para você, abra novamente o
definições usando Windows + eu tecla simultaneamente.Passo 4: Clique no botão Privacidade opção.

Passo 5: Clique com o botão esquerdo em Em geral. Em seguida, da direita, habilite 'Permita que o Windows rastreie os lançamentos de aplicativos para melhorar o início e os resultados de pesquisa‘ clicando na barra de alternância.

Ao fazer isso, o comando de execução deve salvar o histórico. Se esta opção estiver acinzentada ou não funcionar para você, a última coisa seria alterar as chaves no registro do Windows. Tente o próximo método.
Método 2: Use o Editor do Registro do Windows
Passo 1: Abra o executar prompt usando Windows + R teclas juntas e digite regedit e bater digitar.
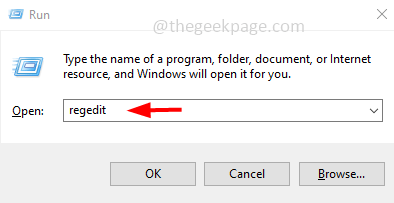
Etapa 2: Uma caixa de diálogo Controle de conta de usuário será exibida, clique em Sim.
Etapa 3: na janela do registro, navegue até o seguinte caminho.
HKEY_CURRENT_USER\SOFTWARE\Microsoft\Windows\CurrentVersion\Explorer\Advanced
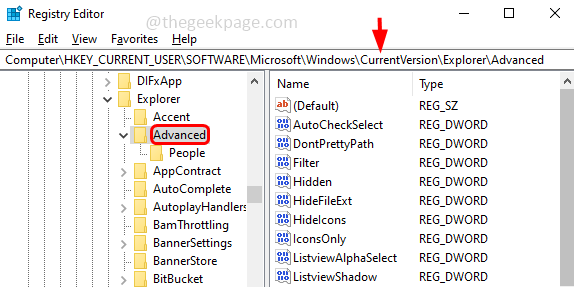
Passo 4: No lado direito, encontre Start_TrackProgs Valor DWORD, se não estiver presente, você precisa criá-lo.
Passo 5: Para criar, clique com o botão direito no espaço em branco do lado direito e clique em Novo, em seguida, selecione Valor DWORD (32 bits)
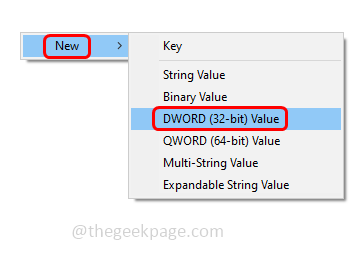
Passo 6: Nomeie como Start_TrackProgs
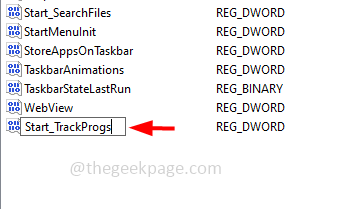
Etapa 7: Abrir a Start_TrackProgs por clicando duas vezes nele.
Etapa 8: altere sua valor para 1 e para salvar as alterações clique em OK.
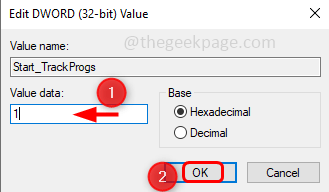
Etapa 9: Reiniciar o computador e execute alguns comandos no prompt de execução. Agora use as teclas de seta e verifique se você consegue ver os comandos executados anteriormente na lista.
Seguir todas as etapas mencionadas neste método definitivamente resolverá o problema.
Passo 1 - Baixe o Restoro PC Repair Tool aqui
Passo 2 - Clique em Iniciar verificação para encontrar e corrigir qualquer problema do PC automaticamente.
É isso! Espero que este artigo seja útil. Obrigada!!