Quando se trata de Excel e números de série, você pode lidar com eles mesmo quando estiver dormindo. Você só precisa digitar 1e arraste a coluna para baixo para preencher automaticamente os números de série em todas as células abaixo dela. Mas e o Word e os números de série? Bem, a maioria de nós desaprovaria essa sugestão, pois definitivamente não é simples quando se trata do Word. Mas não é possível? Bem, quando dissemos que as palavras não são possíveis para nada?
Este artigo trata do preenchimento automático de números de série em seu documento do Word sem nenhum problema. Então, vamos mergulhar direto no artigo, certo?
Inserir e preencher a coluna do número de série em um Microsoft Word
Passo 1: Em primeiro lugar, se a sua mesa não tiver um coluna para números de série já, vamos inserir 1.
Clique no seletor de mesa ícone no canto superior esquerdo da tabela. Isso selecionará toda a sua tabela.
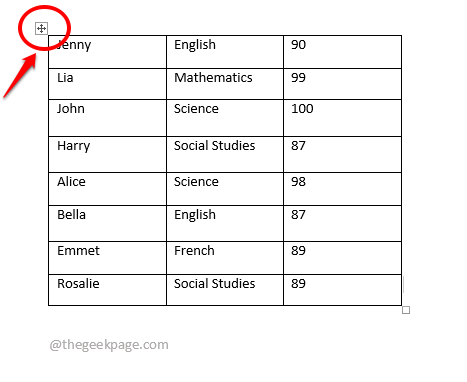
PROPAGANDA
Passo 2: Agora, clique direito no seletor de mesa ícone e, em seguida, clique no botão Inserir opção e clique no botão Inserir colunas à esquerda opção.
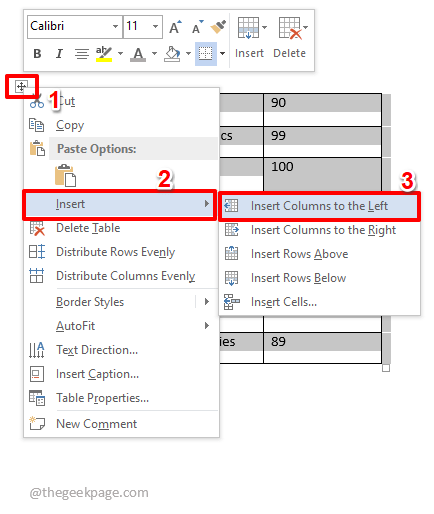
etapa 3: a etapa anterior pode inserir mais de uma coluna em sua tabela à esquerda. Isso não é um problema. Basta clicar e selecionar as colunas extras que deseja remover, clicar com o botão direito do mouse e escolher a Excluir colunas opção.

Passo 4: Agora, apenas uma coluna extra ficará na sua tabela e vamos usá-la para inserir os números de série.

Etapa 5: Clique no parte superior do recém coluna adicionada para selecioná-la primeiro.

Etapa 6: Agora, certifique-se de estar no CASA aba. Debaixo de CASA opções da guia, clique no botão Numeração menu suspenso e escolha o formato de numeração da sua escolha. Consulte a captura de tela abaixo para uma imagem clara.

Etapa 7: Depois de selecionar o formato de numeração, você pode ver que os números de série são preenchidos automaticamente em sua tabela do Word. Apreciar!

Seção de Cookies Extras
Agora, digamos que você queira que uma formatação de numeração personalizada seja aplicada aos seus números de série, mas ela não está disponível nos formatos de boletim numerados predefinidos. Nesse caso, você certamente precisa definir seu formato de numeração e usá-lo para gerar seus números de série. Vamos ver como isso pode ser feito.
Passo 1: Mais uma vez, clique no botão parte superior da coluna recém-adicionada para selecionar isto.
Agora verifique se você está no CASA aba.
A seguir, clique no menu suspenso associado ao Numeração ícone.
Em seguida, clique no Definir novo formato de número opção.

Passo 2: No Definir novo formato de número janela, sob o Formato numérico campo, você pode digitar seu novo formato de número. Se você quiser apenas números simples, basta deixar o 1, e exclua tudo depois dele.
Acerte o OK botão uma vez feito.

etapa 3: É isso. Seu novo formato de numeração agora é usado para gerar automaticamente números de série em sua tabela do Word. Ah sim, também concordamos que é mais fácil inserir números de série no Word comparado ao Excel!

Espero que tenha gostado de ler o artigo.
Passo 1 - Baixe o Restoro PC Repair Tool aqui
Passo 2 - Clique em Iniciar verificação para encontrar e corrigir qualquer problema do PC automaticamente.


