A opção de hibernação não está mais disponível nativamente no Windows. É um dos recursos ocultos que os usuários podem ativar à vontade. Mas alguns usuários relataram um problema em que seus sistemas parecem estar presos no “Hibernando” página, enquanto normalmente leva apenas alguns segundos para hibernar um sistema. Se você também estiver enfrentando esse problema, siga estas soluções fáceis.
Se o sistema estiver travado na fase de hibernação, você deve reiniciar o sistema. Você também pode forçar o desligamento e iniciá-lo se não puder reiniciá-lo normalmente.
Índice
Correção 1 – Tente uma descarga de energia
Você precisa executar uma descarga de energia rápida para corrigir esse problema.
1. Primeiro, desligue seu laptop/PC. Desconecte o cabo de alimentação dele.
2. Então, se você estiver usando um laptop, há mais uma coisa que você precisa fazer. Apenas, destrave a bateria deslizando as travas.
3. Agora, você pode facilmente desconectar a bateria.
PROPAGANDA
4. Depois de fazer isso, pressione e segure o botão liga / desliga por 20 a 25 segundos. O sistema tentará ligar, mas não será capaz de fazer isso. Isso descarregará o sistema, drenando toda a corrente residual do dispositivo.
5. Agora, para os usuários de laptop, coloque a bateria de volta no slot e coloque as chaves de bloqueio na posição “Bloqueado” posição.
6. Por fim, conecte o cabo de alimentação à sua máquina e toque no botão liga / desliga para iniciá-la.
Verifique se isso resolve o problema de hibernação que você está enfrentando.
Correção 2 – Funcionar sem bateria
[PARA USUÁRIOS DE LAPTOP]
Esta é uma abordagem ligeiramente diferente da solução anterior.
1. Quando o sistema estiver travado no modo de hibernação, pressione o botão liga/desliga para desligá-lo.
2. Agora, retire a bateria do laptop.
3. Em seguida, conecte o cabo do carregador ao seu laptop.
4. Depois disso, você deve pressionar e segurar o botão liga / desliga para iniciá-lo. O laptop pode demorar um pouco para inicializar, pois não há bateria.
5. Quando o laptop ligar, retire o cabo do carregador e coloque a bateria de volta.
6. Agora é só ligar.
Isso interromperá o problema de hibernação de uma vez por todas.
Correção 3 – Desconecte os periféricos externos
Às vezes, dispositivos externos conectados ao sistema podem impedir que o sistema hiberne com sucesso.
1. Antes de continuar, certifique-se de que o sistema esteja completamente desligado.
2. Agora, remova o cabo de alimentação da fonte elétrica.
3. Depois disso, remova um por um todos os dispositivos USB externos (como HDDs externos, adaptadores Bluetooth e dongles WiFi) conectados ao seu computador.
4. Depois de desconectar todos os periféricos externos, conecte à fonte de alimentação e ligue o PC.
5. Se você tiver uma unidade óptica, abra-a e verifique se não há nenhum CD/DVD lá.
Mais uma vez, coloque seu sistema em hibernação e verifique se isso funciona.
Correção 4 – Execute o solucionador de problemas de energia
Você pode executar o Solucionador de problemas de energia para verificar se há algum problema com ele.
1. Você pode abrir as Configurações apenas pressionando o botão Tecla Windows+I chaves juntas.
2. Agora, toque em “Sistema" do lado esquerdo.
3. Em seguida, role para baixo pelo lado oposto e toque em “Solucionar problemas” para acessá-lo.
PROPAGANDA

4. Em seguida, clique em “Outros solucionadores de problemas” para explorar todos os solucionadores de problemas.
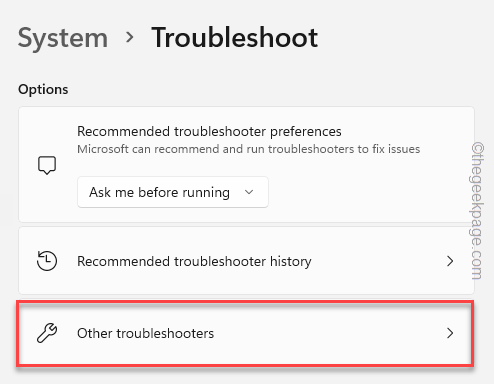
5. Você encontrará a lista completa de solucionadores de problemas.
6. Procure o "Poder” solucionador de problemas. Basta clicar em “Corre” para executar o solucionador de problemas em seu sistema.

Este solucionador de problemas agora será executado e detectará quaisquer problemas relacionados à energia. Basta seguir as instruções na tela para corrigir o problema de hibernação.
Correção 5 – Desative a hibernação
Você pode desativar a hibernação de uma vez por todas em seu sistema.
1. Basta pesquisar por “cmd” na caixa de pesquisa.
2. Em seguida, clique com o botão direito do mouse em “Prompt de comando” e toque em “Executar como administrador“.

3. Quando você tem acesso ao terminal, modelo neste comando e aperte Digitar.
powercfg.exe /h desligado

Isso desativará a hibernação do seu sistema. Pode ser necessário reiniciar o sistema uma vez.
Correção 6 – Use o modo de suspensão
A hibernação é normalmente destinada a laptops. Ele consome menos energia do que o modo de suspensão e pode ser muito útil para usuários de laptops.
Mas, se a hibernação estiver causando problemas, você pode usar o modo de suspensão normal como uma alternativa perfeita. Economiza energia e também o progresso, e você pode retomar facilmente o trabalho assim que ativar o sistema.
1. aperte o Alt+F4 chaves juntas.
2. Agora, clique no menu suspenso e toque em “Sleep” para colocar sua máquina em suspensão.

Seu problema deve ser resolvido.
Passo 1 - Baixe o Restoro PC Repair Tool aqui
Passo 2 - Clique em Iniciar verificação para encontrar e corrigir qualquer problema do PC automaticamente.


