Por Navyashree Prabhu
Você sabia como é fácil remover o fundo de uma imagem usando o Microsoft Word? Não requer nenhum software de edição adicional. Apenas alguns passos e pronto. Este artigo explica tudo sobre isso. Deixe-nos começar!
Como remover o fundo de uma imagem no Microsoft Word
Passo 1: Abra o Microsoft Word que tem a imagem a ser editada.
Passo 2: Selecionar a imagem clicando nela.
Passo 3: Clique no botão Formato de imagem guia que está no topo. Ele é nomeado como Formato em versões inferiores do Microsoft Word.
PROPAGANDA
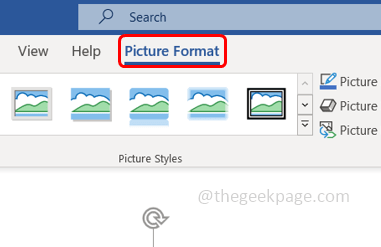
Passo 4: Em seguida, clique no botão Remover imagem de fundo opção

Passo 5: O fundo da imagem fica com uma cor diferente (magenta).
Passo 6: Clique no botão ManterMudanças opção no topo.

Passo 7: Feito o fundo da imagem é removido.

Etapa 8: Se você deseja manter algumas partes da área magenta (área selecionada), selecione Marcar áreas para manter.

Passo 9: Escolha as partes da área magenta que não devem ser removidas.
Passo 10: Em seguida, clique em Manter alterações.

Passo 11: Caso você queira remover uma seção da própria imagem, selecione Marcar áreas para remover

Passo 12: Em seguida, escolha as partes da imagem que devem ser removidas. Em seguida, clique em Manter alterações.

Passo 13: Caso você queira a imagem anterior de volta que não teve modificações, clique em Descartar todas as alterações. A imagem inserida sem modificações aparecerá.
Passo 1 - Baixe o Restoro PC Repair Tool aqui
Passo 2 - Clique em Iniciar verificação para encontrar e corrigir qualquer problema do PC automaticamente.
É isso! Não é super fácil? Espero que este artigo tenha ajudado você. Obrigada!!


