Digamos que você tenha um documento do Word que tenha muitos tipos de elementos gráficos, como imagens, formas, textos, diagramas, etc. Como esses elementos gráficos podem estar em conjuntos, eles terão que ser movidos juntos, formatados juntos e redimensionados juntos. Se não os tiver agrupados, terá que aplicar tais operações a cada um dos elementos gráficos individualmente. Mas se você os tiver agrupado como um único objeto, eles poderão ser facilmente gerenciados.
Então, como você agrupa todos os elementos gráficos para que possam ser redimensionados, formatados e movidos juntos? Existe uma forma de fazer isso? Claro que existe, e estamos aqui para falar dessa forma simples hoje! Espero que goste de ler!
Índice
Pré-requisito
O artigo pressupõe que você já tenha os elementos gráficos, que deseja agrupar, prontos em seu documento do Word. Na captura de tela de exemplo abaixo, tenho um documento do Word que possui elementos gráficos como Formas, Imagens e SmartArt. Se eu os mover agora, todos se moverão individualmente, tornando muito difícil organizá-los adequadamente. Mas se eu os agrupar, definitivamente fica mais fácil movê-los como um todo, redimensioná-los e formatá-los.

PROPAGANDA
Seção 1: Como agrupar diferentes elementos gráficos em um único objeto
Passo 1: Em primeiro lugar, precisamos definir o enrolar propriedade de cada elemento gráfico que estamos planejando adicionar ao grupo como Na frente do texto.
Por isso clique no elemento gráfico e, em seguida, clique no botão FORMATO aba na parte superior.
Agora sob o FORMATO opções, clique no botão Quebra de texto botão suspenso e escolha a opção Na frente do texto.
Você deve repetir as mesmas etapas para todos os objetos que planeja agrupar.

Passo 2: Agora segure o CTRL tecla em seu teclado e clique em cada elemento gráfico que você deseja adicionar ao grupo.
Uma vez que todos os elementos são selecionados, Clique no Formato aba na parte superior.
Procure a seção chamada Arranjo. Debaixo de Arranjo seção, clique no botão suspenso chamado Grupo. Em seguida, clique em Grupo nas opções do menu suspenso.

etapa 3: É isso. Agora você pode ver uma borda ao redor dos elementos gráficos que você escolheu. Sim, eles estão agrupados agora!

Seção 2: Como redimensionar todos os elementos gráficos juntos
Em primeiro lugar, você precisa agrupar os elementos que deseja redimensionar, seguindo os passos mencionados em Seção 1. Depois de agrupar os elementos, você pode redimensioná-los facilmente seguindo as etapas abaixo.
Passo 1: Clique em algum lugar dentro do grupo para ver as fronteiras do grupo. A seguir, clique em qualquer um dos pequenos ícones quadrados ocos presente nos cantos da fronteira do grupo. Arraste-o para aumentar o tamanho dos elementos e arraste-o para diminuir o tamanho.

PROPAGANDA
Passo 2: agora você pode ver que os tamanhos dos elementos dentro do grupo agora são reduzidos ou aumentados proporcionalmente.

Seção 3: Como mover todos os elementos dentro de um objeto gráfico juntos
Para mover todos os objetos dentro do grupo, basta clicar no grupo e mover o cursor em direção às bordas. Seu mouse agora se voltará para o ponteiro mostrado na captura de tela abaixo. Você pode clicar e arrastar o grupo para mover todos os elementos dentro dele juntos.

Seção 4: Como excluir todos os elementos dentro de um objeto agrupado de uma só vez
Basta clicar no grupo uma vez e depois clicar no botão EXCLUIR chave. Isso excluirá o grupo, incluindo todos os elementos dentro dele.

Seção 5: Como editar elementos dentro de um grupo individualmente
Se você quiser redimensionar ou mover elementos individualmente dentro de um grupo, primeiro clique no grupo e visualize suas bordas. Como a seguir, simplesmente clique no elemento lado de dentro. Agora você pode facilmente mover ou redimensionar ou realizar qualquer outra operação neles.

Seção 6: Como desagrupar os elementos dentro de um objeto gráfico
Assim como você pode querer agrupar os elementos em um grupo, depois de concluir seu requisito, você pode desagrupar os elementos para liberá-los. Vejamos agora como isso pode ser feito.
Clique no grupo primeiro. Em seguida, clique no FORMATO aba na parte superior. Agora sob o Arranjo seção, clique no botão Grupo botão suspenso e, em seguida, escolha o Desagrupar opção. É isso. Seus elementos gráficos agora estão desagrupados.
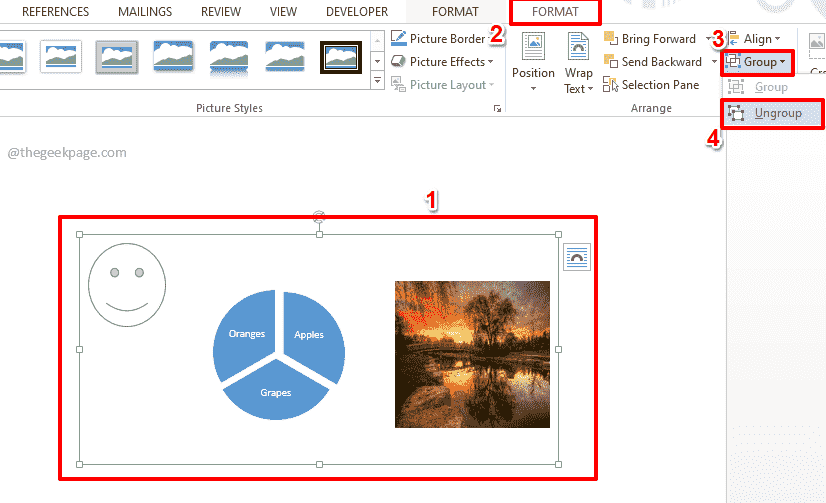
Por favor, diga-nos na seção de comentários se você achou o artigo útil.
Continue voltando para mais truques, dicas e artigos de instruções.
Passo 1 - Baixe o Restoro PC Repair Tool aqui
Passo 2 - Clique em Iniciar verificação para encontrar e corrigir qualquer problema do PC automaticamente.


