Para maior comodidade, os usuários do Windows na maioria das vezes usam o mouse para rolar e clicar, embora tenham a opção de um touchpad se o dispositivo for um laptop.
Recentemente, a maioria dos usuários do Windows começou a reclamar de um problema com o mouse conectado ao sistema Windows. O problema é que eles não conseguem rolar por nenhuma pasta, site ou qualquer coisa, em vez disso, o mouse começa a ampliá-los.
Isso se tornou um problema crucial, pois está causando mais desconforto ao usar o mouse para qualquer finalidade. A razão mais óbvia que nos vem à mente é a tecla Ctrl no teclado, que quando pressionada faz com que o mouse dê zoom. Portanto, existe a possibilidade de a tecla Ctrl ficar presa no teclado. Além disso, algumas configurações do mouse podem ter sido alteradas por outro usuário sem saber.
Tendo em mente todas essas possíveis razões por trás desse problema, compilamos várias soluções abaixo neste artigo que ajudarão os usuários a resolvê-lo.
Se você também está com o mesmo problema, não se preocupe. Continue lendo para aprender mais.
Índice
Solução 1 – Verifique se a tecla Ctrl ficou presa no teclado
Para ampliar qualquer imagem, página da Web, etc. os usuários precisam rolar o botão de rolagem do mouse enquanto pressionam e seguram a tecla Ctrl no teclado. Portanto, se por acaso a tecla Ctrl ficar presa ao pressionar ou for danificada, ela será pressionada o tempo todo e não importa o que você faça, o botão de rolagem do mouse só aumentará o zoom no seu sistema.
Portanto, para verificar se a tecla Ctrl está travada ou não, siga as etapas abaixo.
PROPAGANDA
Passo 1: Abrir a Teclado na tela software em seu sistema Windows por pressionando a janelas chave e digitação osk.
Passo 2: Em seguida, selecione o Teclado na tela dos resultados da pesquisa clicando nele, conforme mostrado na captura de tela abaixo.
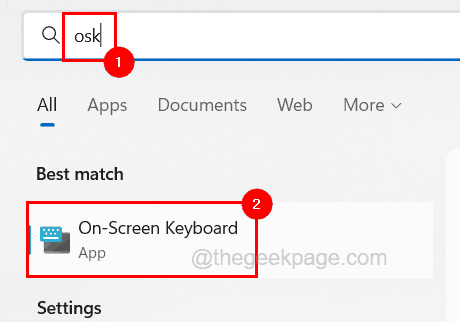
Passo 3: Assim que o Teclado Virtual aparecer na tela, verifique se ambas as teclas Ctrl são em destaque com azul cor. Se sim, significa que uma das teclas Ctrl do teclado está travada e mantida pressionada continuamente.

Etapa 4: agora você precisa comprar um teclado totalmente novo ou apenas entrar em contato com o fabricante do teclado para substitua-o se estiver na garantia ou qualquer técnico de informática local se puder simplesmente reparar o teclado.
Solução 2 – Desmarque Zoom on roll com IntelliMouse no Excel
Se esse problema surgir apenas durante o uso do aplicativo Excel, você precisará desmarcar uma configuração chamada Zoom on roll com o IntelliMouse nas opções avançadas do aplicativo Excel. Estamos orientando nossos usuários sobre como fazê-lo usando as etapas explicadas abaixo.
Passo 1: Abrir a Excel aplicativo em seu sistema por pressionando a janelas chave e digitação sobressair.
Passo 2: Em seguida, pressione o botão Digitar chave.
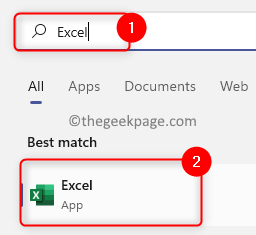
Etapa 3: clique Opções na parte inferior do painel do lado esquerdo na janela do aplicativo Excel.
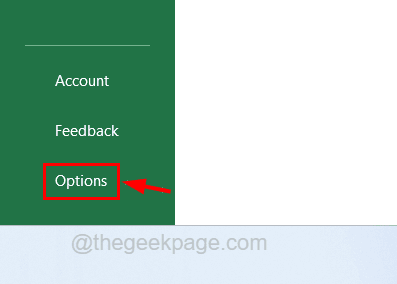
Passo 4: Clique no botão Avançado opção no lado esquerdo, como mostrado abaixo.
Passo 5: Em seguida, localize a configuração chamada Zoom no rolo com o IntelliMouse e certifique-se de desmarque sua caixa de seleção.
Passo 6: Feito isso, clique em OK.

Solução 3 – Desative a configuração de zoom de pinça
Alguns usuários do Windows alegaram que resolveram esse problema fazendo algumas alterações na configuração chamada Pinch Zoom nas propriedades do mouse. Portanto, recomendamos que nossos usuários também tentem esse método uma vez e vejam se isso funciona para você também.
Siga as etapas explicadas abaixo sobre como fazê-lo.
Passo 1: Imprensa a Vitória+R chaves juntas para abrir a Corre caixa de diálogo.
PROPAGANDA
Etapa 2: digite ao controle e pressione Digitar chave.

Etapa 3: Na janela Painel de controle, digite rato na barra de pesquisa e selecione o Alterar as configurações do mouse no topo dos resultados da pesquisa clicando nele.

Passo 4: Em seguida, clique no botão ELAN guia no final da janela Propriedades do mouse e clique no botão Opções botão como mostrado abaixo.

Etapa 5: Na janela Elan Smart-Pad, selecione o Vários dedos guia e selecione o Zoom opção do lado esquerdo.
Passo 6: Em seguida, no lado direito, certifique-se de Permitir caixa de seleção está desmarcada, que é responsável por Zoom-in e Zoom-out e clique OK.

Solução 4 – Reinstale o driver do mouse
Se o driver do mouse estiver corrompido ou não atualizado, os problemas mencionados acima neste artigo provavelmente ocorrerão. Portanto, mostraremos como você pode atualizar o driver do mouse em seu sistema Windows usando o gerenciador de dispositivos com as etapas abaixo.
Passo 1: Imprensa a Vitória+X teclas juntas e, em seguida, pressione M tecla uma vez, que abre a Gerenciador de Dispositivos janela.
Etapa 2: Na janela Gerenciador de dispositivos, Duplo click sobre Mouses e outros dispositivos apontadores para expandi-lo.
Passo 3: Em seguida, clique com o botão direito no Mouse compatível com HID opção e, em seguida, clique no botão Atualizar driver opção do menu de contexto, conforme mostrado abaixo.

Etapa 4: toque na opção Pesquisar automaticamente por drivers e isso atualizará o driver do mouse.

Passo 5: Agora verifique se o problema foi resolvido. Caso contrário, você provavelmente terá que reinstalar o driver do mouse desinstalando o driver do mouse.
Etapa 6: Para desinstalar o driver do mouse, você precisa clique com o botão direito no Mouse compatível com HID opção em Mouses e outros dispositivos apontadores e selecione Desinstalar dispositivo no menu de contexto, conforme mostrado abaixo.

Etapa 7: Isso desinstalará o mouse do sistema.
Passo 8: Agora você precisa reiniciar seu sistema e o próprio sistema, irá detectar o driver ausente e reinstalá-lo novamente com um driver apropriado.
Passo 1 - Baixe o Restoro PC Repair Tool aqui
Passo 2 - Clique em Iniciar verificação para encontrar e corrigir qualquer problema do PC automaticamente.
![Como conectar seu mouse sem fio Onn [Guia de emparelhamento]](/f/074c99911832af5cdb9dbcd51ff00aea.png?width=300&height=460)
![Como funciona um mouse óptico? [vs sem fio]](/f/5d245a2fa4c19d92143d0f06c04732d1.jpg?width=300&height=460)
![Como limpar a roda de rolagem do mouse [métodos mais fáceis]](/f/0b45b4c8d36102eb6cd9e77525d2dff8.jpg?width=300&height=460)