Se você trabalhar em um documento específico por um período de tempo considerável, toda vez que inicializar no seu Windows, você será solicitado a iniciar o Word e, em seguida, abrir manualmente o documento em que está trabalhando sobre. Isso é demorado e totalmente desnecessário, pois você pode abrir facilmente o documento do Word mais recente em que está trabalhando, por meio de várias soluções. Quer saber como? Bem, leia então.
Índice
Solução 1: criando um atalho para o documento mais recente
Passo 1: O primeiro passo seria localizar o arquivo de execução do Word. Normalmente, é no local
C:\Arquivos de Programas\Microsoft Office\
ou em
C:\Arquivos de Programas (x86)\Microsoft Office\
o O parâmetro varia de acordo com sua versão do Office.
PROPAGANDA
Depois de localizar o arquivo WINWORD.exe Arquivo, clique direito nele.
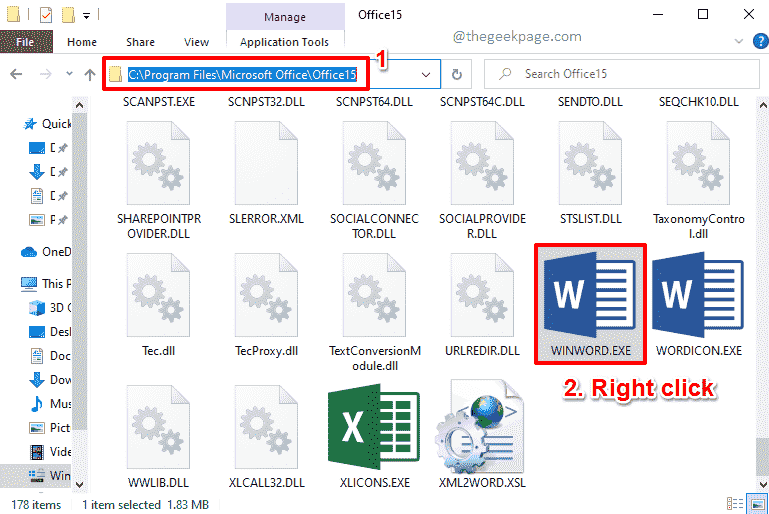
Passo 2: Clique no Enviar para opção e, em seguida, clique no botão Área de trabalho (criar atalho) opção.
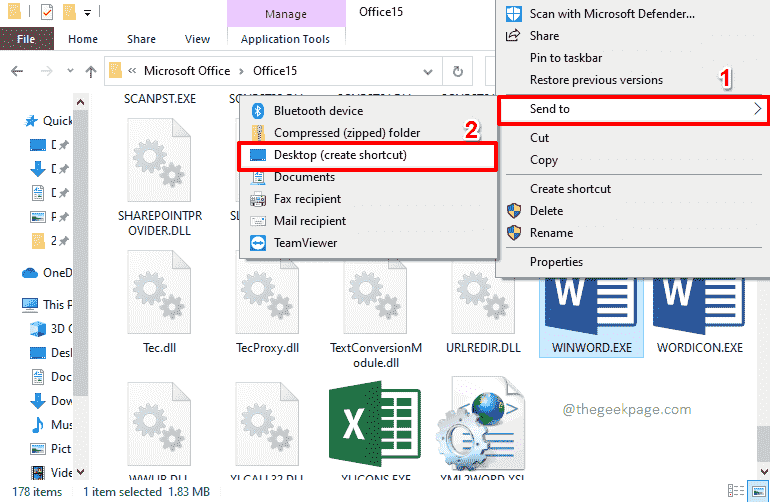
etapa 3: Agora vá para Área de Trabalho e clique com o botão direito no atalho recém-criado. Clique no Propriedades opção a seguir.

Passo 4: Verifique se você está no Atalho aba.
Agora clique no campo de texto chamado Alvo. Acerte o Fim tecla do teclado para ir até o final do texto presente dentro do Alvo campo. Quando estiver no final, aperte o botão Espaço bar uma vez e, em seguida, copie e cole o seguinte parâmetro.
/mfile1
Quando tudo estiver pronto, aperte o botão Aplicar botão e, em seguida, pressione o botão OK botão.
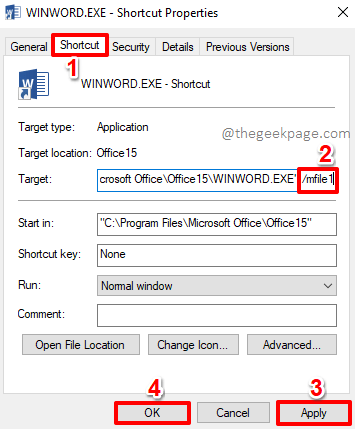
Etapa 5: Agora você pode clicar no atalho e clicar no botão F2 chave para renomeá-lo. Dê qualquer nome de sua escolha ao seu atalho. eu dei o nome Último documento do Word.
É isso. Clique duas vezes no arquivo para abrir seu documento do Word mais recente, simples assim.

Ter um atalho é super legal. Embora haja um investimento inicial de tempo, não há literalmente nenhum esforço depois. Você só precisa clicar duas vezes no atalho para abrir o documento do Word mais recente. Mas nem todo mundo gosta de atalhos e as 2 soluções a seguir são para eles.
Solução 2: executando um comando através da barra de pesquisa do menu Iniciar do Windows
Simplesmente clique na barra de pesquisa do Windows. Você pode usar qualquer versão do Windows, digamos Windows 11, 10, 8 etc.
Depois disso, copiar e colar o seguinte comando e aperte o botão Digitar key para abrir instantaneamente seu documento do Word mais recente.
winword.exe /mfile1
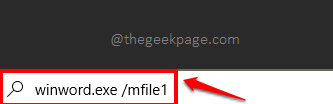
Solução 3: executando um comando pela janela Executar
Esta é outra solução rápida. Em primeiro lugar, pressione o GANHAR + R teclas simultaneamente para iniciar o Corre janela.
Agora, copiar e colar o seguinte comando e, em seguida, pressione o Digitar key para iniciar seu documento do Word mais recente.
winword.exe /mfile1

Biscoito Extra
O parâmetro /mfile1 depois winword.exe diz ao Word para iniciar o documento mais recente que foi aberto nele. Mas se você quiser abrir o segundo último documento recente, precisará especificar o parâmetro como /mfile2, para o penúltimo /mfile3, e assim por diante.
Por favor, diga-nos na seção de comentários qual método é o seu favorito. Nosso favorito é o primeiro método!
Passo 1 - Baixe o Restoro PC Repair Tool aqui
Passo 2 - Clique em Iniciar verificação para encontrar e corrigir qualquer problema do PC automaticamente.


