- O Menu Iniciar é onde a maior parte do trabalho começa em seu computador Windows.
- O Windows 10Menu Iniciar é uma grande melhoria em relação ao Windows 8/8.1, mas muitos Comercial ainda prefiro o clássico Menu Iniciar.
- Para guias DIY mais fáceis de seguir sobre diferentes elementos de tecnologia, visite nosso Seção de instruções.
- Windows 10 vem embalado com incrível recursos. Melhore o seu conhecimento do sistema operacional com nosso Artigos do Windows 10.

Este software irá reparar erros comuns de computador, protegê-lo contra perda de arquivos, malware, falha de hardware e otimizar seu PC para desempenho máximo. Corrija problemas do PC e remova vírus agora em 3 etapas fáceis:
- Baixar Restoro PC Repair Tool que vem com tecnologias patenteadas (patente disponível aqui).
- Clique Inicia escaneamento para encontrar problemas do Windows que podem estar causando problemas no PC.
- Clique Reparar tudo para corrigir problemas que afetam a segurança e o desempenho do seu computador
- Restoro foi baixado por 0 leitores este mês.
É compreensível que você queira mudar Windows 10menu Iniciar para o clássico. Algumas pessoas consideram o menu Iniciar do Windows 7 e XP mais útil do que o do Windows 10.
Quando Windows 8 caiu, houve um alvoroço dos usuários em relação ao menu Iniciar em tela cheia. Apesar de a Microsoft responder modificando o menu Iniciar no Windows 8.1 e posterior, os fãs tomaram as coisas em suas mãos e criaram maneiras de voltar ao menu Iniciar clássico.
Como mudo o menu Iniciar do Windows para clássico?
Como eu volto para o modo de exibição clássico no Windows 10?
-
Baixe e instale o Classic Shell.

- Clique no botão Iniciar e pesquise por concha clássica.
- Abra o primeiro resultado da sua pesquisa.
- Selecione a visualização do menu Iniciar entre Clássico, Clássico com duas colunas e Estilo Windows 7.
- Acerte o OK botão.
- Faça backup dos estilos selecionados como XML.
- Aplique as configurações.
Personalize o menu Iniciar no Windows 10
Ativar modo de tela inteira
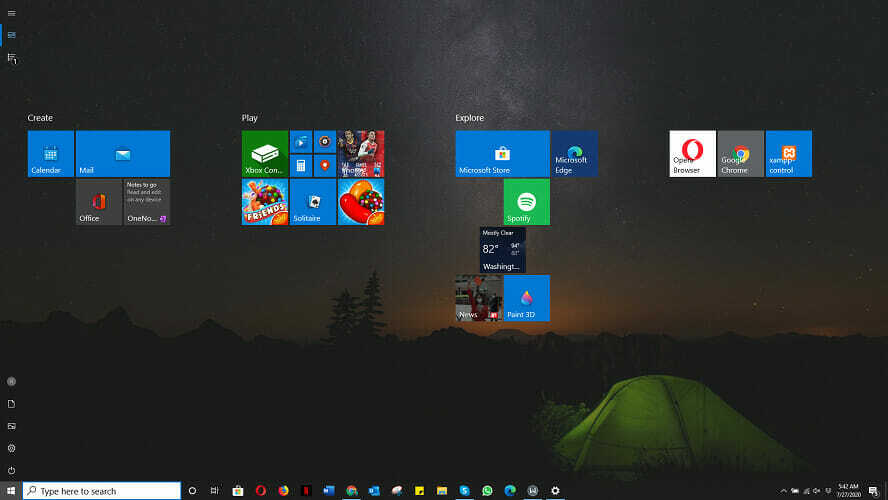
- Clique no Começar.
- Selecione os Definições ícone.
- Selecione Personalização.
- Acerte o Começar na barra lateral esquerda.
- Clique no Interruptor botão abaixo do Use o texto de início em tela inteira.
Altere o tamanho do menu iniciar

- Clique no Começar botão.
- Leve o cursor até a borda do Menu Iniciar, então se transforma em um seta dupla-face.
- Clique nele e arraste-o para cima ou para baixo para redimensionar.
- Solte o cursor quando terminar.
Fixar um aplicativo no menu Iniciar

- Localize o aplicativo.
- Clique com o botão direito no aplicativo a ser fixado.
- Selecione os Fixar na tela inicial.
Se você deseja personalizar seu sistema operacional ainda mais, veja como fazer os ícones se parecerem com os do Windows 8
Desafixar um aplicativo do menu Iniciar

- Abra o Começar
- Clique com o botão direito no aplicativo.
- Selecione Liberar do início.
Alterar os tamanhos dos blocos do aplicativo

- Clique no Começar
- Clique com o botão direito no aplicativo.
- Selecione Redimensionar.
- Selecione a opção de sua escolha.
Adicione pastas ao menu Iniciar

- Clique no Começar botão de menu.
- Selecione Definições.
- Clique no Personalização telha.
- Escolher Começar na barra lateral.
- Clique Escolha quais pastas aparecem em Iniciar.
- Ative ou desative os aplicativos na tela.
Mover peças no menu Iniciar

- Clique no Começar botão.
- Clique e segure no ladrilho.
- Arraste e solte o ladrilho na posição desejada.
Renomear grupos de blocos

- Clique no Começar
- Selecione o bloco para renomear.
- Excluir qualquer texto no Campo de tipo
- Renomeie o bloco.
Alterar a cor do menu Iniciar

- Clique no Começar
- Selecione Definições
- Clique no Personalização
- Escolha uma cor de Cores do Windows.
- Marque a caixa de seleção para Iniciar, barra de tarefas e centro de ação sob Mostre a cor de destaque nas seguintes superfícies.
Desativar Live Tiles
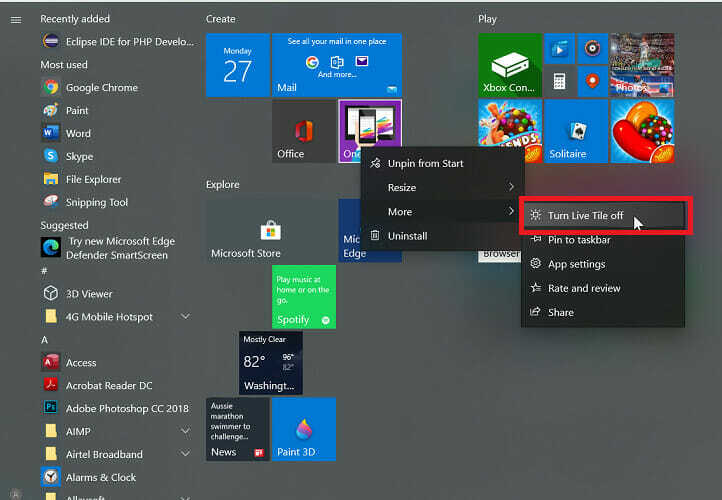
- Clique no Começar botão de menu.
- Clique com o botão direito no bloco dinâmico.
- Clique no Mover.
- Selecione os Desligue a tecla "ao vivo opção
Esperamos que este guia tenha se mostrado útil para o seu caso e que agora você tenha o Menu Iniciar e os ícones exatamente como desejava.
Sinta-se à vontade para nos informar se este guia ajudou usando a seção de comentários abaixo.
 Ainda está tendo problemas?Corrija-os com esta ferramenta:
Ainda está tendo problemas?Corrija-os com esta ferramenta:
- Baixe esta ferramenta de reparo de PC classificado como Ótimo no TrustPilot.com (o download começa nesta página).
- Clique Inicia escaneamento para encontrar problemas do Windows que podem estar causando problemas no PC.
- Clique Reparar tudo para corrigir problemas com tecnologias patenteadas (Desconto exclusivo para nossos leitores).
Restoro foi baixado por 0 leitores este mês.


