Desativar o serviço de localização pode fazer com que o tempo definido fique esmaecido
- O problema do fuso horário definido automaticamente no Windows 11 é um problema popular do qual os usuários reclamam.
- Os usuários podem encontrar o problema se o serviço de localização não estiver ativado nas configurações do Windows.
- Windows desatualizado pode causar vários problemas com o sistema.
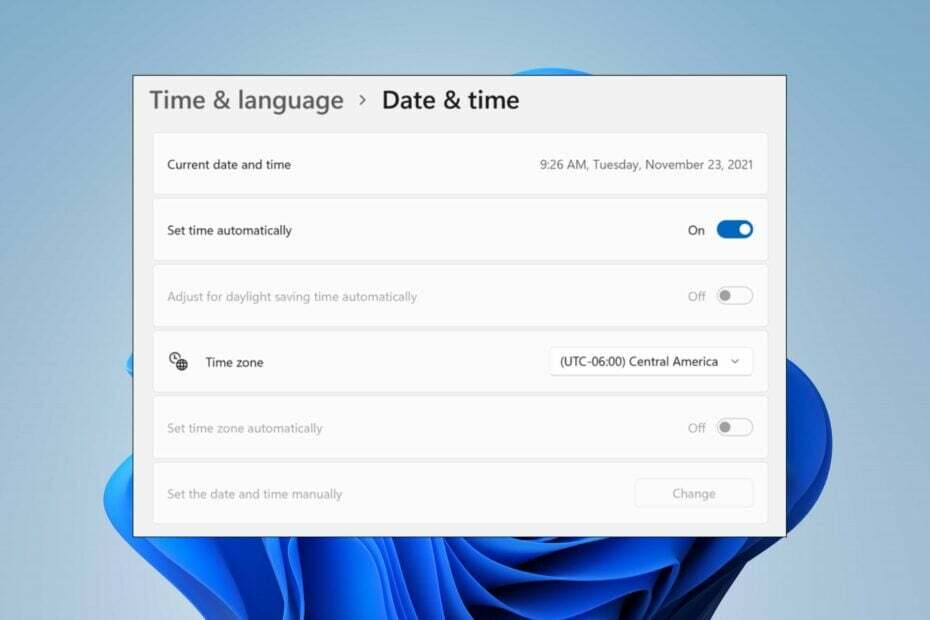
xINSTALE CLICANDO NO ARQUIVO PARA DOWNLOAD
Esta ferramenta corrige erros comuns de computador, substituindo os arquivos de sistema problemáticos pelas versões iniciais de trabalho. Ele também mantém você longe de erros de sistema, BSoDs e repara danos causados por malware e vírus. Corrija problemas de PC e remova danos de vírus agora em 3 etapas fáceis:
- Baixe e instale o Fortec no seu PC.
- Inicie a ferramenta e Iniciar digitalização para encontrar arquivos quebrados que estão causando os problemas.
- Clique com o botão direito em Iniciar reparo para corrigir problemas que afetam a segurança e o desempenho do seu computador.
- Fortec foi baixado por 0 leitores deste mês.
Encontrar problemas como o fuso horário definido automaticamente acinzentado tornou-se um problema desenfreado com o novo sistema operacional Windows 11. Devido à diferença de fuso horário no mundo, o Windows incorporou o recurso de fuso horário definido em seus sistemas operacionais. Os usuários podem definir o fuso horário de seus computadores manualmente ou definir suas configurações de tempo para serem automáticas.
Além disso, os fusos horários podem mudar conforme os usuários se mudam de um lugar para outro, dependendo das fronteiras geográficas entre os países.
Portanto, configurar o Windows para definir um fuso horário automaticamente ajudará os usuários a acompanhar a hora correta de seus locais atuais.
No entanto, alguns fatores podem desencadear o problema de o fuso horário definido automaticamente pelo Windows não funcionar. Nesses casos, a maioria dos usuários atribuiu as causas a problemas de drivers ou configurações.
Portanto, este artigo fornecerá as melhores correções de solução de problemas para ajudar a resolver esse problema sem complicações.
Por que o tempo definido fica automaticamente acinzentado?
- Janelas desatualizadas: Ao executar um Windows desatualizado em seu computador, ele pode solicitar muitos problemas, como o fuso horário definido do Windows 11 automaticamente desativado. Da mesma forma, não manter o Windows atualizado impede que ele acesse as atualizações e patches necessários para funcionar sem problemas.
- Os serviços de localização estão desativados nas configurações do Windows: Para que o Windows detecte fusos horários, é necessário acessar a localização do seu computador. No entanto, não habilitar os serviços de localização não permitirá que o Windows defina um fuso horário porque não pode identificar sua localização automaticamente.
- Interferência de aplicativos de terceiros: Aplicativos como VPN podem fazer com que o fuso horário definido do Windows 11 fique esmaecido automaticamente. A VPN cria outro servidor de localização para o seu computador, o que pode confundir os fusos horários definidos automaticamente. Portanto, esse erro pode ser solicitado como uma reação a isso.
O que posso fazer se o fuso horário definido automaticamente estiver esmaecido?
1. Reinicie seu computador
- aperte o Alt + F4chaves juntos para solicitar o Desligar o Windows.
- Clique em Reiniciar, então OK.

Reiniciar o computador ajudará a corrigir problemas de inicialização que podem fazer com que o fuso horário definido do Windows 11 fique automaticamente acinzentado.
2. Ative os serviços de localização em suas configurações
- aperte o janelas + EUchaves para solicitar o Aplicativo de configurações.
- Selecione Privacidade e segurança do painel esquerdo.
- Vá para Permissões do aplicativo e clique em Localização.
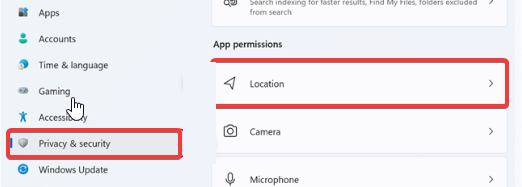
- Ativar o Opção de serviços de localização e a Permitir que os aplicativos acessem sua opção de localização.
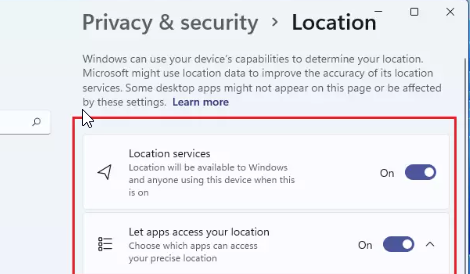
3. Solucionar problemas de configurações de fuso horário no Editor do Registro
- aperte o janelas + Rchaves para solicitar o Executar janelas.
- Digitar Regedit no espaço de pesquisa e pressione Digitar.
- Copie e cole o seguinte caminho:
HKEY_LOCAL_MACHINE\SYSTEM\CurrentControlSet\Services\tzautoupdate - Imprensa Digitar.
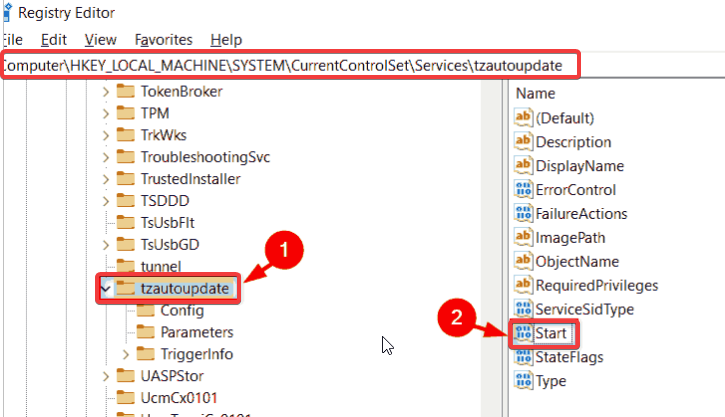
- Clique duas vezes em Começar do registro.
- Definir Dados do valor para 3 para Ative a opção Definir fuso horário automaticamente opção e clique em OK.
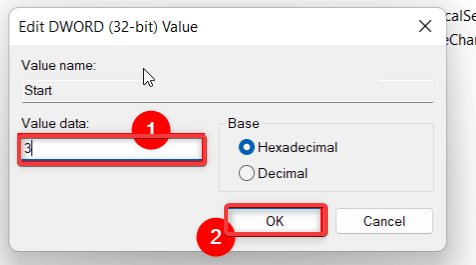
Fazer isso corrigirá com força o problema de fuso horário definido automaticamente pelo Windows que não está funcionando.
4. Inicialize seu computador no modo de segurança
- aperte o botão de energia para ligar o computador.
- aperte o F8chave para solicitar o Menu de opções avançadas de inicialização.
- Selecione Configurações de inicialização.
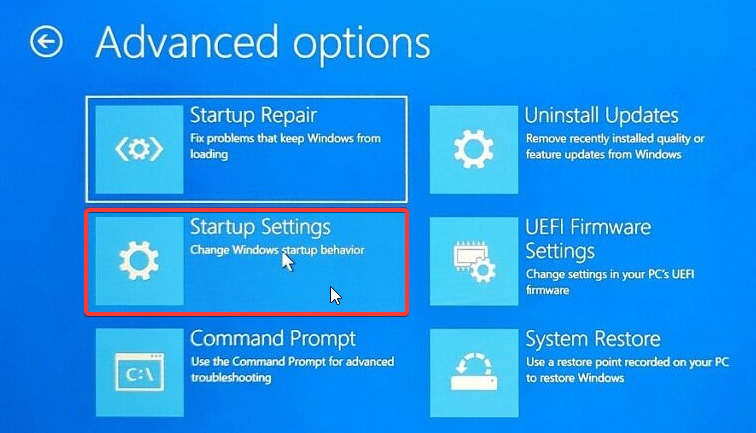
- Selecione os Modo de segurança número e pressione Digitar.
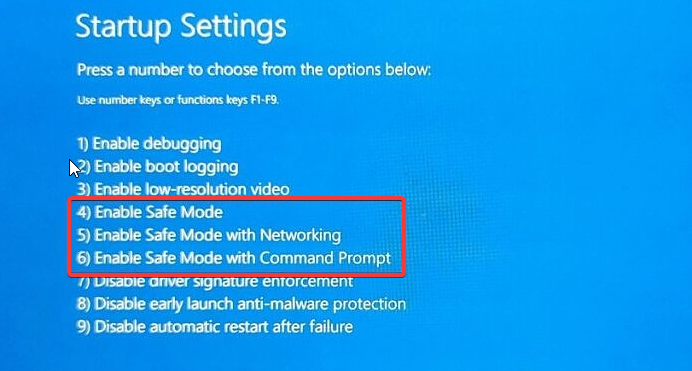
Dica de especialista:
PATROCINADAS
Alguns problemas do PC são difíceis de resolver, especialmente quando se trata de arquivos de sistema ausentes ou corrompidos e repositórios do Windows.
Certifique-se de usar uma ferramenta dedicada, como proteger, que verificará e substituirá seus arquivos quebrados por suas novas versões de seu repositório.
Seu PC será reinicializado e deve corrigir o problema.
5. Atualizar o Windows
- Clique Começar em sua tela.
- Selecione Configurações das opções.
- Clique em atualização do Windows, em seguida, selecione Verifique se há atualizações.

O Windows pesquisará e baixará automaticamente as atualizações, se houver alguma disponível.
- Google Meet para Windows 11: como baixar e instalar
- iMessage para Windows 11: como obter e usar
- Maneiras rápidas de ativar ou desativar o modo de suspensão no Windows 11
- Drivers Dell para Windows 11: como baixar e atualizar
- Como baixar e usar o Microsoft Loop
Por que meu fuso horário continua mudando no Windows 11?
A principal razão pela qual seu fuso horário continua mudando depois de configurá-lo manualmente é que o serviço de localização não está ativado em seu computador.
Como dito anteriormente, o Windows desatualizado pode causar vários problemas no computador. Portanto, pode ser um culpado pelo problema de mudança de fuso horário.
Estas são as melhores correções para o problema de fuso horário definido automaticamente acinzentado do Windows 11. Portanto, experimente todas as etapas nas correções para obter os melhores resultados.
No entanto, existem vários problemas que os usuários podem encontrar em relação ao horário e fusos horários em seus computadores. Portanto, recomendamos que você leia nosso artigo sobre o que fazer se o horário do Windows 10/11 continuar mudando. Da mesma forma, temos correções que os usuários podem usar se O Windows 10/11 não permite alterar o fuso horário.
Por favor, deixe sua sugestão e perguntas na seção de comentários abaixo. Gostaríamos de ouvir você.
Ainda está com problemas?
PATROCINADAS
Se as sugestões acima não resolverem seu problema, seu computador pode ter problemas mais graves no Windows. Sugerimos escolher uma solução completa como proteger resolver problemas com eficiência. Após a instalação, basta clicar no botão Ver&Corrigir botão e, em seguida, pressione Iniciar reparo.


