Ajuda você a navegar na web mais rapidamente.
- O Microsoft Edge possui um recurso para instalar a Web em um aplicativo.
- O recurso é super útil para mantê-lo conectado.
- Você pode renomeá-lo com estas etapas simples.

Você merece um navegador melhor! 350 milhões de pessoas usam o Opera diariamente, uma experiência de navegação completa que vem com vários pacotes integrados, maior consumo de recursos e excelente design.Veja o que o Opera pode fazer:
- Migração fácil: use o assistente do Opera para transferir dados existentes, como favoritos, senhas, etc.
- Otimize o uso de recursos: sua memória RAM é usada com mais eficiência do que o Chrome
- Privacidade aprimorada: VPN gratuita e ilimitada integrada
- Sem anúncios: bloqueador de anúncios integrado acelera o carregamento de páginas e protege contra mineração de dados
- Baixar Opera
O Microsoft Edge pode não ser o navegador mais popular do mercado, mas com certeza ajuda muitas pessoas a navegar na Internet. Não só tem o título de
o único navegador a ter um mecanismo de pesquisa com inteligência artificial, mas também permite que você crie um aplicativo da web simples em qualquer site que desejar, cortesia do Edge.Pode não parecer grande coisa para muitos, mas pode ajudá-lo a realizar várias tarefas melhor. Você pode converter qualquer site que desejar em um aplicativo e colocá-lo como um atalho na área de trabalho. Com isso, você sempre pode voltar a esse site com apenas um simples clique.
Esses sites, no entanto, serão automaticamente inscritos como são chamados pelo sistema, mas não é tão difícil se você quiser renomeá-los.
Leia para descobrir como você pode renomear esses aplicativos da Web no Edge.
H2 Como renomear aplicativos da web no Edge.
1, Com o navegador Edge aberto, digite edge://apps/all na barra de pesquisa e pressione Enter.
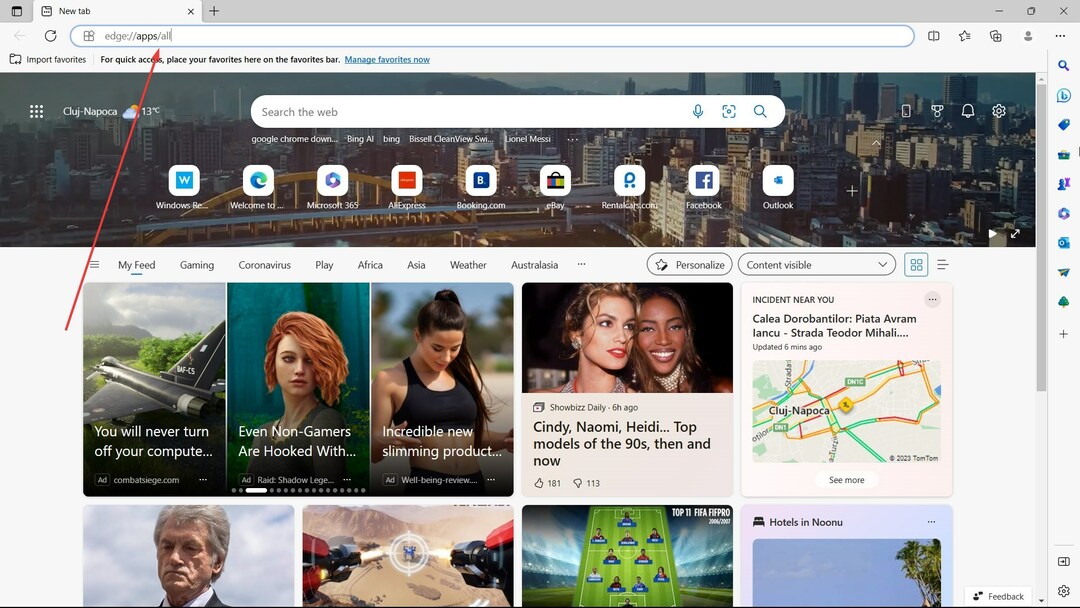
2. Encontre o aplicativo que você gostaria de 'renomear'. Nesse caso, salvamos Bing AI – Search para nossa demonstração. Clique no menu de 3 pontos no canto superior direito ➜ Criar atalho na área de trabalho.

3. Vá para a área de trabalho e renomeie o aplicativo como quiser clicando com o botão direito nele. Nesse caso, chamaríamos isso de Smart AI Chat.

5. Abre o teu Explorador de arquivos, digite-o na barra de tarefas ➜ %appdata%\Microsoft\Windows\Menu Iniciar\Programas.
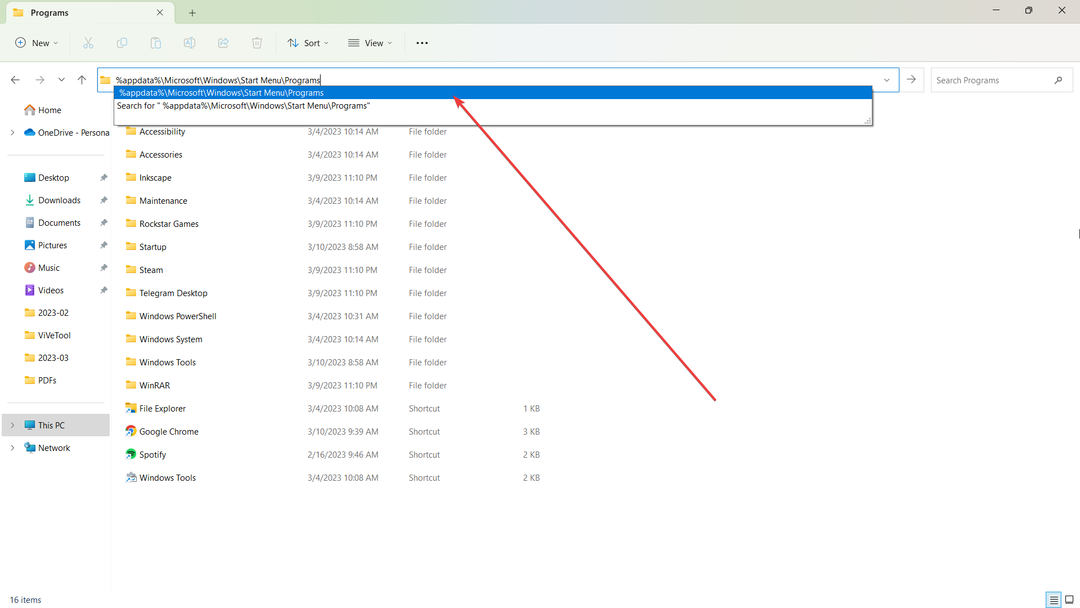
6. Corte o atalho da área de trabalho arrastando-o para esta pasta.
7. Abra seu Gerenciador de Tarefas acessando Ctrl + Alt + Del. Na guia Processos, clique com o botão direito do mouse em Explorador de arquivos ➜ Reiniciar.
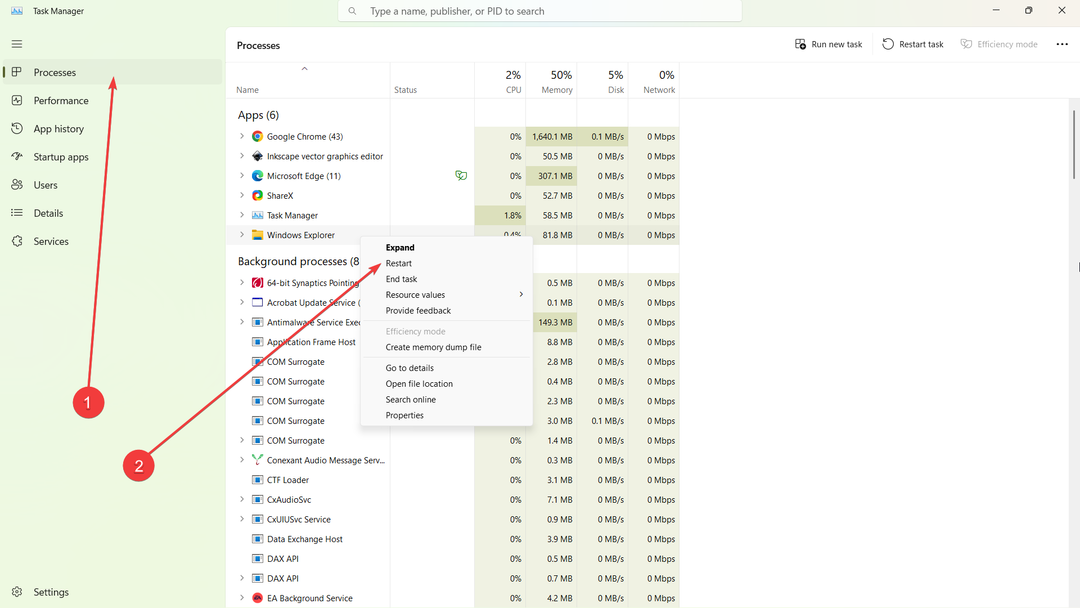
9. Agora, você deve conseguir ver o aplicativo em Iniciar ➜ Todos os aplicativos, em seu novo nome (Smart AI Chat, neste caso).
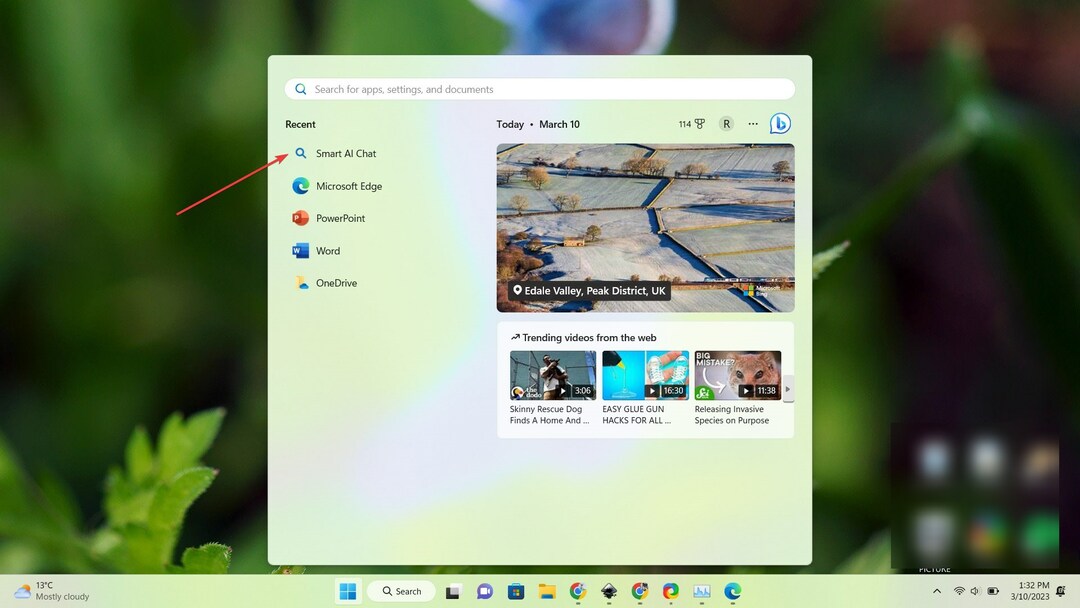
A partir daqui, você também pode fixar o aplicativo na barra de tarefas clicando com o botão direito do mouse.
Se você achou essas dicas úteis, deixe-nos saber nos comentários!
Ainda tendo problemas? Corrija-os com esta ferramenta:
PATROCINADAS
Se os conselhos acima não resolverem seu problema, seu PC pode ter problemas mais profundos no Windows. Nós recomendamos baixando esta ferramenta de reparo de PC (classificado como Ótimo no TrustPilot.com) para resolvê-los facilmente. Após a instalação, basta clicar no botão Inicia escaneamento botão e, em seguida, pressione Reparar tudo.