Verifique seu disco rígido em busca de setores defeituosos
- Um disco rígido que não mostra capacidade total pode indicar uma falha de hardware ou corrupção de software devido a ataques de vírus.
- Uma maneira fácil de resolver isso seria verificar se há setores defeituosos no disco rígido ou reformatá-lo.
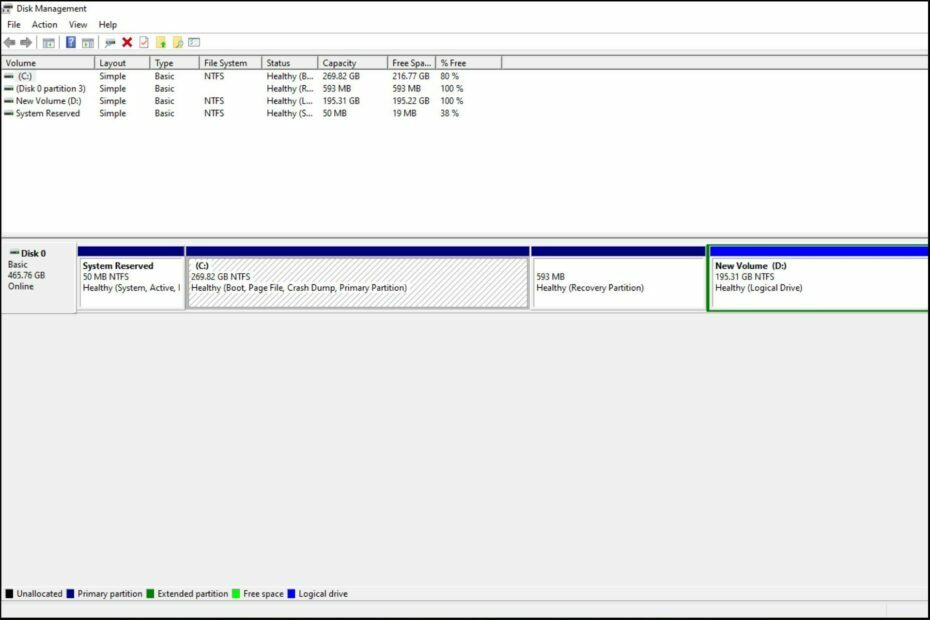
xINSTALE CLICANDO NO ARQUIVO PARA DOWNLOAD
Este software manterá seus drivers em funcionamento, mantendo-o protegido contra erros comuns de computador e falhas de hardware. Verifique todos os seus drivers agora em 3 etapas fáceis:
- Baixar DriverFix (arquivo de download verificado).
- Clique Inicia escaneamento para encontrar todos os drivers problemáticos.
- Clique Atualizar Drivers para obter novas versões e evitar mau funcionamento do sistema.
- DriverFix foi baixado por 0 leitores deste mês.
Discos rígidos são um dos componentes mais importantes de um computador. Eles armazenam todas as suas informações e dados, portanto, você deve garantir que seu disco rígido funcione corretamente.
Em um caso peculiar, você pode descobrir que seu disco rígido de 4 TB mostra apenas 2 TB. Se o seu disco rígido não estiver mostrando sua capacidade total ou não mostrar nenhuma capacidade, pode haver um problema com o próprio disco rígido. Felizmente, isso pode ser facilmente corrigido, como você verá abaixo.
Por que meu disco rígido não mostra sua capacidade total?
Você pode estar se perguntando por que sua unidade de 2 TB mostra apenas 200 GB. Existem vários motivos pelos quais seu disco rígido pode não estar mostrando sua capacidade total:
- Erro de configuração na tabela de partições – Se você alterou o layout da partição do disco rígido do seu computador ou excluiu quaisquer partições existentes, isso pode causar problemas no acesso aos dados.
- Formatação imprópria – Se você tiver um novo disco rígido, é importante formatá-lo antes de usá-lo. Formatar incorretamente um disco rígido pode levar a problemas como estes.
- Disco rígido danificado - Se você tem um disco rígido danificado, ele não mostrará sua capacidade total. Isso pode ser devido a vários motivos, como infecção por vírus, danos físicos, etc.
- Sistema de arquivos incorreto – O sistema de arquivos é um protocolo que determina como os arquivos são armazenados em seu disco rígido. Se você aplicar o errado, sua unidade pode ter problemas para mostrar a capacidade total.
- Setores defeituosos - Se houver setores defeituosos no seu disco rígido, você pode ter problemas ao tentar acessá-los porque eles darão erros ao ler ou gravar dados.
- Software com defeito – Se você atualizou recentemente seu sistema operacional ou instalou um novo software em seu computador, ele pode ser incompatível com seu disco rígido.
Como faço para restaurar meu disco rígido para a capacidade total?
Se você tiver um disco rígido que mostra menos espaço do que deveria, há algumas coisas que você pode fazer para corrigir o problema antes de passar para as soluções mais complexas:
- Verifique se há danos físicos em seu disco rígido. Além disso, verifique os cabos que conectam o computador ao disco rígido. Certifique-se de que eles estão seguros e não danificados de forma alguma.
- Desconecte o disco rígido e conecte-o novamente. Além disso, desconecte outros periféricos do seu PC e conecte apenas seu disco rígido.
- Executar um varredura de vírus em seu disco rígido.
- Verifique se você está usando um sistema operacional compatível para o seu disco rígido.
- Certifique-se de que seu sistema operacional esteja funcionando corretamente e não tenha sido corrompido por malware ou vírus.
- Execute o utilitário chkdsk no seu PC com direitos de administrador.
1. Atualize o driver do disco rígido
- Acerte o janelas Tipo de chave Gerenciador de Dispositivos na barra de pesquisa e clique em Abrir.
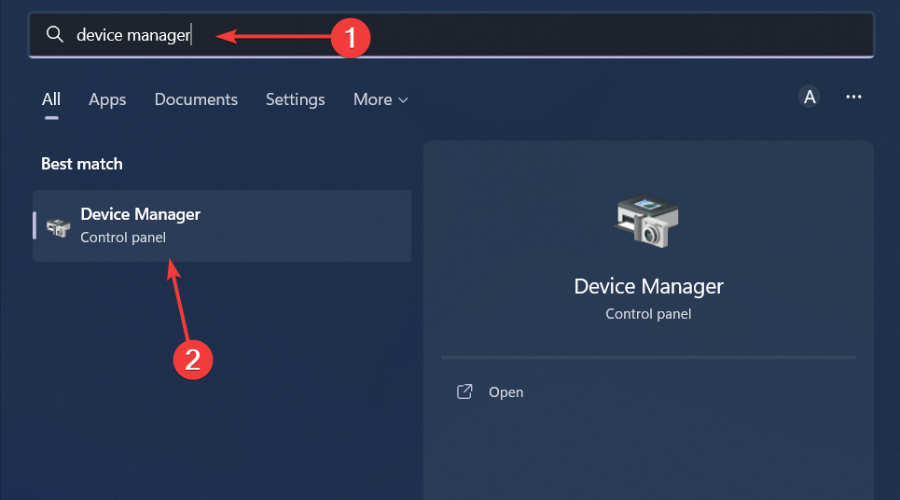
- Navegar para Unidades de disco, clique para expandir, clique com o botão direito do mouse na unidade problemática e selecione Atualizar driver.
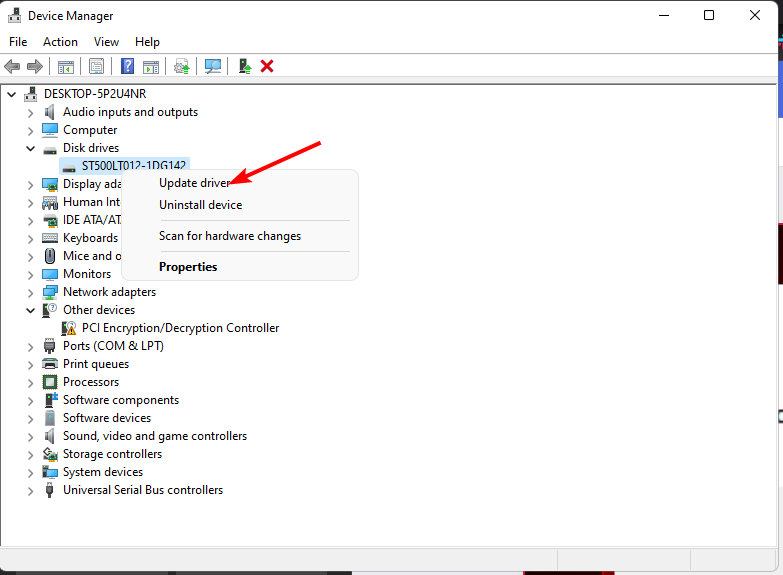
- Selecione Pesquise drivers automaticamente.
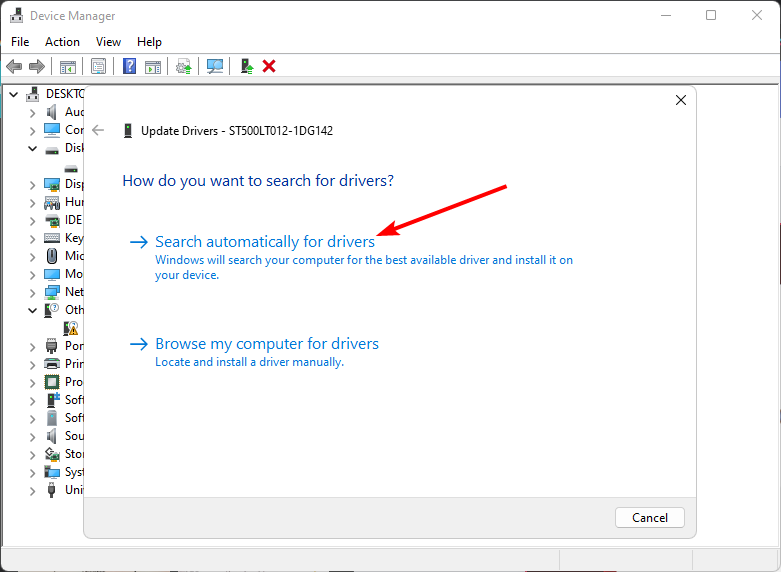
- Aguarde até que o Windows encontre o melhor driver para você e verifique se o disco rígido mostra capacidade total.
Além de usar o Gerenciador de dispositivos para atualizar seus drivers, você também pode permitir que softwares de terceiros, como DriverFix escaneie seu PC em busca de drivers desatualizados ou ausentes e detecte automaticamente as atualizações mais recentes de seu banco de dados.
2. Formate o disco rígido
- Clique no Menu Iniciar ícone, digite cmd na barra de pesquisa e clique em Executar como administrador.

- Tipo diskpart na janela do prompt de comando e pressione Digitar.

- Em seguida, digite disco de lista e pressione Digitar. Isso listará todas as unidades em seu PC.
- Digite os seguintes comandos e pressione Digitar após cada um: Lembre-se de substituir X pelo número correspondente ao disco rígido que deseja formatar. Você também pode substituir o ntfs por outro sistema de arquivos, como fat32, se ele corresponder à sua unidade:
selecione o disco Xlimparcriar partiçãoformato primário fs=ntfs rápido
3. Alterar a tabela de partições
- Acerte o janelas Tipo de chave cmd na barra de pesquisa e clique em Executar como administrador.

- Tipo diskpart na janela do prompt de comando e pressione Digitar.
- Em seguida, digite disco de lista e pressione Digitar. Isso listará todas as unidades em seu PC.

- Digite os seguintes comandos e pressione Digitar após cada um: Lembre-se de substituir X pelo número correspondente ao disco rígido que deseja converter:
selecione o disco Xlimparconverter gpt
- Agora verifique se o seu disco está mostrando capacidade total.
- Correção: tipo de dados de estoque do Excel não exibido
- O Xbox Remote Play apresenta ruídos de áudio: 5 maneiras de repará-lo
- Sea of Thieves continua travando? Veja como pará-lo
- Erro de falta de memória de pilha de JavaScript: causas e como corrigir
- Microsoft não está enviando código de segurança: 2 maneiras de corrigi-lo
A tabela de partição é o primeiro setor de um disco rígido. Ele informa ao computador como dividir o armazenamento da unidade em partes ou partições separadas. O problema com a tabela de partições MBR é que ela suporta apenas unidades de 2 TB e tem uma limitação.
Portanto, se você perceber que seu disco rígido de 3 TB está exibindo apenas 2 TB ou seu disco rígido de 2 TB está exibindo apenas 1 TB, aí está o problema. É por isso que você precisa converter para GPT, que permite mais partições.
No caso de você ter problemas para converter sua unidade para GPT, temos um excelente guia para ajudá-lo a contornar quaisquer erros. Se nenhum dos métodos acima funcionar para você, pode ser um problema com seu disco rígido.
Pode ser difícil dizer quando um disco rígido está falhando, mas compilamos um guia abrangente de sintomas reveladores para falha de HDD. Dessa forma, você não será pego desprevenido novamente.
E assim encerramos este artigo. Sinta-se à vontade para compartilhar quaisquer pensamentos adicionais na seção de comentários abaixo.
Ainda tendo problemas? Corrija-os com esta ferramenta:
PATROCINADAS
Se os conselhos acima não resolverem seu problema, seu PC pode ter problemas mais profundos no Windows. Nós recomendamos baixando esta ferramenta de reparo de PC (classificado como Ótimo no TrustPilot.com) para resolvê-los facilmente. Após a instalação, basta clicar no botão Inicia escaneamento botão e, em seguida, pressione Reparar tudo.


