Pode ser porque o perfil VPN está definido como Always On VPN
- O serviço pode ter parado porque a telemetria está desabilitada ou o perfil VPN está configurado como Always On VPN.
- Este guia discutirá todas as correções disponíveis para resolver esse problema rapidamente.

xINSTALE CLICANDO NO ARQUIVO PARA DOWNLOAD
Este software irá reparar erros comuns de computador, protegê-lo contra perda de arquivos, malware, falha de hardware e otimizar seu PC para desempenho máximo. Corrija problemas de PC e remova vírus agora em 3 etapas fáceis:
- Baixe a ferramenta de reparo do PC Restoro que vem com tecnologias patenteadas (patente disponível aqui).
- Clique Inicia escaneamento para encontrar problemas do Windows que possam estar causando problemas no PC.
- Clique Reparar tudo para corrigir problemas que afetam a segurança e o desempenho do seu computador.
- Restoro foi baixado por 0 leitores deste mês.
Se, depois de atualizar seu
computador Windows 10, o serviço RasMan parou, então este guia pode ajudar! Abordaremos todas as possíveis correções para eliminar o problema e suas causas. Vamos começar!O que causa o problema de interrupção do serviço RasMan?
Pode haver vários motivos para o serviço do gerenciador de conexões de acesso remoto parar; alguns dos mais comuns são mencionados aqui:
- O perfil VPN está definido como Always On VPN - Se você tem configurou seu perfil VPN como Always on VPN no Windows 10, você pode enfrentar esse problema.
- A atualização do Windows está pendente - Se você tem não atualizou seu Windows para a versão mais recente, você pode enfrentar todos os tipos de problemas, incluindo este. Você deve instalar todas as atualizações pendentes para corrigir o problema.
O que posso fazer se o serviço RasMan for interrompido?
1. Atualize seu Windows
- Imprensa janelas + EU abrir Configurações.
- Vou ao Atualização e segurança opção.
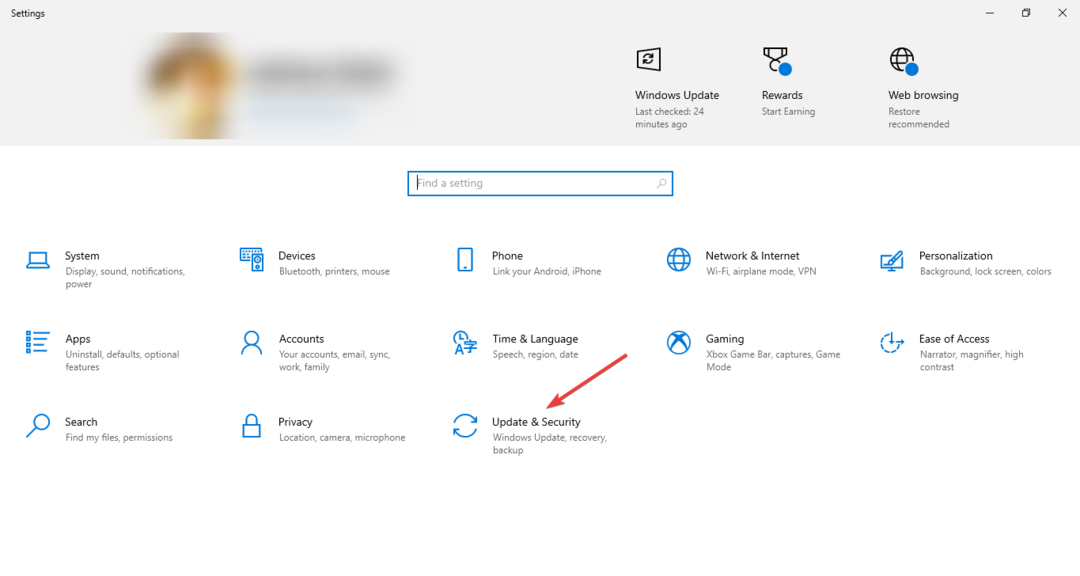
- Clique Atualização do Windows no painel esquerdo e clique em Verifique se há atualizações.

- Baixe e instale as atualizações, se disponíveis. Seu computador irá avisá-lo quando precisar ser reiniciado. Salve seu trabalho antes de reiniciar.
2. Use o Editor de Diretiva de Grupo
- Imprensa janelas + R para abrir o Correr caixa de diálogo.

- Tipo gpedit.msc e clique OK abrir Editor de política de grupo.
- Navegue até este caminho:
Configuração do computador\Modelos administrativos\Componentes do Windows\Coleta de dados e compilações de visualização\Permitir telemetria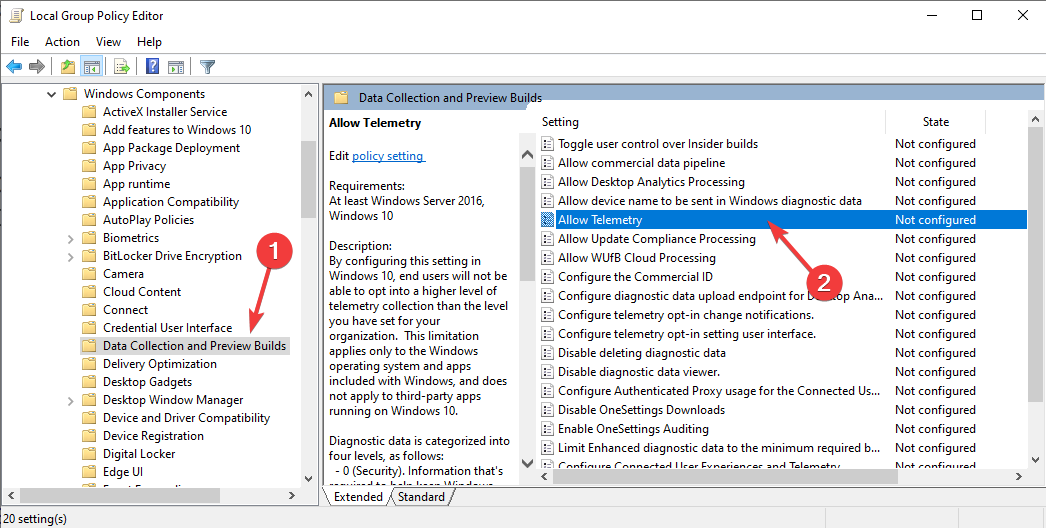
- Clique duas vezes em Permitir telemetria e certifique-se de que é Habilitado.
- Selecione o nível de segurança de básico, Aprimorado, ou Completo.
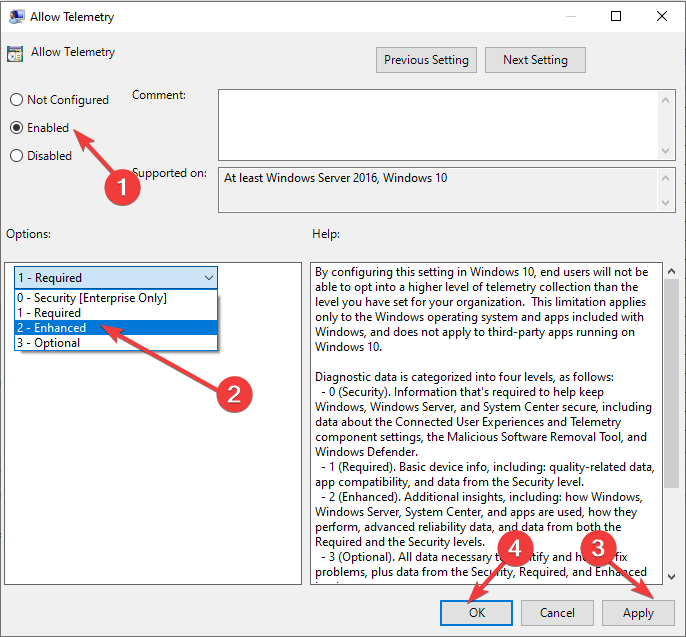
- Clique Aplicar e então OK.
- Agora abra o Correr caixa novamente, digite services.msc, e clique OK para abrir o Serviços aplicativo.
- Localize e clique duas vezes Gerenciador de conexão de acesso remoto abrir Propriedades.
- Selecione Tipo de inicialização como Automático e Status do serviço como Começar.
- Clique Aplicar, então OK.
- O backup do Windows falhou com o código de erro 0x8078011e [Corrigir]
- Correção: 0x8004230f Erro do provedor de cópia de sombra
- 0xc1900401: O que é esse erro e como corrigi-lo
- Fwpkclnt.sys Erro de tela azul: 6 maneiras de corrigi-lo
- Portcls.sys BSOD: 3 maneiras de corrigi-lo rapidamente
3. Use o aplicativo Configurações
- Imprensa janelas + EU abrir Configurações.
- Clique Privacidade.

- Selecione Diagnóstico e feedback do painel esquerdo.
- Sob dados de diagnóstico, escolha qualquer um Diagnóstico necessário dados ou Dados opcionais de diagnóstico.

- Imprensa janelas + R para abrir o Correr caixa de diálogo.
- Tipo services.msc, e clique OK abrir Serviços.

- Localize e clique duas vezes Gerenciador de conexão de acesso remoto abrir Propriedades.

- Selecione Tipo de inicialização como Automático e Status do serviço como Começar.
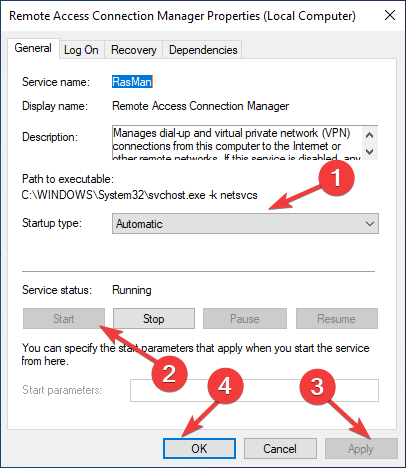
- Clique Aplicar, então OK.
4. Use o Editor do Registro
4.1 Se o DWORD AllowTelemetry estiver presente
- Imprensa janelas + R para abrir o Correr caixa de diálogo.

- Tipo Regedit e clique OK abrir Editor do Registro.
- Navegue até este caminho:
Computador\HKEY_LOCAL_MACHINE\SOFTWARE\Políticas\Microsoft\Windows\DataCollection - Clique duas vezes no PermitirTelemetria entrada e modificar o dados de valor para 1 para básico, 2 para Aprimorado, e 3 Para Completo.

- Clique em OK e reinicie o computador para confirmar as alterações.
- Agora reinicie o serviço Gerenciador de conexão de acesso remoto usando as etapas mencionadas no método 3.
4.2 Se o DWORD AllowTelemetry não estiver presente
- Imprensa janelas + R para abrir o Correr caixa de diálogo.
- Tipo Regedit e clique OK abrir Editor do Registro.
- Navegue até este caminho:
Computador\HKEY_LOCAL_MACHINE\SOFTWARE\Políticas\Microsoft\Windows\DataCollection - Selecione Coleção de dados, clique com o botão direito do mouse e escolha Novo, então DWORD(32 bits)valor.
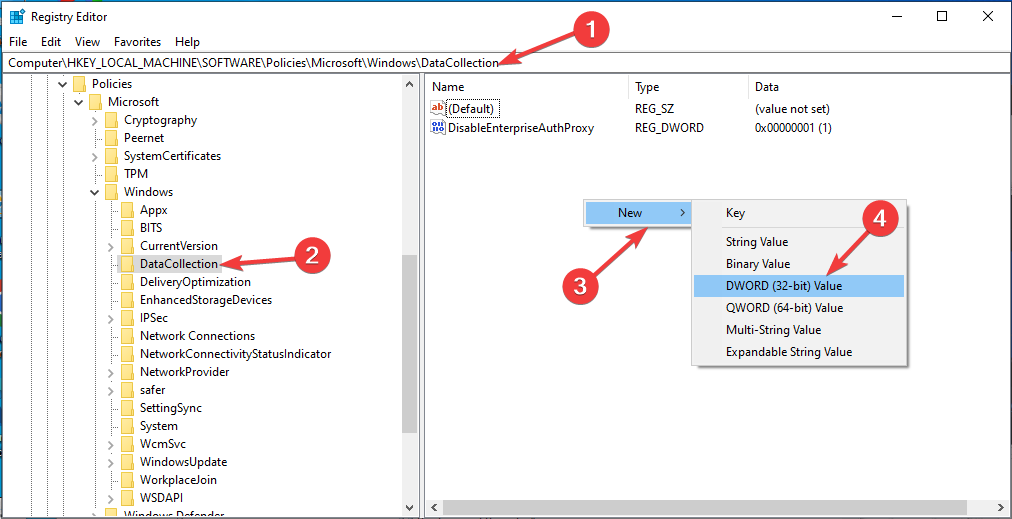
- Diga PermitirTelemetria e altere seus dados de valor para 1 para Básico, 2 para Avançado e 3 Para Completo.
- Clique OK e reinicie o computador para salvar as alterações.

- Agora reinicie o Gerenciador de conexão de acesso remoto serviço.
5. Restaurar a configuração de inicialização padrão
- aperte o janelas Tipo de chave CMD, e clique Executar como administrador.

- Copie e cole os seguintes comandos um por um e pressione Enter após cada comando:
sc config RasMan start = autosc start RasMan - Saia do Prompt de Comando e reinicie o seu PC para que as alterações entrem em vigor.
Portanto, esses são os métodos que você deve seguir para corrigir o problema de interrupção do serviço RasMan. Experimente-os e deixe-nos saber o que funcionou para você na seção de comentários abaixo.
Ainda tendo problemas? Corrija-os com esta ferramenta:
PATROCINADAS
Se os conselhos acima não resolverem seu problema, seu PC pode ter problemas mais profundos no Windows. Nós recomendamos baixando esta ferramenta de reparo de PC (classificado como Ótimo no TrustPilot.com) para resolvê-los facilmente. Após a instalação, basta clicar no botão Inicia escaneamento botão e, em seguida, pressione Reparar tudo.
![Como corrigir o painel de controle NVIDIA ausente no Windows 10 [resolvido]](/f/0a978cda80acd4c639872d62083a4bae.jpg?width=300&height=460)

