Instale o pacote de codecs K-Lite para corrigir o problema
- Se você não pode adicionar um vídeo no PowerPoint, seu computador pode perder um arquivo codec.
- Para corrigi-lo, você precisa usar algumas soluções, como baixar o arquivo codec de 64 bits.

xINSTALE CLICANDO NO ARQUIVO PARA DOWNLOAD
Este software manterá seus drivers em funcionamento, mantendo-o protegido contra erros comuns de computador e falhas de hardware. Verifique todos os seus drivers agora em 3 etapas fáceis:
- Baixar DriverFix (arquivo de download verificado).
- Clique Inicia escaneamento para encontrar todos os drivers problemáticos.
- Clique Atualizar Drivers para obter novas versões e evitar mau funcionamento do sistema.
- DriverFix foi baixado por 0 leitores deste mês.
Suponha que você esteja obtendo o PowerPoint e não consiga inserir um vídeo do arquivo selecionado, verifique o codec de 64 bits necessário ao tentar adicionar um vídeo ao seu slide do PowerPoint.
Nesse caso, você não está sozinho. Infelizmente, isso acontece com o melhor de nós. Felizmente, pode ser facilmente corrigido.
Aqui, neste guia, discutiremos alguns dos melhores métodos para corrigir esse problema logo após explicar as causas.
O que faz com que o PowerPoint não consiga inserir um vídeo do arquivo selecionado?
Dica de especialista:
PATROCINADAS
Alguns problemas do PC são difíceis de resolver, especialmente quando se trata de repositórios corrompidos ou arquivos ausentes do Windows. Se você estiver tendo problemas para corrigir um erro, seu sistema pode estar parcialmente quebrado.
Recomendamos a instalação do Restoro, uma ferramenta que fará uma varredura em sua máquina e identificará qual é a falha.
Clique aqui para baixar e começar a reparar.
Pode haver vários motivos para o PowerPoint não poder inserir um vídeo do arquivo selecionado; alguns dos mais populares são:
- Formato de vídeo não suportado – O PowerPoint oferece suporte a formatos de arquivo de vídeo limitados, incluindo MP4, AVI e WMV. Se você tentar adicionar um arquivo de vídeo ao PowerPoint cujo formato de arquivo não é suportado, você pode receber este erro.
- Codec de vídeo incompatível – Se o codec de vídeo usado para compactar o vídeo não for reconhecido pelo PowerPoint, você poderá obter este erro.
- Arquivo de vídeo corrompido – Se o arquivo de vídeo que você está tentando adicionar ao PowerPoint estiver danificado, você não poderá adicioná-lo, daí o problema.
- Arquivo de vídeo grande – o PowerPoint tem um limite de tamanho de arquivo para vídeo. Então, se você estiver adicionando um arquivo de vídeo grande que o PowerPoint não pode manipular, você pode receber este erro.
- Codecs ausentes – Se o seu computador não possui os codecs necessários para o PowerPoint, você pode ver este erro. Você precisa instalar os codecs por conta própria.
- O arquivo de vídeo está protegido – O arquivo de vídeo que você está tentando adicionar ao PowerPoint está protegido ou incorporado. Portanto, você precisa de direitos para acessar o arquivo de vídeo.
O que posso fazer se o PowerPoint não conseguir inserir um vídeo do arquivo selecionado?
Antes de iniciar as etapas de solução de problemas, faça estas verificações preliminares para corrigir o problema:
- Use arquivos .MP4 codificados com vídeo H.264 e áudio AAC. O vídeo será compatível com PowerPoint para Windows e Mac.
- Verifique o arquivo de vídeo para ver se ele foi baixado ou copiado corretamente e se não foi danificado.
- Comprima o vídeo se for um arquivo grande.
1. Instale o K-Lite Codec Pack
- Vá para o site oficial do K-Lite Codec Packs.
- Você receberá quatro variações do pacote. Primeiro, escolha o pacote padrão e faça o download.

- Escolher Salvar se solicitado.
- Clique duas vezes em K-Lite_Codec_Pack_1365_Standard.exe e escolha a opção apropriada no assistente de instalação.
- Escolher Modo normal.

- Clique Próximo.
- Modifique ou aceite as preferências de instalação e clique em Próximo.
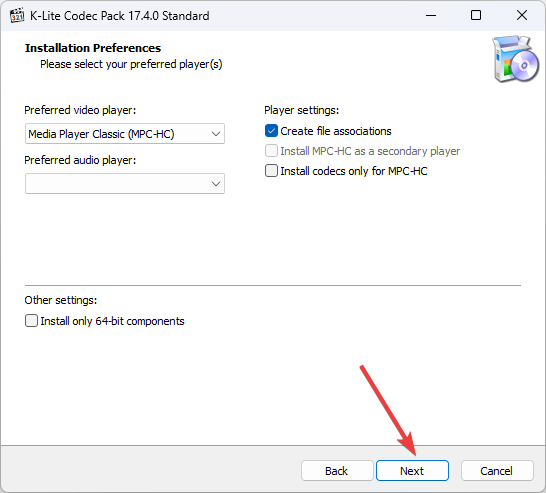
- No Tarefas e opções adicionais, clique Próximo.

- Clique Próximo no Configuração do MPC-HC janela.
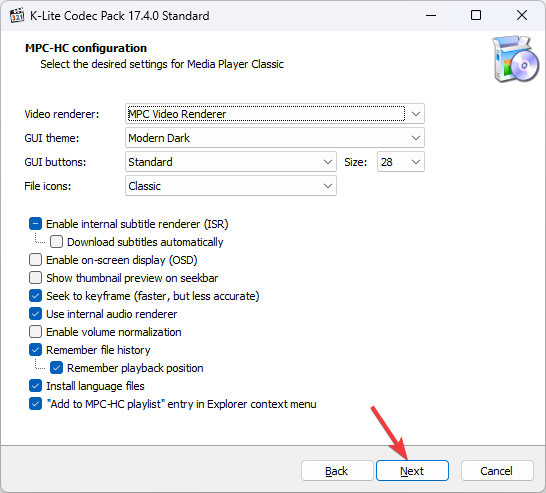
- Coloque uma marca de seleção ao lado de Método de Decodificação sob Aceleraçao do hardware. Clique em Avançar.

- Na página seguinte, para o língua preferida, aceite o padrão e clique em Próximo.
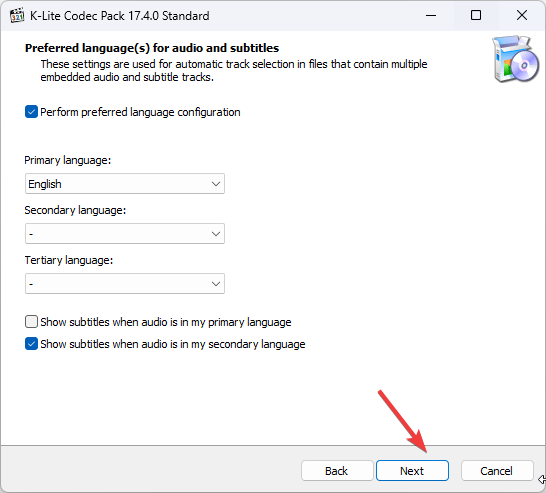
- Clique Próximo no Configuração de áudio configurações. Na próxima janela, você receberá um software adicional; recusar a oferta.

- agora sob Pronto para instalar, Clique no Instalar botão.

- Uma vez instalado, reinicie o seu PC e tente adicionar o vídeo ao PowerPoint.
2. Alterar o formato do vídeo
- Abra seu navegador preferido e vá para o site do conversor de vídeo online.
- Clique no site Selecione ou solte o arquivo botão para adicionar seu arquivo de vídeo.
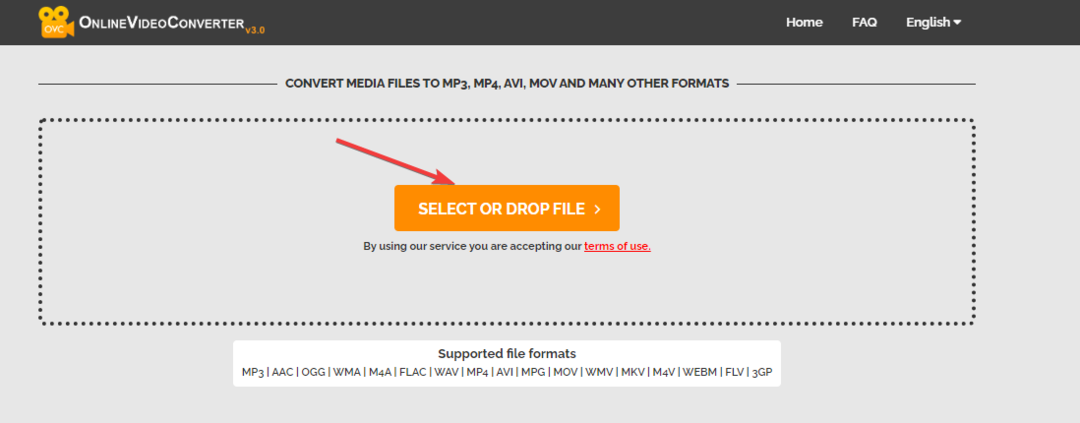
- Na lista de diferentes formatos de vídeo, escolha WMV.
- O site converterá o arquivo de vídeo e você poderá baixá-lo assim que estiver pronto.
- Como integrar o ChatGPT com o Word [maneiras rápidas]
- Excel está lento? 4 maneiras rápidas de torná-lo mais rápido
- Correção: tipo de dados de estoque do Excel não exibido
3. Faça alterações nas configurações de vídeo.
- Selecione, clique com o botão direito do mouse no arquivo de vídeo e clique em Propriedades.
- Agora no Em geral guia, coloque uma marca de seleção ao lado de Desbloquear.
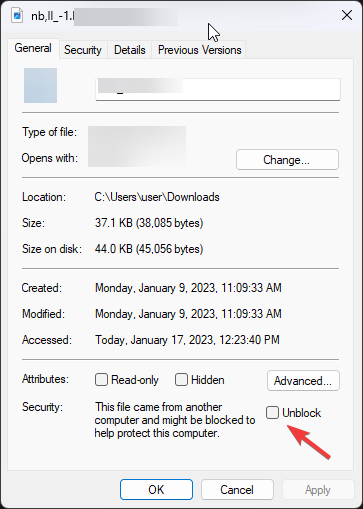
- Clique Aplicar e OK. Tente adicionar o vídeo novamente.
- Inicie o PowerPoint. Clique Arquivo.

- Selecione Opções.

- Clique Personalizar fita; de Escolha os comandos aqui, selecione Abas principais.

- Clique Desenvolvedor na lista e escolha Adicionar.
- Clique OK.
- Agora do Desenvolvedor guia, selecione Mais controles na seção Controles.
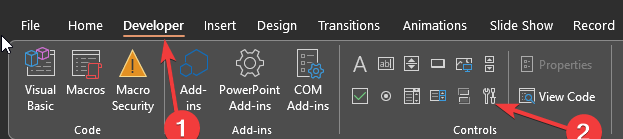
- Na próxima janela, selecione Leitor de mídia do Windows e clique OK. Tente adicionar o vídeo ao PowerPoint.
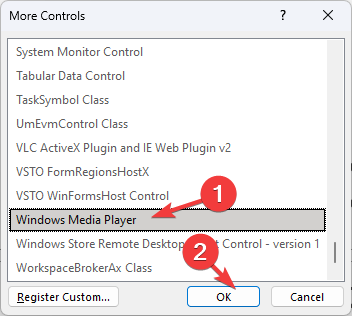
5. Atualizar drivers
- Imprensa janelas + R para abrir o Correr janela.

- Tipo devmgmt.msc e pressione Enter para abrir Gerenciador de Dispositivos.
- Localize e clique Controladores de som, vídeo e jogos para expandi-lo.
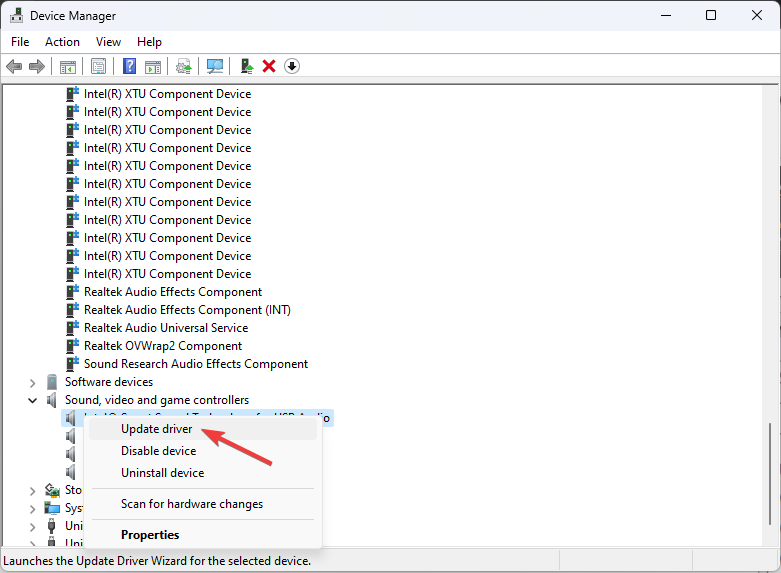
- Clique com o botão direito do mouse em todos os drivers presentes, um por um, e selecione Atualizar driver.
- Na próxima janela, selecione Pesquise drivers automaticamente.

- Siga as instruções na tela para concluir.
Se você está procurando outras maneiras de atualizar seus drivers, recomendamos que experimente o DriverFix, pois ele pode detectar todos os drivers desatualizados ou ausentes e atualizá-los rapidamente com as versões mais recentes.

DriverFix
Encontre as atualizações mais recentes para seus drivers e use o DriverFix para executar esta ação rapidamente.
Portanto, esses são alguns métodos que você pode usar para corrigir o PowerPoint que não pode inserir um vídeo do arquivo selecionado. Experimente-os e deixe-nos saber qual funcionou para você na seção de comentários abaixo.
Ainda tendo problemas? Corrija-os com esta ferramenta:
PATROCINADAS
Se os conselhos acima não resolverem seu problema, seu PC pode ter problemas mais profundos no Windows. Nós recomendamos baixando esta ferramenta de reparo de PC (classificado como Ótimo no TrustPilot.com) para resolvê-los facilmente. Após a instalação, basta clicar no botão Inicia escaneamento botão e, em seguida, pressione Reparar tudo.


