Certas tarefas no Windows, como atualizações do Windows, disco Desfragmentação, Erros de volume de disco, diagnósticos do sistema, etc, precisam ser executados automaticamente. Isso é feito por uma função chamada Manutenção automática no Windows 10. No entanto, às vezes, os usuários obtêm o seguinte erro:
O Windows não consegue executar a manutenção automática. A programação de manutenção não está disponível.

Desde a Manutenção Automática gerencia muitas funções cruciais, incluindo atualizações de segurança, precisamos corrigir o problema o mais rápido possível.
Causa
Esse problema geralmente é causado por arquivos ausentes no sistema. As causas podem ser várias, incluindo um ataque de malware ou um programa instalado recentemente que modifica os arquivos do sistema. Precisamos solucionar o problema de acordo.
Tente as seguintes etapas de solução de problemas sequencialmente:
Soluções preliminares
1] Execute uma verificação completa de vírus e malware do sistema.
2] Desinstale e instale recentemente o programa que pode ter modificado os arquivos.
Depois disso, prossiga com as seguintes soluções:
1] varredura SFC
2] Habilitar manutenção automática através do painel de controle
3] Habilitar manutenção automática por meio do registro
4] Verifique o status do serviço Task Scheduler
5] Verifique o status no Agendador de Tarefas
Solução 1] Varredura SFC
Como a principal causa do erro são arquivos ausentes no sistema, poderíamos executar uma varredura SFC. Isso ajudaria a substituir arquivos ausentes ou corrompidos. Aqui está o procedimento para uma varredura SFC.
Solução 2] Ative a manutenção automática no painel de controle
Embora a manutenção automática esteja habilitada por padrão e normalmente não mude a menos que seja feita manualmente, vírus ou malware podem alterar as configurações. Poderíamos ativar a manutenção automática da seguinte forma:
1] Vá para Painel de controle >> Segurança e Manutenção.
2] Expandir Manutençãoe clique em ComeçarManutenção.
3] Vá para Mudarmanutençãodefinições.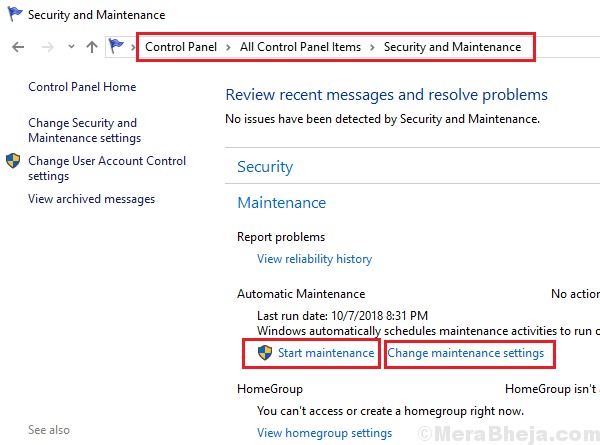
4] Verifique o tempo definido para manutenção automática e certifique-se de que não seja um horário em que você costuma usar o sistema (por exemplo, 2h da madrugada) e marque a caixa Permitir que a manutenção programada desperte meu sistema no horário programado.
Solução 3] Habilite a manutenção automática por meio do Editor de registro
Vamos entender que o Painel de Controle não tem a opção de LIGAR ou DESLIGAR a Manutenção Automática. É para permanecer ON para sempre. No entanto, se alguns arquivos ausentes ou corrompidos ou um ataque de vírus o desativou, teríamos que ativá-lo novamente no Editor do Registro e não no Painel de Controle.
Nota: Faça backup dos dados do seu sistema antes de tentar corrigir o nível de registro.
1] Pressione Win + R para abrir a janela Executar e digite o comando regedit. Pressione Enter para abrir o Editor do Registro.

2] Navegue até a seguinte chave:
- HKEY_LOCAL_MACHINE
- PROGRAMAS
- Microsoft
- Windows NT
- Versão Atual
- Cronograma
- Manutenção

3] No painel direito, procure a chave MaintenanceDisabled. Clique com o botão direito sobre ele e selecione Modificar.
4] Altere os dados do valor para 0.

Solução 4] Verifique o status do serviço Task Scheduler
1] Pressione Win + R para abrir o Correjanela e digite o comando services.msc. Pressione Enter para abrir a janela Service Manager.
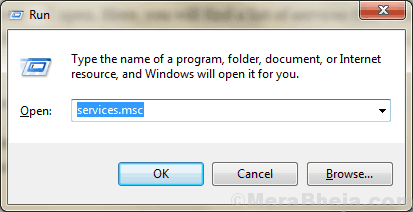
2] Na lista de serviços que estão organizados em ordem alfabética, localize o Agendador de tarefas serviço. Verifique se o status do serviço deve ser Running.
3] No status é Parado, clique com o botão direito no serviço e selecione Propriedades.
4] Mude o Tipo de inicialização para Automáticoe clique em Começar.

5] Clique em Aplicare depois em OK.
Solução 5] Verifique o status no Agendador de Tarefas
Percebemos que a Manutenção Automática não está funcionando quando os serviços associados param de funcionar. Para confirmar se a manutenção automática está funcionando ou não, podemos verificar o status por meio do Agendador de tarefas.
1] Pesquise o Agendador de tarefas na barra de pesquisa do Windows e abra a opção.
2] Vá para Agendador de tarefas >> Biblioteca do Agendador de tarefas >> Microsoft >> Windows >> Agendador de tarefas.
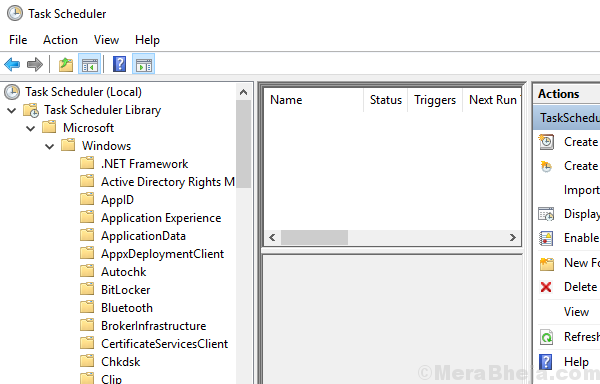
3] Verifique se Manutenção ociosa, Configurador de Manutenção e Manutenção regular estão ativados.

