- Se você não puder iniciar a sessão na conta do Xbox no seu PC, certifique-se de que seu sistema esteja atualizado.
- A continuação, verifique se os serviços necessários estão habilitados ao iniciar para evitar problemas.
- Borrar os dados de identidade do Xbox local também pode ajudá-lo com os problemas de início da sessão.

O Windows oferece funções excelentes; entre ellas, una aplicación dedicada de Xbox. Infelizmente, parece que muitos usuários não podem iniciar uma sessão em sua conta do Xbox e receber esta mensagem:
Não podemos iniciar a sessão neste momento. Volte a tentar mais tarde (0x409).
Isso pode ser um problema importante, já que você não poderá jogar nenhum jogo nido se comunicar com seus amigos, mas há maneiras de resolver esse problema e, neste guia, mostraremos como fazê-lo.
Por que não posso iniciar a sessão no aplicativo Xbox no meu PC?
Há vários motivos para isso, o mais comum é a falta de atualizações. Se o seu sistema ou aplicativo Xbox não estiver atualizado, é possível que haja vários problemas de compatibilidade.

É importante mencionar que, para usar esta função, você deve ter alguns serviços de execução. Outra causa pode ser seus arquivos de cache, pelo que se recomenda que eles limpem.
Por que não posso me conectar ao Xbox Live?
Se houver um problema com os serviços do Xbox, não será possível conectar e é possível que receba o erro 8015190E do Xbox Live no seu PC.
Às vezes, o hardware de sua rede pode ser o problema, e alguns usuários informam que você não pode se conectar ao Xbox Live com um modem Xfinity.
Isso pode ser um grande problema e, se ocorrer, não poderá jogar online no Xbox Live; sin embargo, hay formas de solucioná-lo.
Quais são os problemas comuns com o aplicativo Xbox?
- O aplicativo Xbox Windows 10 não pode iniciar a sessão: Este é um problema relativamente comum com o aplicativo Xbox no Windows 10, mas você deve poder resolvê-lo com uma de nossas soluções.
- Não é possível iniciar a sessão no aplicativo Xbox Windows 10 0x409: Outro problema comum que pode evitar que inicie a sessão no aplicativo Xbox é o erro 0x409. No entanto, debería poder resolver este problema reinstalando seu aplicativo Xbox.
- La aplicación Xbox Windows 10 no se abre: Muitos usuários informam que não podem usar seu aplicativo Xbox em absoluto, e isso geralmente deve ser feito com uma instalação danificada.
- Xbox Windows 10 não funciona: Vários usuários informam que o aplicativo Xbox não funciona totalmente no seu PC. Para resolver este problema, certifique-se de verificar se está executando os serviços necessários do Xbox.
- Erro ao iniciar a sessão do Xbox Windows 10: Este é outro problema comum com o aplicativo Xbox. Para solucionar o problema, talvez seja necessário criar uma nova conta do usuário e verificar se o aplicativo Xbox está funcionando nela.
- Conta Xbox Windows 10 erro 0xbba, 0x3fb: Você pode encontrar um erro 0xbba ou 0x3fb ao tentar executar o aplicativo Xbox. Esses erros podem ser molestos, mas debería poder resolvê-los com uma de nossas soluções.
Como posso configurar o aplicativo Xbox não pode iniciar a sessão?
- Por que não posso iniciar a sessão no aplicativo Xbox no meu PC?
- Por que não posso me conectar ao Xbox Live?
- Quais são os problemas comuns com o aplicativo Xbox?
- Como posso configurar o aplicativo Xbox não pode iniciar a sessão?
- 1. Instale as atualizações que faltam
- 2. Verifique se os serviços do Xbox não estão desativados
- 3. Remova os dados de identidade do Xbox locales
- 4. Volte a instalar o aplicativo Xbox
- 5. Use o símbolo do sistema
- 6. Verifique se os serviços do Xbox estão começando com o seu PC
- 7. Reinicia tu PC
- 8. Deshabilitar aplicações problemáticas
- 9. Desconectar o segundo monitor
- 10. Inicie o aplicativo a partir da conta do administrador
- O que fazer se não puder iniciar a sessão com o aplicativo Xbox no Windows?
- Como atualizar meu aplicativo Xbox no meu PC?
- Em que plataformas está disponível o aplicativo Xbox?
- Qual é o melhor aplicativo do Xbox que o Steam?
1. Instale as atualizações que faltam
- pressão janelas+EU para abrir o aplicativo Configuração, luego ve a Atualização e segurança.

- Clique no botão Buscar atualizações.
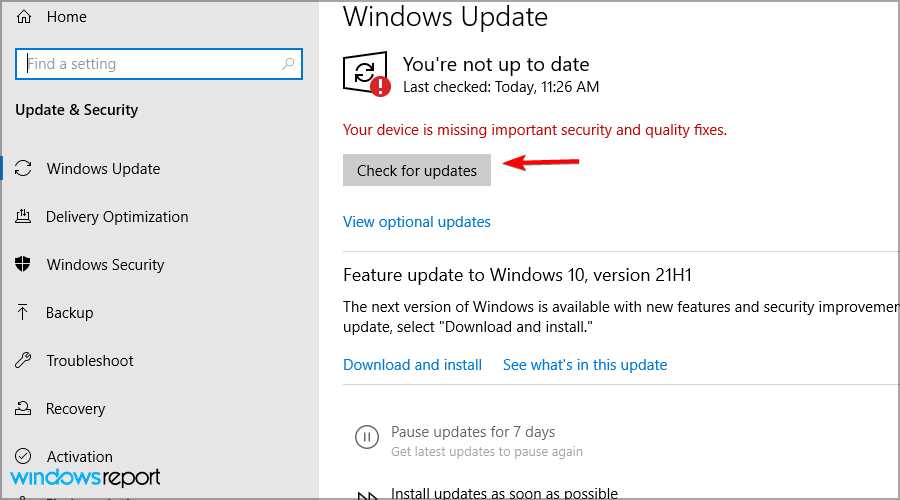
- O Windows agora buscará as atualizações disponíveis e as baixará em segundo plano.Depois de instalar as atualizações, verifique se o problema é 0x409: não podemos iniciar a sessão neste momento pt o aplicativo Xboxaún persista.
Se não puder baixar as atualizações, visite nosso guia sobre como solucionar os problemas de atualização automática do Windows.
De forma predeterminada, o Windows 10 instala automaticamente as atualizações em segundo plano, mas algumas vezes você pode perder uma atualização importante.
Para garantir que todas as atualizações foram instaladas corretamente, recomendamos que teste um software útil.
A função do Windows Update é melhorar o desempenho geral do seu sistema operacional, integrando novas funções e melhorando o que você tem. Assim, há ocasiões em que certos erros ocorrem de nada.
Felizmente, há um programa dedicado para reparar erros do Windows que os ajudará a resolvê-los rapidamente. Se chama Restaurante.
Aspi é como você pode corrigir erros de registro usando o Restaurador:
- Baixe e instale Restauração.
- Abra o aplicativo.
- Espere que o aplicativo encontre algum problema de estabilidade do sistema ou até infecções de malware.
- pressão Iniciar Reparação.
- Reinicia tu PC para que se ejecuten todos los cambios.
Quando o processo terminar, seu computador deverá funcionar sem problemas.
⇒ Obtén Restaura
Descargo de responsabilidade:A versão gratuita deste programa não pode realizar certas tarefas.
2. Verifique se os serviços do Xbox não estão desativados
1. Na barra de busca, escrevaserviços. Escoge la app de la lista de resultados.
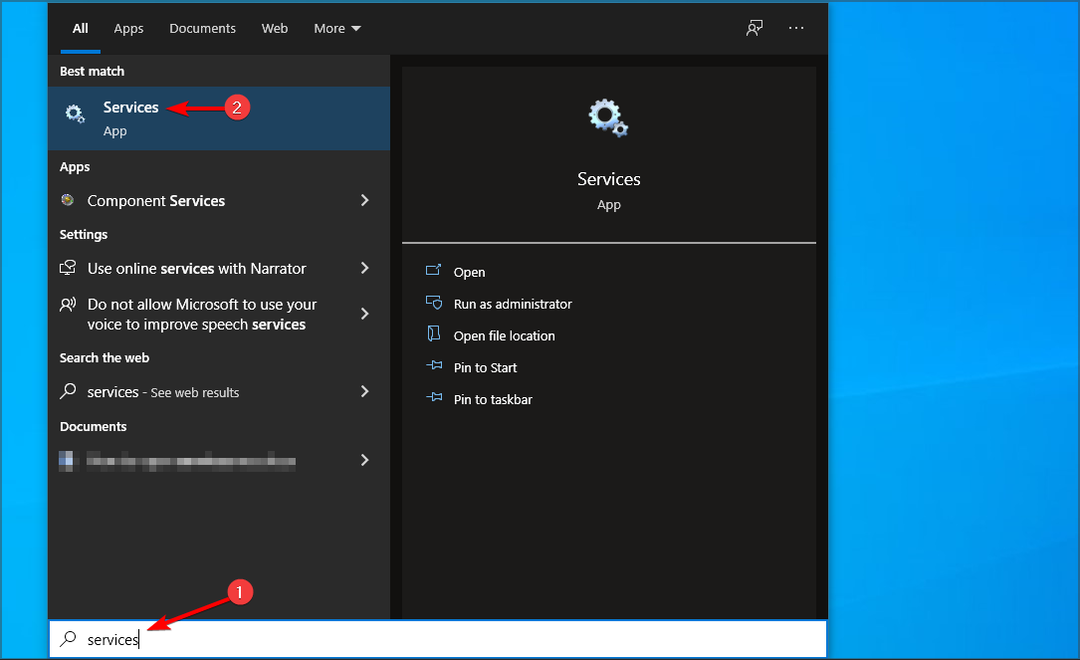
2. Desplázate até o final da lista para encontrar os seguintes serviços: Xbox Live Auth Manager, Xbox Live Game Save, Xbox Live Networking Service.

3. Clique duas vezes no serviço Gerenciador de Autenticação do Xbox Livepara abrir suas propriedades.
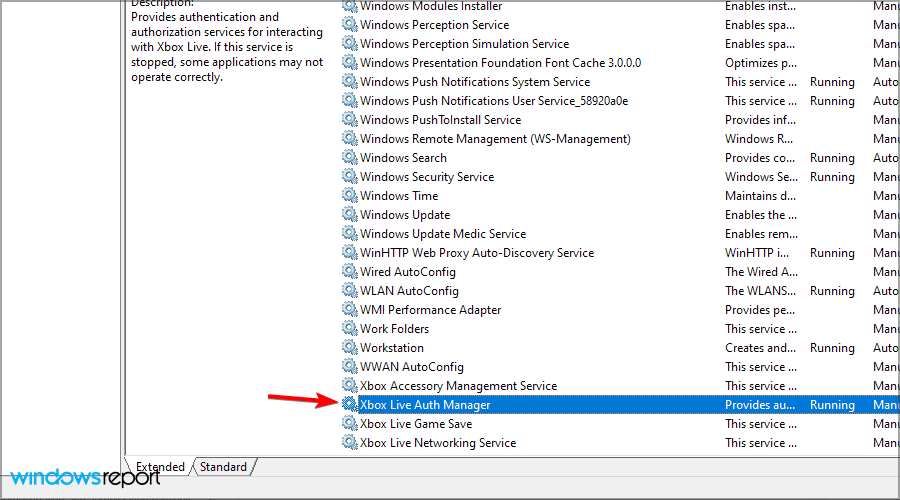
4. Encontre a seção Tipo de início e certifique-se de que está em automático. Se o serviço não for iniciado, clique em Iniciar e guarda os câmbios.

5. Quando terminar, haz lo mismo con los serviciosJogo salvo do Xbox Live y Rede Xbox Live. O erro 0x0406: o aplicativo do Xbox não pode iniciar a sessão neste momento será resultado.
Certifique-se de que está habilitado para os serviços do Xbox. Esses serviços são necessários e, se você não puder iniciar uma sessão no aplicativo do Xbox, é provável que precise habilitá-los.
Para aprender mais sobre esta função, recomendamos visitar nosso guia sobre como abrir services.msc no Windows.
3. Remova os dados de identidade do Xbox locales
- Abra el Explorador de arquivos com a tecla janelas + E. Na barra de direções, pegue a seguinte linha:
%userprofile%AppDataLocalPackagesMicrosoft. XboxIdentityProvider_8wekyb3d8bbweACTokenBroker
- Si hay carpetas de contas y cache disponíveis, certifique-se de eliminá-los.

- Após remover o cache, tente iniciar o aplicativo Xbox novo.Resolverá o erro do botão de início de sessão do aplicativo Xbox.
4. Volte a instalar o aplicativo Xbox
- Pressione a tecla janelas + x eu elija Windows PowerShell (Administrador).

- Execute este comando para corrigir o aplicativo Xbox não me permite iniciar a sessão com um erro de conta diferente:
Get-AppXPackage -AllUsers | Foreach {Add-AppxPackage -DisableDevelopmentMode -Register "$($_.InstallLocation) AppXManifest.xml"}
Se tiver problemas para executar esta ferramenta, visite nosso guia sobre o que fazer se o PowerShell deja de funcionar.
5. Use o símbolo do sistema
- Abra a barra de busca e ingrese símbolo do sistema. Selecione Executar como administrador.

- Uma vez que se inicia el Símbolo do sistema, execute o seguinte comando para resolver o problema da aplicativo Xbox que não me permite iniciar sessão em outra conta:
ADICIONAR REGISTRO HKLMSYSTEMCurrentControlSetServicesXblAuthManager /v SvcHostSplitDisable /t REG_DWORD /d 1 /f
Esta solução fará uma pequena alteração em seu registro, mas deve ajudar se o aplicativo Xbox não permitir o início da sessão.
Se você tiver problemas para completar esta solução, visite nosso guia Não é possível executar o símbolo do sistema como administrador para obter mais informações.
6. Verifique se os serviços do Xbox estão começando com o seu PC
- Para solucioná-lo, la aplicativo Xbox não me permite iniciar sessão no Windows 10, pressione a tecla janelas + R e entra msconfig. Pulso Digitar o haga clic en Aceitar.

- Vaya a la pestaña Serviços e certifique-se de que todos os serviços do Xbox estejam marcados. Depois de verificar todos os serviços do Xbox, guarde as mudanças.

- Agora só preciso reiniciar o PC e verificar se o problema persiste.
Para que esta solução funcione, não é necessário desabilitar nada, mas se você quiser, pode consultar lista de Serviços de Janelas que são seguros para desabilitar.
7. Reinicia tu PC
- Clique no botão início na barra de tareas.
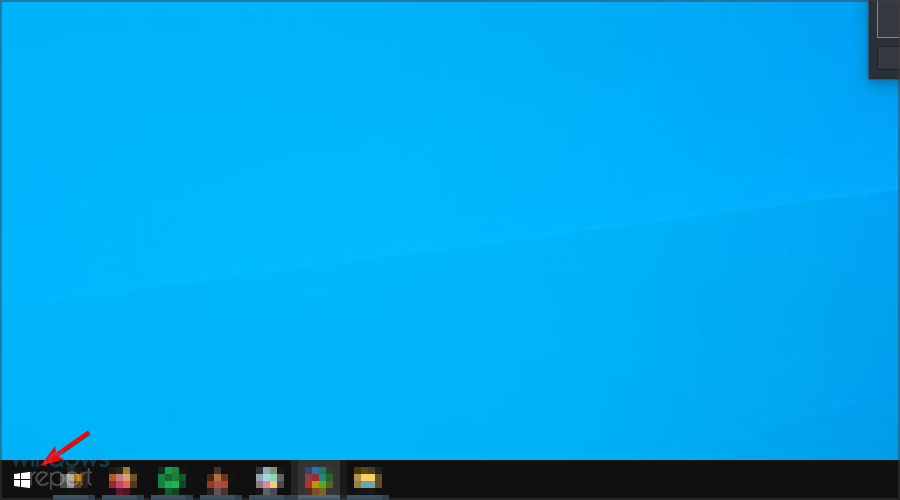
- Agora, clique no botão Encendido e selecione Reiniciar.

- Assim que seu PC for reiniciado, verifique se o problema continua aqui. Se resolverá o problema Não é possível iniciar a sessão no aplicativo Xbox no Windows 11/10.
Esta é uma solução simples, mas poderia ajudá-lo a reparar o aplicativo Xbox se não for aberto no Windows ou se o aplicativo Xbox não permite iniciar a sessão.
8. Deshabilitar aplicações problemáticas
- Pressione a tecla janelas + EU para abrir o aplicativo Configuração. Veja a seção Aplicaciones.
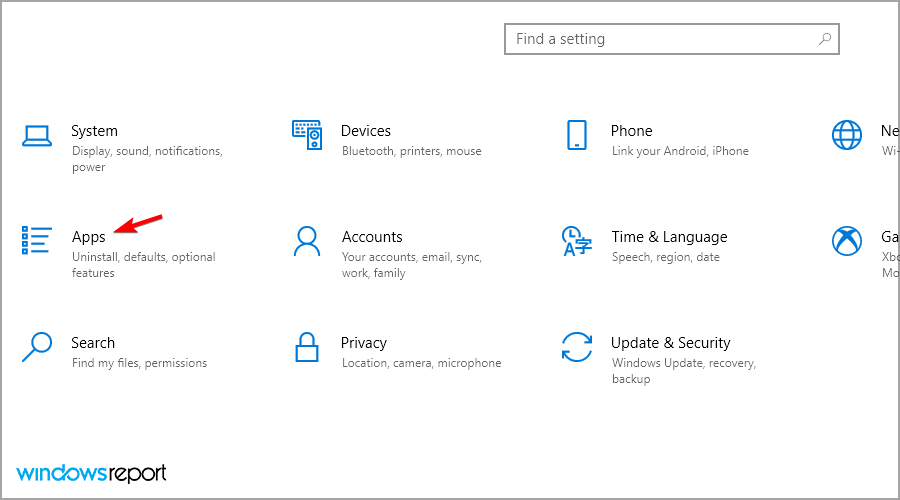
- Agora abra o aplicativo Wacom e clique em Desinstalar.
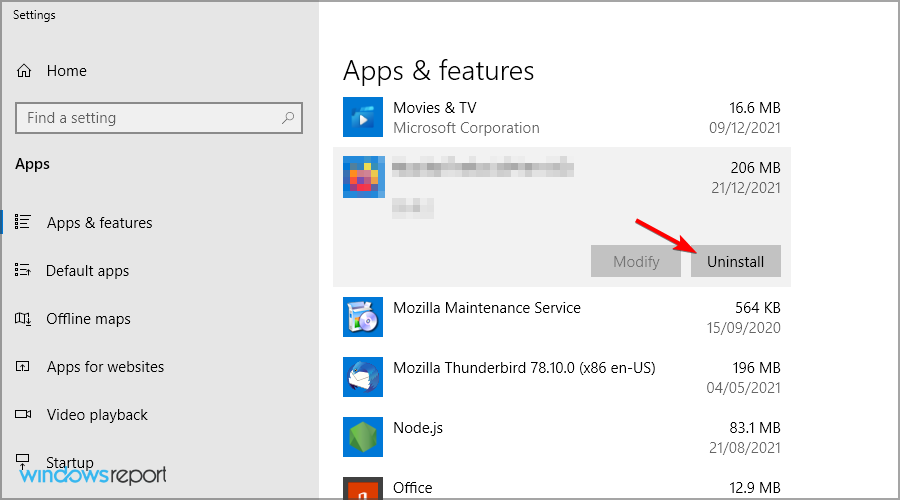
- Siga as instruções na tela para concluir o processo e reparar o aplicativo Xbox que não me permite iniciar a sessão no PC.
Outras aplicações, como aplicativo de divisão de tela LG, pode causar problemas semelhantes, mas não é necessário desinstalá-los, pois eles podem desabilitar.
Se houver problemas, inclusive depois de remover esses aplicativos, você deve tentar usar um software de desinstalação para eliminá-las por completo.
9. Desconectar o segundo monitor
- Desconecte seu segundo monitor.
- Inicie o aplicativo xbox.
- Depois de iniciar o aplicativo, conecte o outro monitor.
Esta é apenas uma solução alternativa, mas para fazer maravilhas, según los usuarios, por que se estiver usando uma configuração de monitor dual, certifique-se de experimentar esta solução.
10. Inicie o aplicativo a partir da conta do administrador
- Abra o aplicativo Configuração usando a tecla janelas + EU.
- Vá para a seção contas.

- Eu sou um Família e outras pessoase luego haga clic en Agregar outra pessoa a este PC.

- Haz clic en Não tenho a informação de início de sessão desta pessoa.

- Agora clique aqui Agregar um usuário sem uma conta da Microsoft.
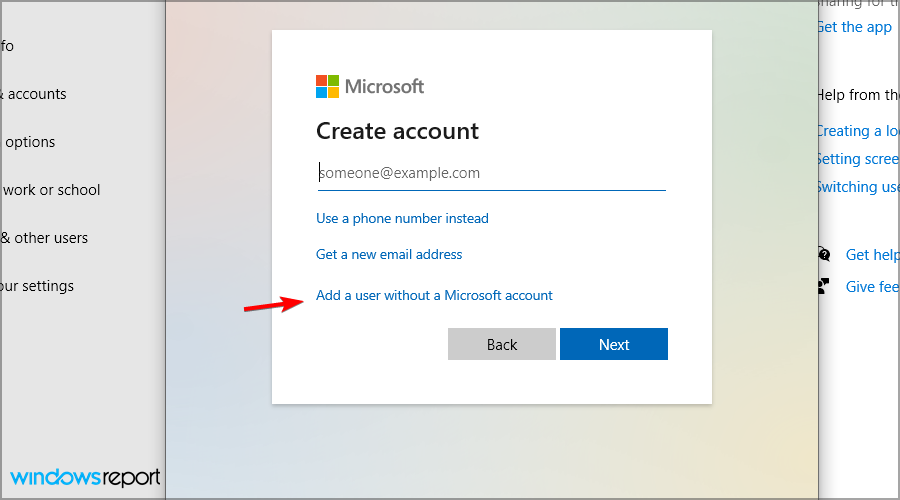
- Insira o nome do usuário desejado e clique em seguinte para corrigir el problema Não é possível iniciar a sessão na barra de jogos do Xbox.
Depois de criar uma nova conta, mude e verifique se ainda não pode iniciar a sessão no aplicativo Xbox.
Criar uma nova conta é uma excelente maneira de corrigir o erro de início de sessão do Xbox 0x406 y muchos otros, así que asegúrese de intentarlo.
- CORREÇÃO: Desculpe, este perfil não pode se conectar ao Xbox Live neste console
- 6 maneiras fáceis de corrigir o erro de compra do Xbox 807b01f7
- A barra de jogos do Xbox não funciona/não abre no Windows 10/11 [Corrigir]
O que fazer se não puder iniciar a sessão com o aplicativo Xbox no Windows?
1. Instala as últimas atualizações
- Clique aqui início e selecione Configuração.
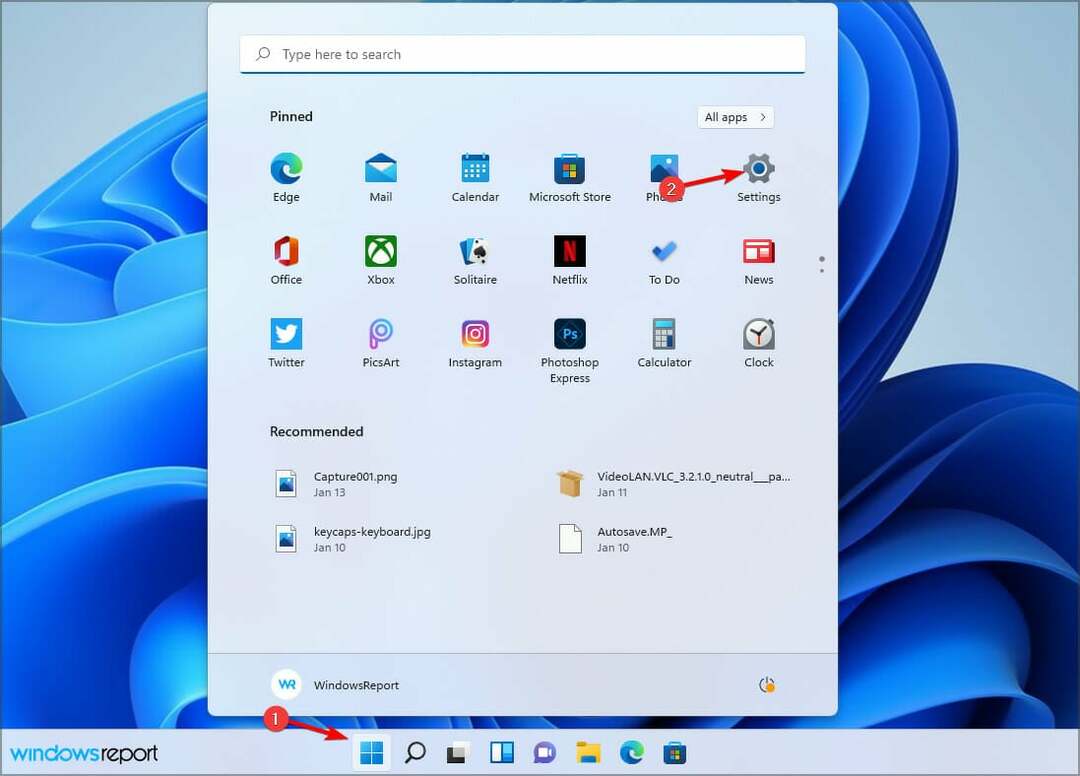
- Veja um Atualização do Windows.

- Verifique se há atualizações disponíveis e descreva-as.

2. Executar o solucionador de problemas
- Pressione a tecla janelas + EU para abrir o aplicativo Configuração.
- Vaya a sistema e luego a Solucionar problemas.

- agora elija Outros solucionadores de problemas.
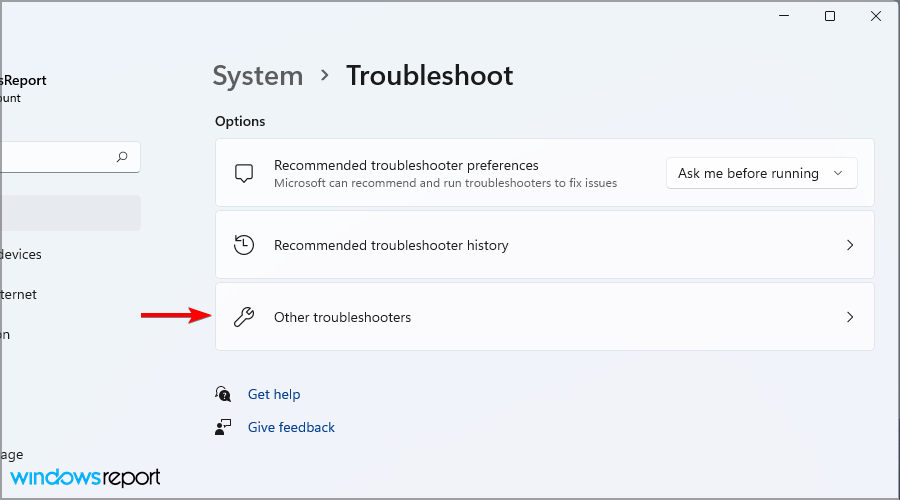
- Clique aqui Ejecutar junto a Conexões à Internet.

- Espera a que termine o processo.
- Puede hacer lo mismo para las conexiones entrantes e os solucionadores de problemas do adaptador de rede.
Os solucionadores de problemas são projetados para solucionar problemas comuns e, em alguns casos, podem ajudar se não puderem iniciar a sessão no aplicativo Xbox no PC.
Como atualizar meu aplicativo Xbox no meu PC?
- Presione janelas + S para abrir o menu Buscar, ingressa Microsoft Store no campo de texto e clique no resultado de busca relevante.

- Agora, clique no ícone de la biblioteca à la izquierda.
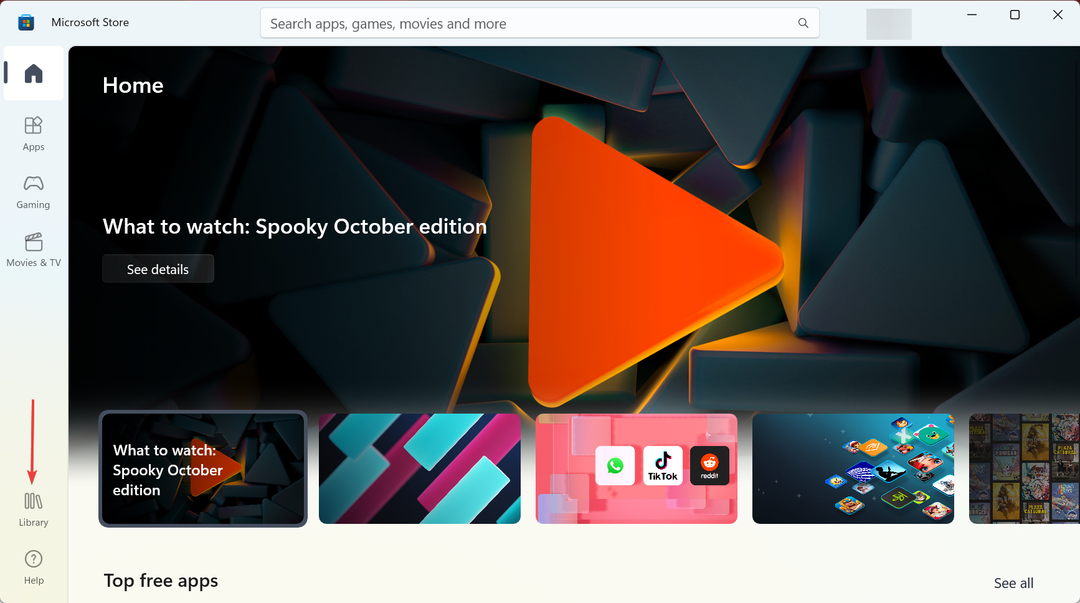
- Clique no botão Obter atualizações.
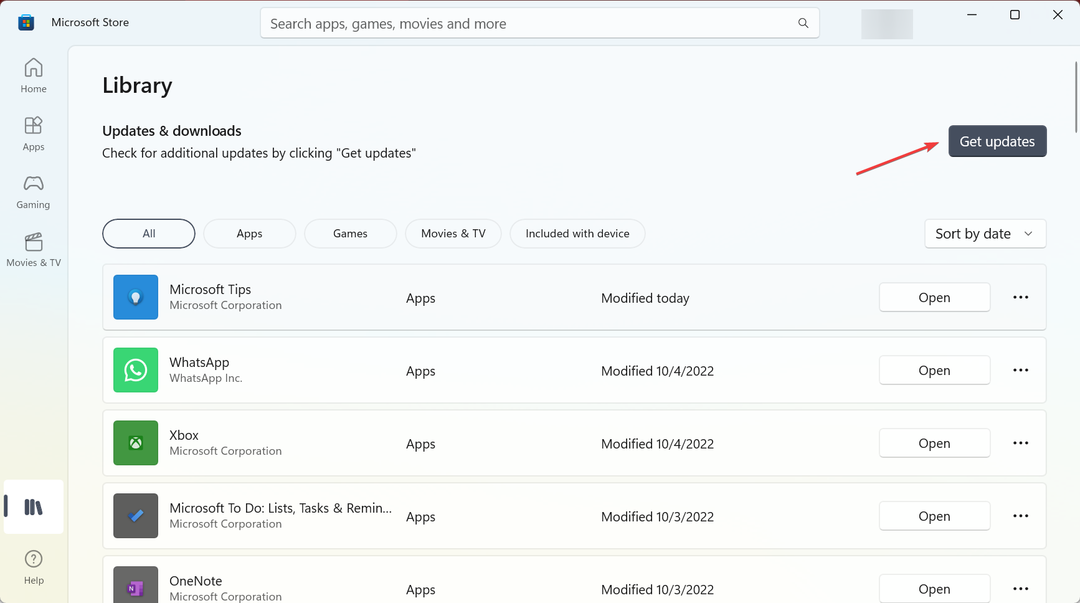
Se houver uma atualização disponível para o aplicativo Xbox, ele será baixado e instalado automaticamente.
Em que plataformas está disponível o aplicativo Xbox?
O aplicativo está disponível em todas as plataformas principais, incluindo iOS e Android, por isso que você pode manter contato com seus amigos e explorar o catálogo de jogos, inclusive em seu telefone.
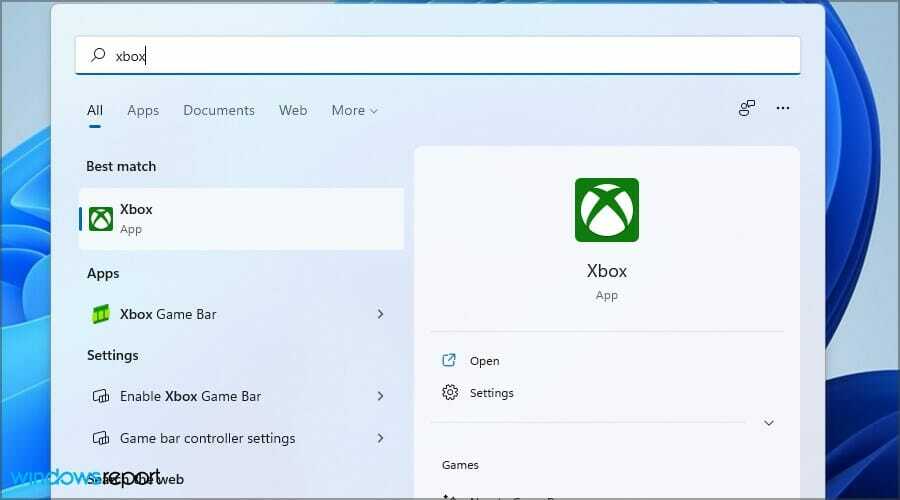
Nas plataformas de trabalho, este aplicativo está disponível exclusivamente na plataforma Windows e é compatível somente com Windows 10 e 11.
Qual é o melhor aplicativo do Xbox que o Steam?
Steam tem sido um elemento básico da indústria de jogos durante anos e oferece títulos de muitos editores. Tem uma grande base de usuários e muitos títulos, porque todos os jogos que aconteceram provavelmente estão disponíveis no Steam.
No entanto, o aplicativo Xbox oferece a oportunidade de experimentar mais jogos a preços mais baixos, com uma assinatura mensal. Para obter mais informações, visite nosso guia sobre Xbox Game Pass para PC.
Portanto, esperamos que pelo menos uma dessas soluções o tenha ajudado com seu problema de iniciar a sessão do Xbox no Windows 10 e 11.
Se você tem mais problemas, deve visitar nosso guia de problemas do aplicativo Xbox para obter mais soluções potenciais.
Você consegue resolver o problema usando um método diferente? Se é assim, não cara em compartilhar conosco na seção de comentários a continuação.


