Os fundos personalizados do Teams tornarão sua aparência interessante
- As equipes da Microsoft permitem que você adicione planos de fundo personalizados às suas reuniões para torná-las mais personalizadas e interessantes.
- Alguns usuários não têm a opção de selecionar planos de fundo personalizados no Teams porque estão usando uma versão mais antiga do Microsoft Teams.
- Para usar planos de fundo personalizados, basta atualizar sua versão do Teams ou usar uma solução VPN.

xINSTALE CLICANDO NO ARQUIVO PARA DOWNLOAD
Este software irá reparar erros comuns de computador, protegê-lo contra perda de arquivos, malware, falha de hardware e otimizar seu PC para desempenho máximo. Corrija problemas de PC e remova vírus agora em 3 etapas fáceis:
- Baixe a ferramenta de reparo do PC Restoro que vem com tecnologias patenteadas (patente disponível aqui).
- Clique Inicia escaneamento para encontrar problemas do Windows que possam estar causando problemas no PC.
- Clique Reparar tudo para corrigir problemas que afetam a segurança e o desempenho do seu computador.
- Restoro foi baixado por 0 leitores deste mês.
A instalação de efeitos de plano de fundo personalizados do Microsoft Teams é uma ótima maneira de personalizar sua experiência e tornar o aplicativo mais parecido com o seu.
Aqui, vamos orientá-lo nas etapas para baixar e instalar planos de fundo no Microsoft Teams.
Por que minhas equipes não têm efeitos de fundo?
Alguns usuários ainda não têm a opção de selecionar planos de fundo personalizados no Teams. Pode ocorrer devido aos seguintes motivos.
- Você está usando uma versão mais antiga do Microsoft Teams
- Este recurso ainda não está disponível em seu país ou região
Você pode baixar mais planos de fundo para o Microsoft Teams?
Sim, você pode adicionar novos planos de fundo no Teams, mas primeiro precisará ativar esse recurso para poder ver a opção em suas configurações.
Nossas soluções abaixo mostrarão como habilitar esse recurso e adicionar novos planos de fundo para o Microsoft Teams.
Você pode adicionar mais planos de fundo ao seu Teams a partir do seu computador, mas não pode baixá-los diretamente no Microsoft Teams.
Como instalo um plano de fundo no Teams?
1. Selecione entre os planos de fundo disponíveis
1. Abra sua versão para desktop do Teams.
2. Clique nos três pontinhos e selecione Mostrar efeitos de fundo.
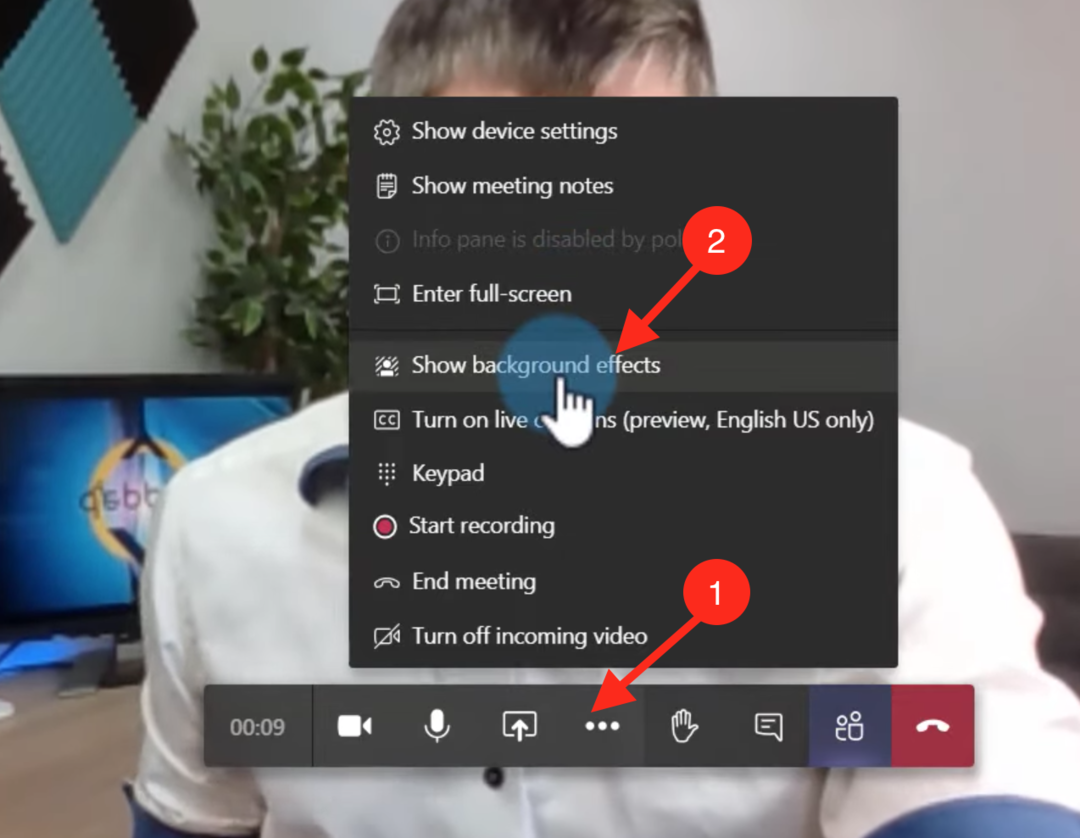
3. Então, no lado esquerdo, os efeitos de fundo disponíveis são mostrados para você.
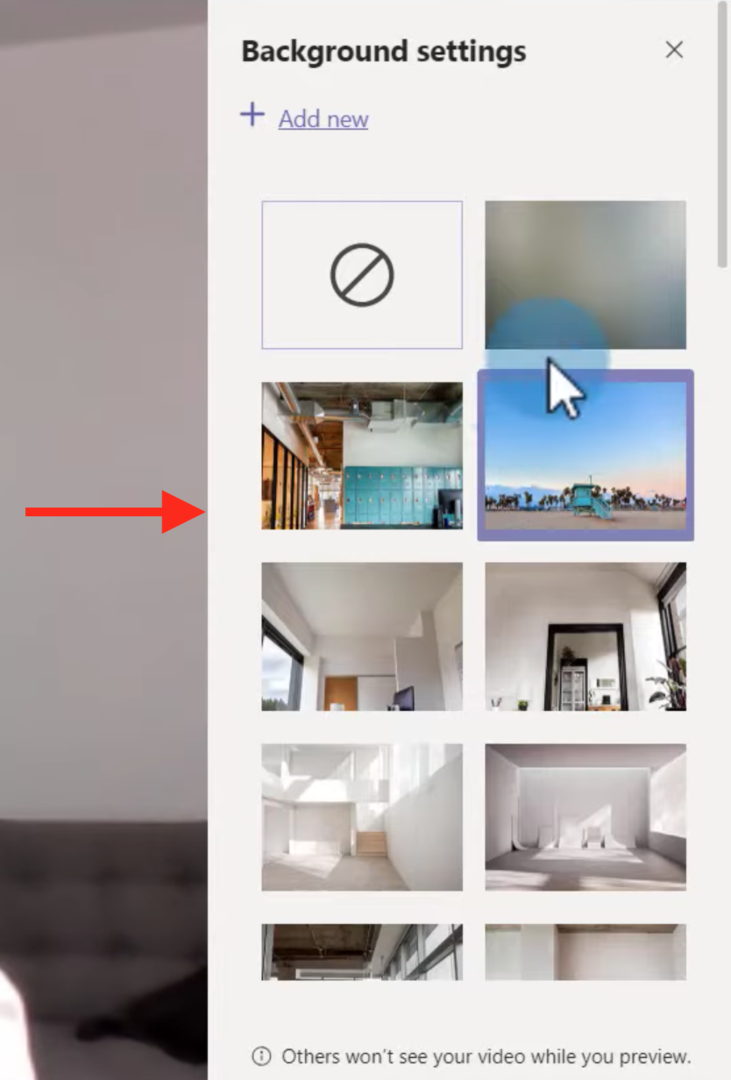
4. Clique no plano de fundo desejado; uma visualização desse plano de fundo é mostrada na parte inferior.
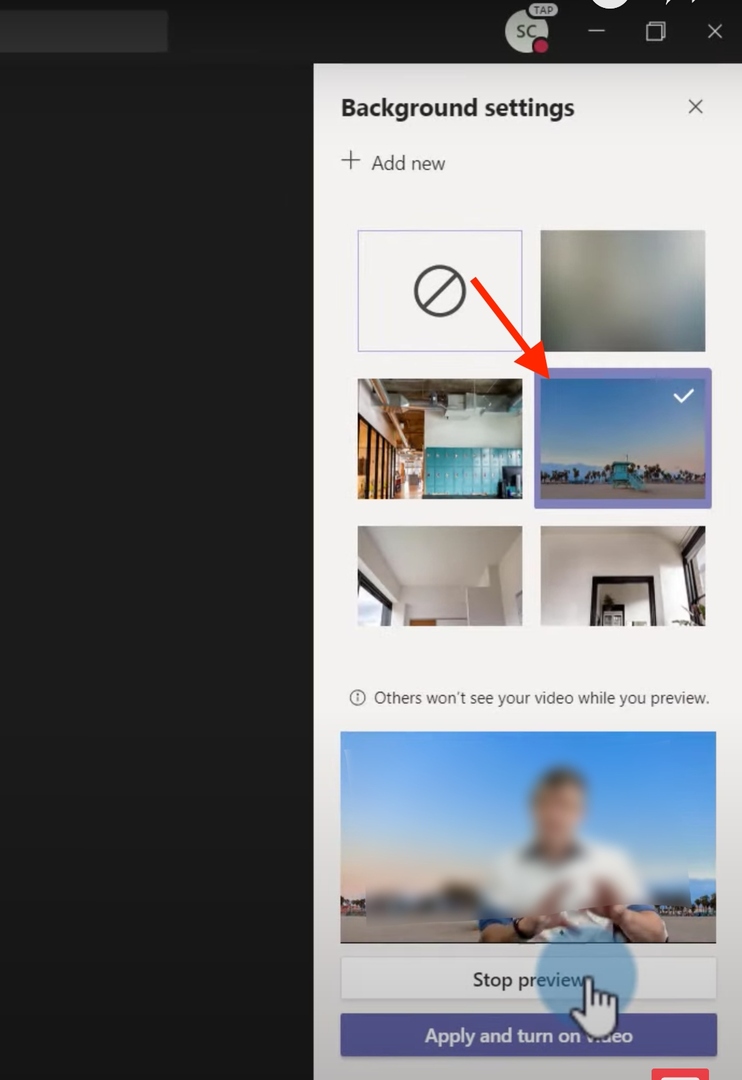
5. Agora, clique em Inscreva-se e ligue o vídeo.

Dica de especialista:
PATROCINADAS
Alguns problemas do PC são difíceis de resolver, especialmente quando se trata de repositórios corrompidos ou arquivos ausentes do Windows. Se você estiver tendo problemas para corrigir um erro, seu sistema pode estar parcialmente quebrado.
Recomendamos a instalação do Restoro, uma ferramenta que fará uma varredura em sua máquina e identificará qual é a falha.
Clique aqui para baixar e começar a reparar.
Se você deseja aplicar os melhores planos de fundo do Teams em sua reunião, pode escolher entre um plano de fundo padrão ou criar um personalizado.
Você deve primeiro ativar os efeitos de fundo e, em seguida, escolher manualmente o plano de fundo perfeito na lista de disponíveis.
2. Adicione seu plano de fundo personalizado
- Faça login na sua versão para desktop do Teams e clique em três pontos e selecione Mostrar plano de fundo efeitos.
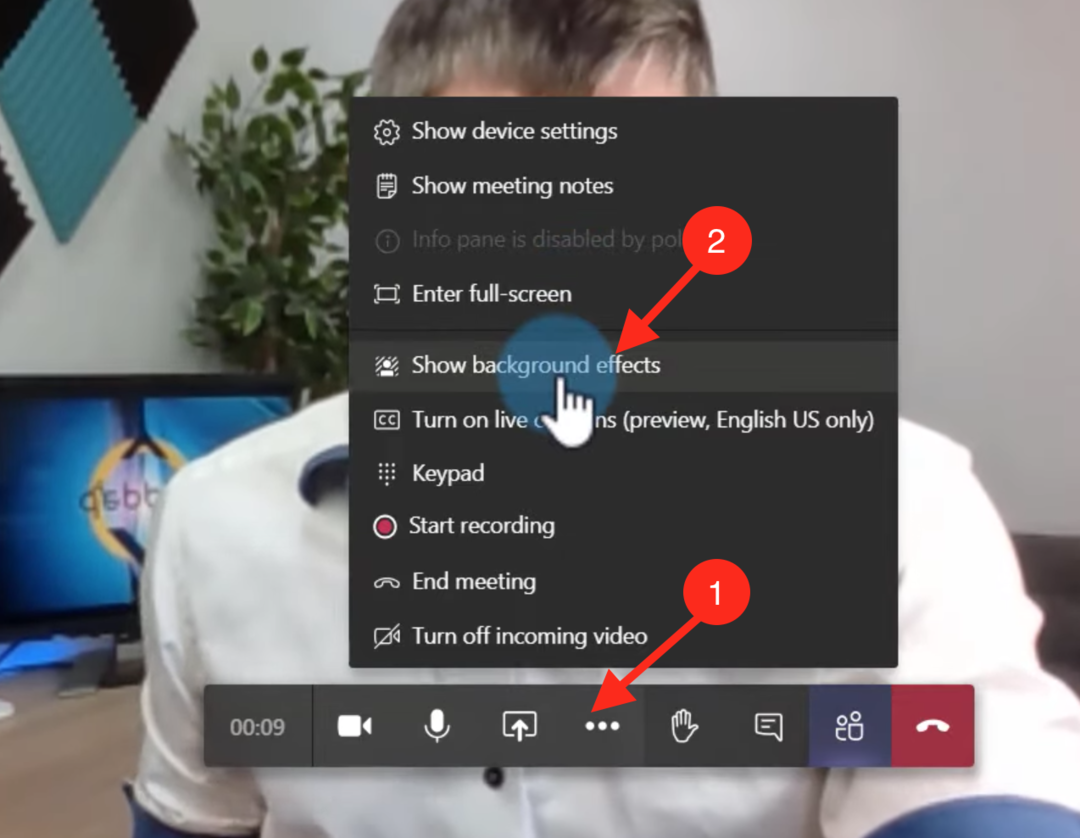
- No menu à direita, clique em Adicionar novo e selecione um plano de fundo do seu computador.

- Em seguida, clique em Inscreva-se e ligue o vídeo.

É bom usar seu plano de fundo personalizado no Teams e, se a opção de plano de fundo não estiver disponível, há algumas correções rápidas para você no final deste artigo.
Posso alterar meu plano de fundo do Teams sem estar em uma chamada?
- Para alterar o plano de fundo sem estar em uma chamada, primeiro ligue o Áudio e microfone botão de alternância e, em seguida, clique no botão configurações de imagem de fundo ícone.
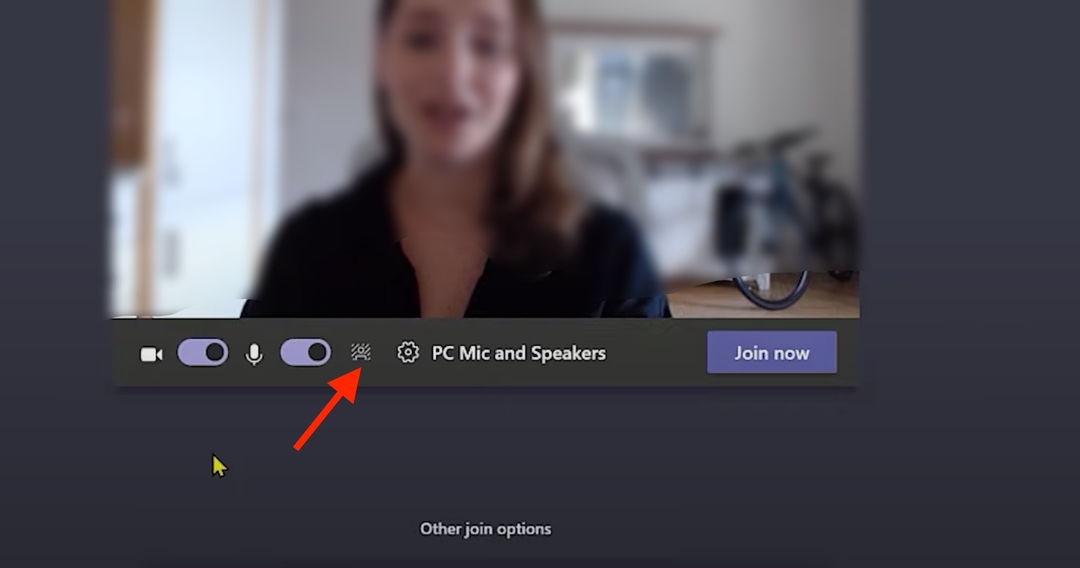
- Todas as opções de plano de fundo aparecem no lado direito.

- Em seguida, selecione o plano de fundo desejado e pronto.
3 maneiras de corrigir os efeitos de fundo do Microsoft Teams que não funcionam
1. Atualize sua versão do Teams
- Clique no seu Nome ícone e selecione Verifique se há atualizações.

- Uma mensagem aparece Verificaremos e instalaremos atualizações enquanto você continua trabalhando no topo de sua tela.

- Quando a nova mensagem aparecer, clique em Atualize agora.
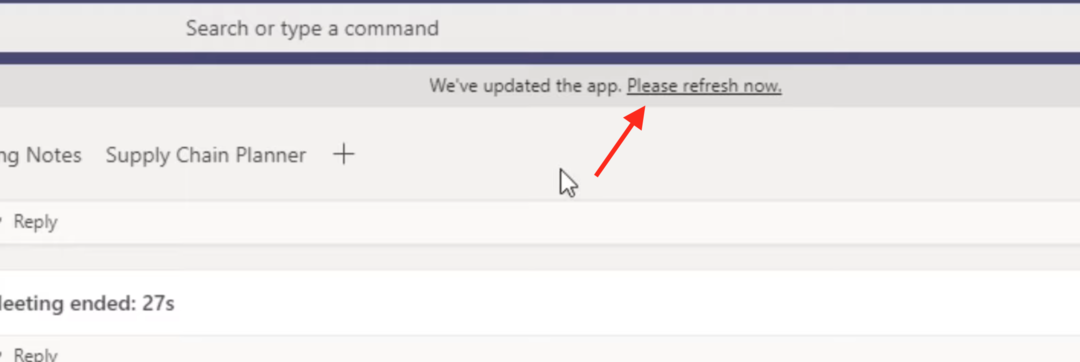
- Após a atualização, sua versão estará atualizada e agora você pode ver que as opções de plano de fundo estão disponíveis.
As versões mais antigas do aplicativo Teams não tinham o recurso de plano de fundo personalizado. Portanto, se você estiver usando uma versão mais antiga, basta atualizá-la para usar esse recurso.
2. Use uma VPN
- Baixe e instale um solução VPN.
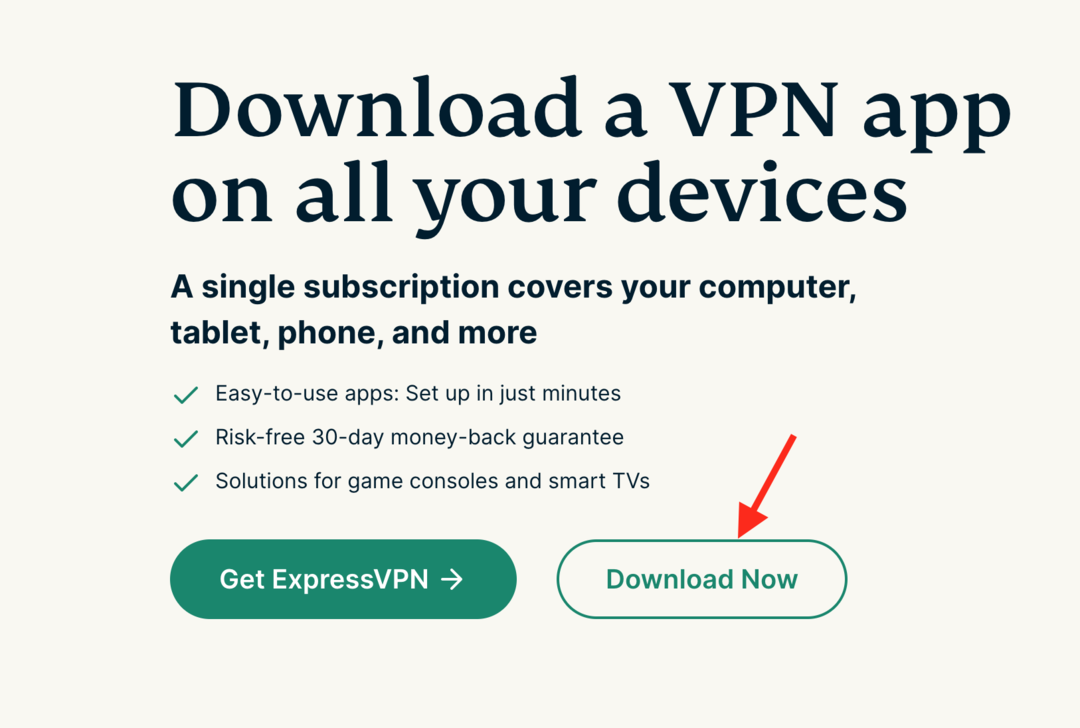
- Execute o aplicativo VPN e defina o local onde esse recurso está disponível, como a Europa.

A VPN criptografa seu tráfego, portanto, sua privacidade também estará protegida. Agora, abra o aplicativo Teams e você verá que a opção de plano de fundo está disponível para você.
Ao procurar uma VPN que permita contornar suas restrições de localização, ExpressVPN é a nossa principal recomendação.
No ExpressVPN, você pode proteger simultaneamente todos os seus dispositivos com uma única conta.
Este provedor de VPN usa criptografia AES de 256 bits de alto nível e um interruptor de bloqueio de rede para manter todos os seus dados seguros. Além disso, é otimizado para velocidade para que possa oferecer as velocidades mais rápidas possíveis em todos os momentos.

ExpressVPN
Acesse todo o conteúdo bloqueado por região e aproveite todas as funcionalidades de cada aplicativo.
3. Use uma versão baseada em desktop
A opção de plano de fundo personalizado não está disponível na versão baseada na Web do Teams. Portanto, se você ainda não instalou o aplicativo, baixar Microsoft Teams e instale-o.
Agora, você pode ver que a opção de plano de fundo está disponível para você.
Esperamos que este guia tenha sido útil e que você tenha conseguido instalar planos de fundo personalizados no Teams. Se você ainda tiver alguma dúvida, sinta-se à vontade para nos perguntar na seção de comentários abaixo.
Ainda tendo problemas? Corrija-os com esta ferramenta:
PATROCINADAS
Se os conselhos acima não resolverem seu problema, seu PC pode ter problemas mais profundos no Windows. Nós recomendamos baixando esta ferramenta de reparo de PC (classificado como Ótimo no TrustPilot.com) para resolvê-los facilmente. Após a instalação, basta clicar no botão Inicia escaneamento botão e, em seguida, pressione Reparar tudo.


