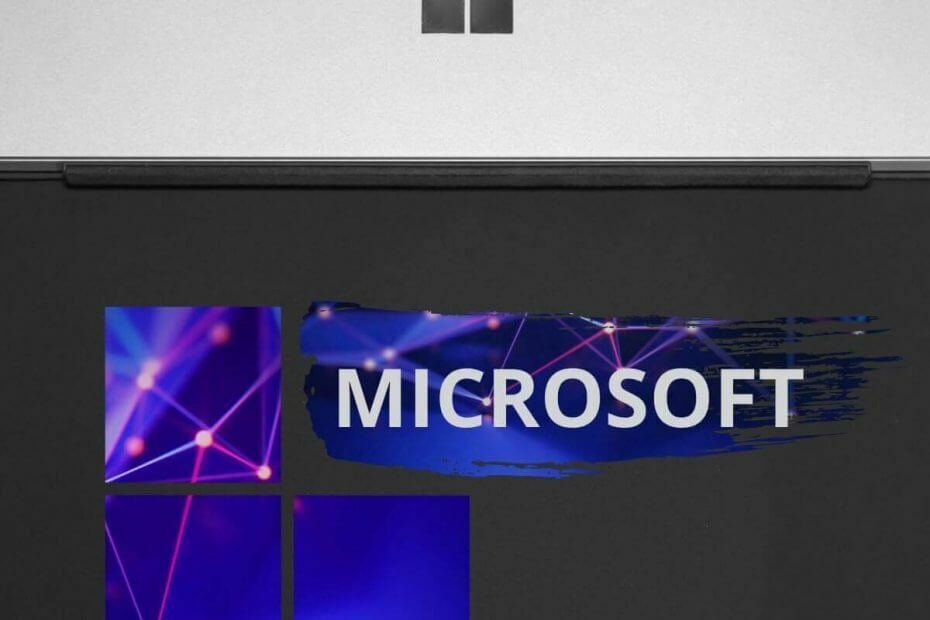
Este software manterá seus drivers ativos e funcionando, protegendo-o contra erros comuns de computador e falhas de hardware. Verifique todos os seus drivers agora em 3 etapas fáceis:
- Baixar DriverFix (arquivo de download verificado).
- Clique Inicia escaneamento para encontrar todos os drivers problemáticos.
- Clique Atualizar drivers para obter novas versões e evitar o mau funcionamento do sistema.
- DriverFix foi baixado por 0 leitores este mês.
Alguns usuários utilizam PCs com Windows Server para suas redes locais. No entanto, alguns usuários afirmaram em postagens do fórum que seus Servidor Windows Os PCs não aparecem na rede dentro do File Explorer em seus PCs clientes.
Portanto, o File Explorer não exibe todos os dispositivos de rede dentro da Rede em seu painel de navegação. Este se tornou um problema mais comum desde A Microsoft removeu o Grupo Doméstico do Windows 10 1803.
No entanto, o mesmo erro também pode ocorrer em clientes Windows 7.

Como os usuários podem corrigir o Windows Server que não aparece na rede?
1. Verifique se a descoberta de rede está habilitada
- Primeiro, verifique se a descoberta de rede está ativada (para todos os PCs em rede), o que permite que os PCs conectados se encontrem. Os usuários podem fazer isso pressionando a tecla Windows + tecla de atalho R.
- Digite ‘Control Panel’ na caixa Run’s Open e clique no botão OK botão.
- Então clique Rede e Internet > Centro de rede e compartilhamento para abrir o miniaplicativo mostrado diretamente abaixo.

- Clique Alterar configurações de compartilhamento avançadas para abrir as opções mostradas diretamente abaixo.

- É o Ativar descoberta de rede opção selecionada? Caso contrário, selecione o Ativar descoberta de rede contexto.
- Não se esqueça de clicar no Salvar alterações antes de fechar a janela.
2. Ligue o serviço FDResPub
- Os usuários confirmaram que consertaram o File Explorer Network não exibindo o Windows Server ativando o serviço Function Discovery Resource Publication (FDResPub). Para fazer isso, abra o acessório Executar com a tecla Windows + tecla de atalho R.
- Digite ‘services.msc’ em Executar e clique OK para abrir a janela mostrada diretamente abaixo.

- Clique duas vezes em Publicação de recurso de descoberta de função para abrir a janela desse serviço.

- Selecione os Automático opção no menu suspenso Tipo de inicialização.
- Clique no Começar botão.
- Selecione os Aplicar opção e clique no OK para fechar a janela.
3. Verifique se os serviços DNS Client, SSDP Discovery e UPnP Device Host estão ativados
Se ativar o FDResPub não resolver o problema, pode haver outros serviços que os usuários também precisam ativar. Portanto, verifique se os serviços DNS Client, SSDP Discovery e UPnP Device Host estão desligados.
Repita as etapas descritas para FDResPub para esses serviços clicando duas vezes neles, selecionando o Automático Opção de tipo de inicialização e clicando em Começar para cada.

4. Ligue SMB 1.0
- O recurso SMB 1.0 / CIFS File Sharing Support precisa estar ativado para descoberta de rede. Para verificar se esse recurso está ativado, inicie o acessório Executar.
- Insira ‘appwiz.cpl’ na caixa Abrir e clique OK para abrir o miniaplicativo do painel de controle do desinstalador.

- Clique Liga ou desliga características das janelas à esquerda do Painel de controle.
- Em seguida, selecione o Suporte para compartilhamento de arquivos SMB 1.0 / CIFS caixa de seleção se ela não estiver selecionada no momento.

- aperte o OK botão.
- Reinicie o Windows depois de ligar o SMB 1.0.
5. Desative o Firewall do Windows Defender
- Para garantir Firewall do Windows Defender não está bloqueando a descoberta de rede, desligue o WDF. Abra o utilitário de pesquisa pressionando a tecla Windows + tecla de atalho S.
- Digite "firewall" na caixa de pesquisa e clique em Firewall do Windows Defender.

- Então clique Ativar ou desativar o Firewall do Windows Defender, que abrirá as configurações mostradas diretamente abaixo.

- Selecione os Desative o Firewall do Windows Defender configurações e pressione o OK botão.
- Se Rede exibir todos os dispositivos de rede após desligar o WDF, clique em Permitir um aplicativo ou recurso por meio do Firewall do Windows Defender no WDF Painel de controle miniaplicativo.

- Clique no Mudar configurações botão.

- Em seguida, selecione todos os Descoberta de rede caixas de seleção.
- aperte o OK botão.
- Em seguida, os usuários podem ativar o firewall novamente, o que não bloqueará mais a descoberta de rede.
6. Desligue o software antivírus de terceiros
Além disso, desative os utilitários antivírus de terceiros que também podem incluir firewalls. Os usuários geralmente podem fazer isso clicando com o botão direito do mouse nos ícones do antivírus na bandeja do sistema e selecionando uma configuração para desligar ou desabilitar em seus menus de contexto. Como alternativa, abra a janela principal do software antivírus e procure uma opção de desativação em sua guia Configurações.

Então, é assim que os usuários podem consertar o File Explorer quando ele não exibe todos os dispositivos em rede. Em seguida, o File Explorer mostrará todos os dispositivos em rede na rede.
ARTIGOS RELACIONADOS PARA VERIFICAR:
- A descoberta de rede está desativada no Windows 10 [GUIA SIMPLES]
- Não foi possível acessar a pasta compartilhada no Windows 10 [Super Guide]


