Restauração do sistema é um recurso que salva vidas do Windows, pois pode literalmente recuperar seu computador de uma falha fatal para um estado anterior à ocorrência do problema. Embora haja uma chance de perder alguns dados e arquivos, mas ainda Restauração do sistema ainda é significativo hoje por causa de sua singularidade. Algum tempo durante a execução da restauração do sistema a partir de um ponto de restauração, você pode enfrentar esta mensagem de erro dizendo “A restauração do sistema falhou ao restaurar o diretório do ponto de restauração“. Não se preocupe. Simplesmente, siga estes passos no seu computador e o problema será resolvido muito rapidamente.
Correção - Falha na restauração do sistema ao restaurar o diretório do problema de ponto de restauração no Windows 10
Siga estas etapas minuciosamente para resolver o problema primeiro-
Se o seu computador sofreu uma falha fatal em seu sistema, você deve ver o Reparo automático janela automaticamente.
Mas, no caso de o Reparo automático não abre automaticamente, você tem que abrir a janela manualmente-
1. Desligue completamente o seu dispositivo.
2. Agora, ligue o seu computador e verifique o logotipo do fabricante (como Dell, HP, etc). Assim que estiver visível, basta pressionar e segurar a tecla liga / desliga por alguns segundos para desligar o computador com força.
3. Inicie o seu computador. O que você precisa fazer é repetir este processo de start-force shutdown-start3 vezes e na 4ª vez, deixe o computador iniciar normalmente.
4. Quando o Reparo automático tela aparecer, você precisa clicar no botão “Opções avançadas“.

5. Em seguida, você deve clicar no botão “Resolução de problemas“.
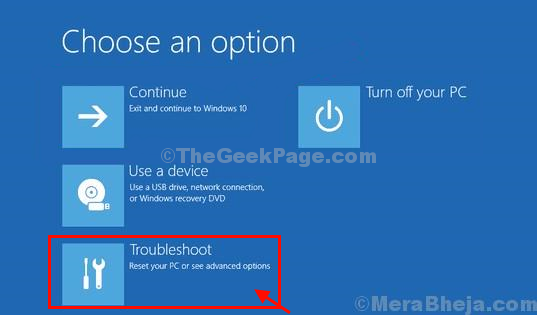
6. Ao lado disso, clique no botão “Opções avançadas“.

7. Depois disso, você deve clicar em “Prompt de comando”Para acessar o terminal.
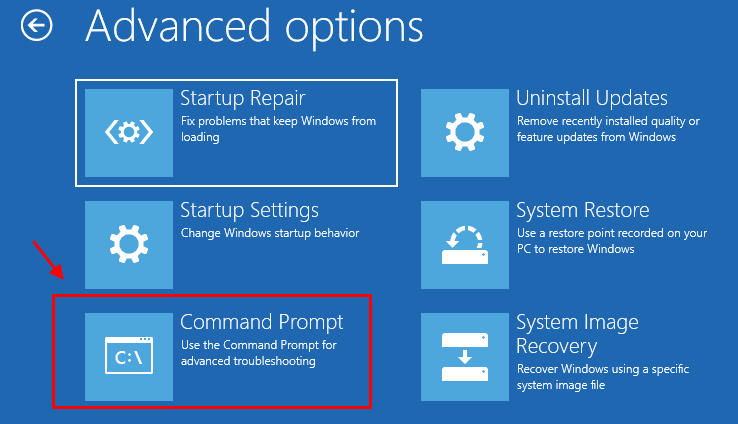
9. Para obter a propriedade doWindowsApps‘Pasta, em Prompt de comando janela, copiar colar esses comandos um por um e, em seguida, pressione Entrar depois de colar cada um dos comandos.
D:
Arquivos de programa de cd
takeown / f WindowsApps
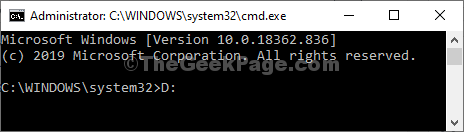
10. Da mesma forma, em Prompt de comando janela, copiar colar esses comandos um por um e, em seguida, pressione Entrar depois de colar cada um dos comandos.
icacls WindowsApps / grant Administradores: F
atrib WindowsApps -h
renomear WindowsApps WindowsApps.old
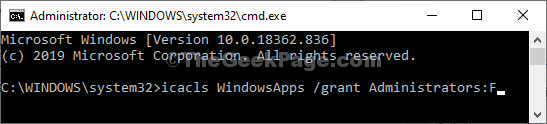
Perto Prompt de comando janela.
Restaure seu computador a partir de um ponto de restauração
Agora, siga estas etapas para restaurar seu computador do ponto de restauração
1. Voltando a ‘Escolha uma opção‘Janela, clique em“Resolução de problemas“.

2. De novo no Solução de problemas janela, acesse o “Opções avançadas“.

3. No Opções avançadas janela, clique em “Restauração do sistema“.

4. Quando o Restauração do sistema aparecer a janela, o que você precisa fazer é clicar em “Próximo“.

5. O próximo é simples. Você precisa selecionar o ponto de restauração que é o mais recente da lista de pontos de restauração.
6. Em seguida, clique em “Próximo“.

6. Depois de fazer isso, clique em “Terminar”Para finalizar o processo.
Isso inicializará o processo de restauração do seu sistema para o ponto de restauração do sistema que você selecionou.

Seu sistema será restaurado de volta ao ponto de restauração que você selecionou.
Seu problema não ocorrerá novamente.


