- O código de erro 0x80073701 no Windows 11 é encontrado quando você tenta instalar uma atualização.
- Pode haver problemas com arquivos corrompidos do sistema, problemas com os componentes de atualização do Windows ou serviços críticos que não estão sendo executados.
- Para corrigir o erro, execute o solucionador de problemas incorporado ou execute um DISM e SFC escaneado, entre os outros métodos aqui.

As atualizações do Windows são críticas, e com a última iteração aún nos primeiros dias, recomendamos que você sempre instale a última versão.
No entanto, vários usuários receberam o erro 0x80073701 do Windows 11 ao tentar instalar as atualizações.
Com cada atualização, a Microsoft lança muitas funções novas, algumas das quais estão destinadas a melhorar o desempenho do sistema. Mas, vários erros impedem a instalação das atualizações.
O que significa o erro de instalação 0x80073701 no Windows 11?
Com relação aos erros de atualização, existem algumas causas subyacentes comunas. La mayoría de las veces, é uma falha menor que impede a instalação de atualizações. Estos son los principais desencadenantes:
- Componente de atualização do Windows danificado ou com defeito: este solucionador de problemas de atualização automática.
- Serviços de atualização detidos: também existe a possibilidade de que os serviços críticos responsáveis por identificar, baixar e instalar atualizações não estejam sendo executados.
Agora que temos uma compreensão básica das causas subjacentes, mostraremos as soluções mais eficazes para o erro 0x80073701 no Windows 11.
Si encuentras el erro 0x80073701 do Windows Update no Windows 10, consulte nossa guia dedicada.
Como solucionar o erro 0x80073701 do Windows 11?
- O que significa o erro de instalação 0x80073701 no Windows 11?
- Como solucionar o erro 0x80073701 do Windows 11?
- 1. Use uma ferramenta de terceiros dedicada
- 2. Execute o solucionador de problemas do Windows Update
- 3. Execute a ferramenta DISM e o escaneamento SFC
- 4. Execute o serviço de atualização do Windows
- 5. Eliminar o conteúdo da pasta de distribuição de software
- 6. Restaurar os componentes do Windows Update
- 7. Instalar manualmente a atualização
1. Use uma ferramenta de terceiros dedicada
A forma mais fácil de corrigir o erro 0x80073701 do Windows 11 é usar uma ferramenta de terceiro confiável e dedicada. Alguns destes estão disponíveis, mas todos são tão eficazes como Restoro.
Não apenas elimine os arquivos corrompidos do sistema, mas também procure outros problemas com seu sistema e os repare. A ferramenta otimizará o Registro, escaneará e removerá o malware se encontrar algum, e também substituirá os arquivos DLL que faltam.
Além disso, também reparará qualquer dano causado pelo malware ou vírus para garantir que a saúde e o desempenho do seu PC não sejam afetados.
Com Restoro, tem liberdade mental e pode trabalhar sem esforço enquanto resolve os problemas em segundo plano.

Restaurante
Mantenha seu PC seguro para permitir que o Restaurador elimine o malware e substitua os arquivos DLL que faltam.
2. Execute o solucionador de problemas do Windows Update
Executar ferramentas como o Solucionador de problemas do Windows Update ajuda a identificar as causas principais que geram o erro 0x80073701 no sistema operacional Windows 11.
1. pressão janelas + EU para abrir o aplicativo de Configuração. Haz clic en Solucionar problemas na parte direita de Sistema.

2. Haz clic en Outros solucionadores de problemas.
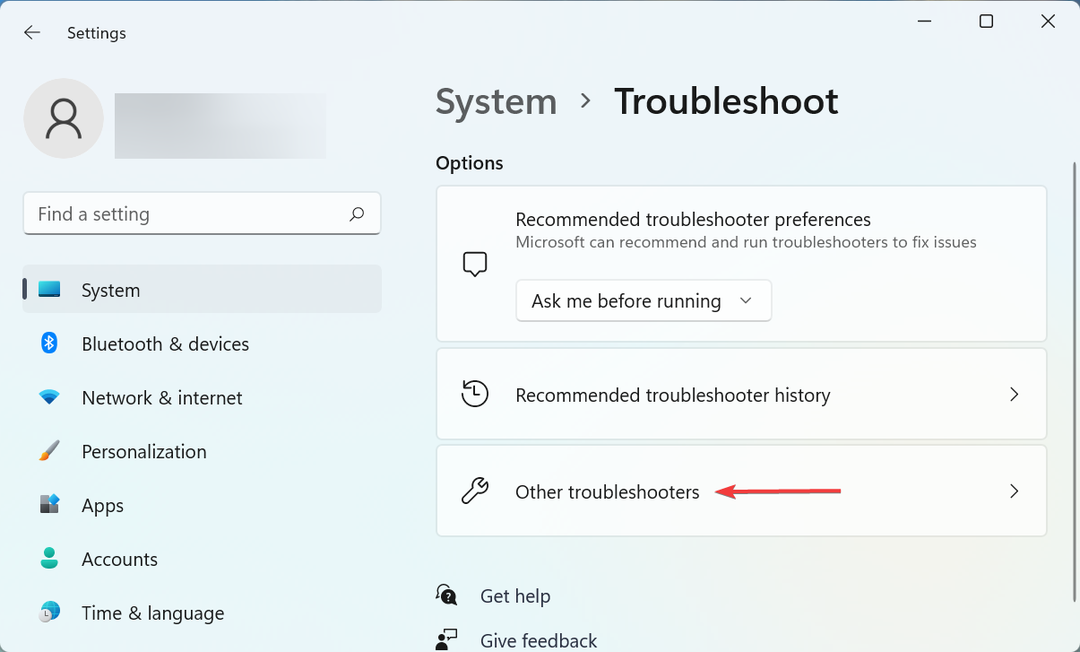
3. Localize o solucionador de problemas de atualização do Windows e clique no botão Ejecutar que se encontra logo ao lado.

4. Siga as instruções na tela e selecione a resposta correspondente quando aparecer a opção de corrigir o erro.
3. Execute a ferramenta DISM e o escaneamento SFC
Se você criar arquivos corrompidos do sistema que causam o código de erro 0x80073701 no Windows 11, execute a ferramenta DISM (Serviço e administração de imagens de implementação) y el escaneo SFC deberían solucionálo.
- Presione janelas + S para iniciar o menu de busqueda, ingressa Terminal do Windows no campo de texto na parte superior, clique com o botão direito no resultado de busca relevante e selecione Executar como administrador no menu contextual.

- Clique aqui Si na mensagem UAC (controle de contas de usuário) que aparece.
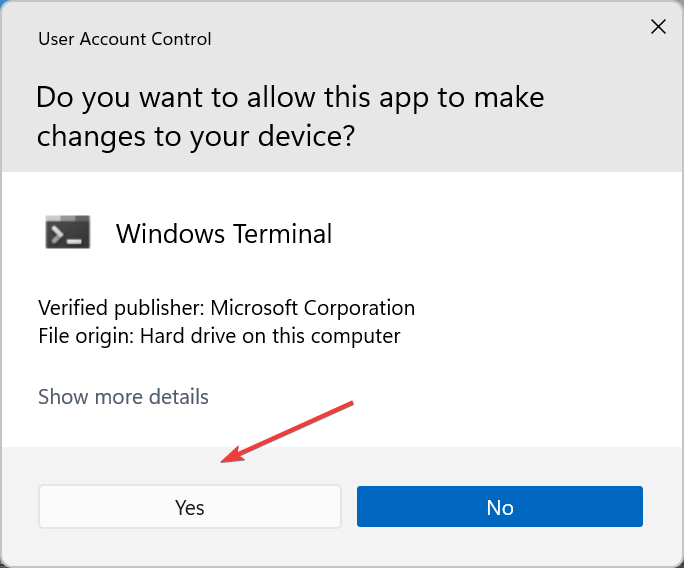
- Agora, clique na seta para baixo e selecione Símbolo do sistema da lista de opções. Alternativamente, você pode pressionar Ctrl + Mudança + 2 para iniciar o Símbolo do sistema em uma nova pestana.
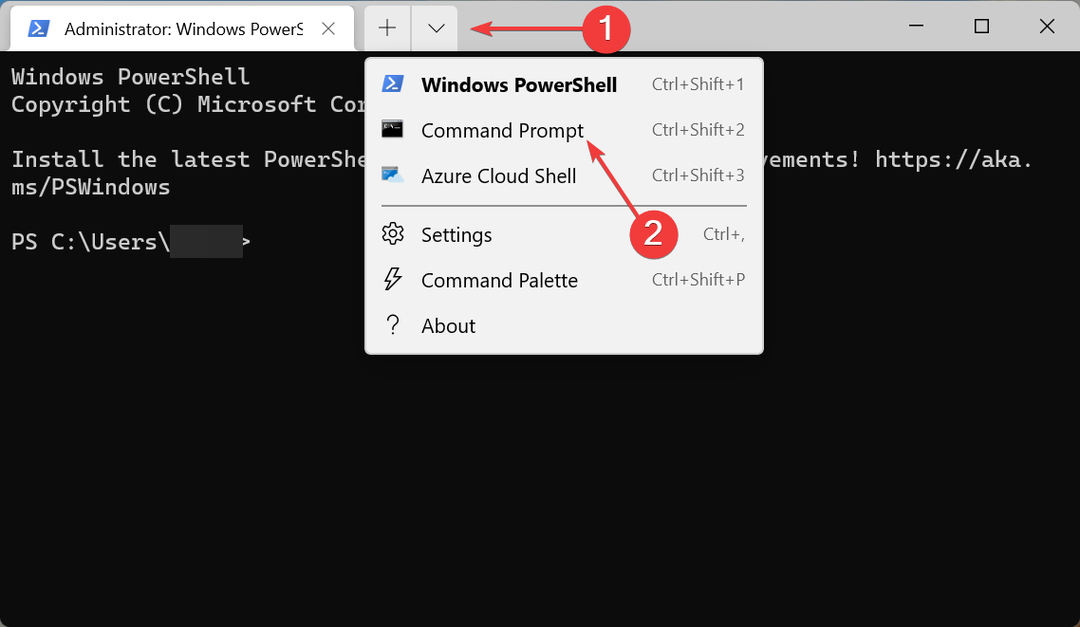
- Pegue os seguintes três comandos um a vez e pressione Entrar depois de cada um para executar a ferramenta DISM:
DISM.exe /online /cleanup-image /scanhealthDISM.exe /online /cleanup-image /restorehealth - Uma vez feito isso, execute o seguinte comando para executar o escaneamento SFC:
sfc /scannow
4. Execute o serviço de atualização do Windows
- Presione janelas + R para iniciar o comando Ejecutar, ingressa services.msc no campo de texto e clique em Aceitar ou pressão Entrar para iniciar o aplicativo Serviços.

- Localice el servicio de atualização do Windows, clique direito sobre ele e selecione Propriedades no menu contextual.
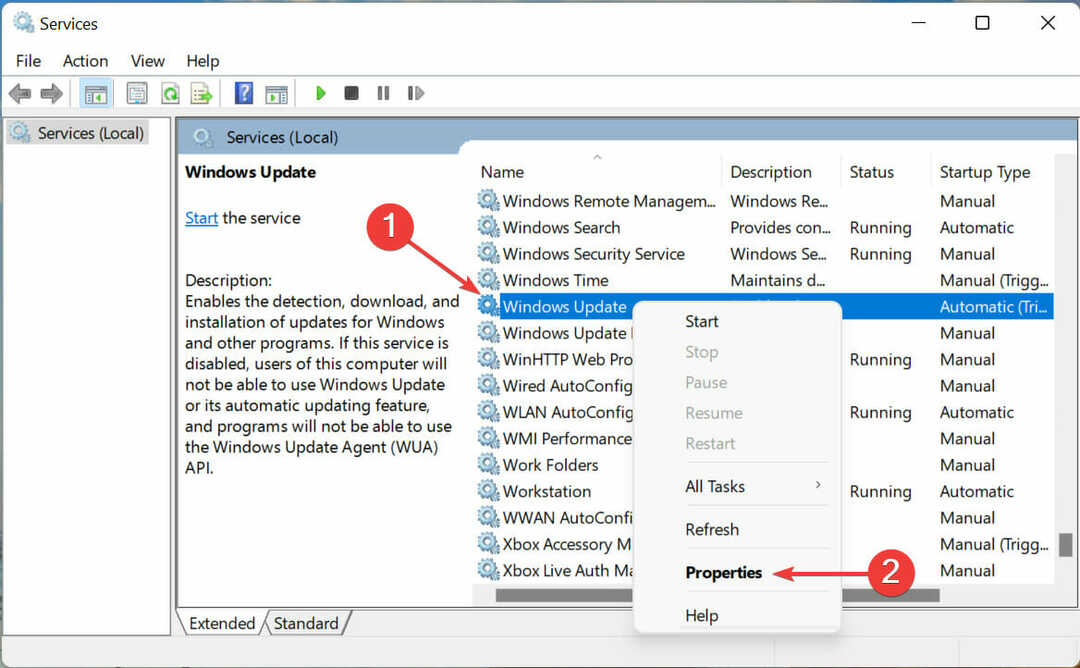
- Agora clique no menu despregável Tipo de início e selecione automático da lista de opções.

- Agora, se o serviço não estiver sendo executado, clique no botão início e luego en Aceitar na parte inferior para salvar as mudanças.
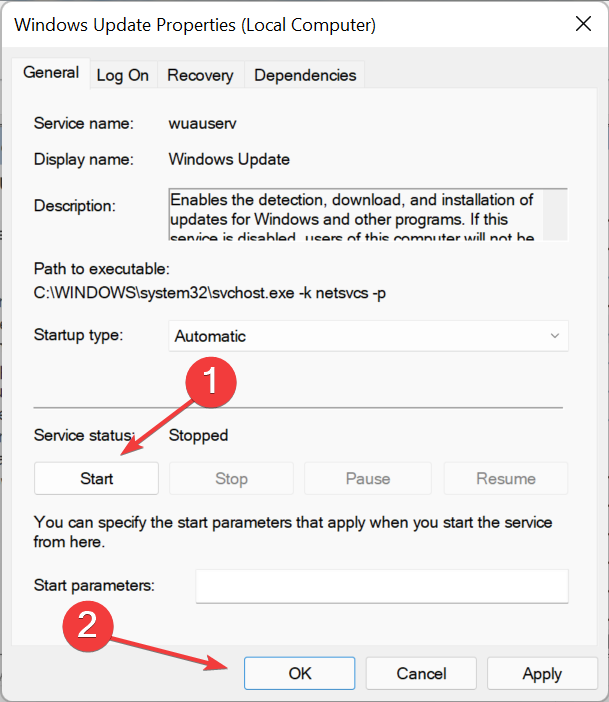
5. Eliminar o conteúdo da pasta de distribuição de software
- Presione janelas + S para iniciar o menu de busqueda, ingressa Terminal do Windows no campo de texto, clique com o botão direito no resultado de busca relevante e selecione Executar como administrador no menu contextual.

- Clique aqui Si no indicador de UAC que aparece.

- Clique na flecha para baixo na parte superior e selecione Símbolo do sistema.
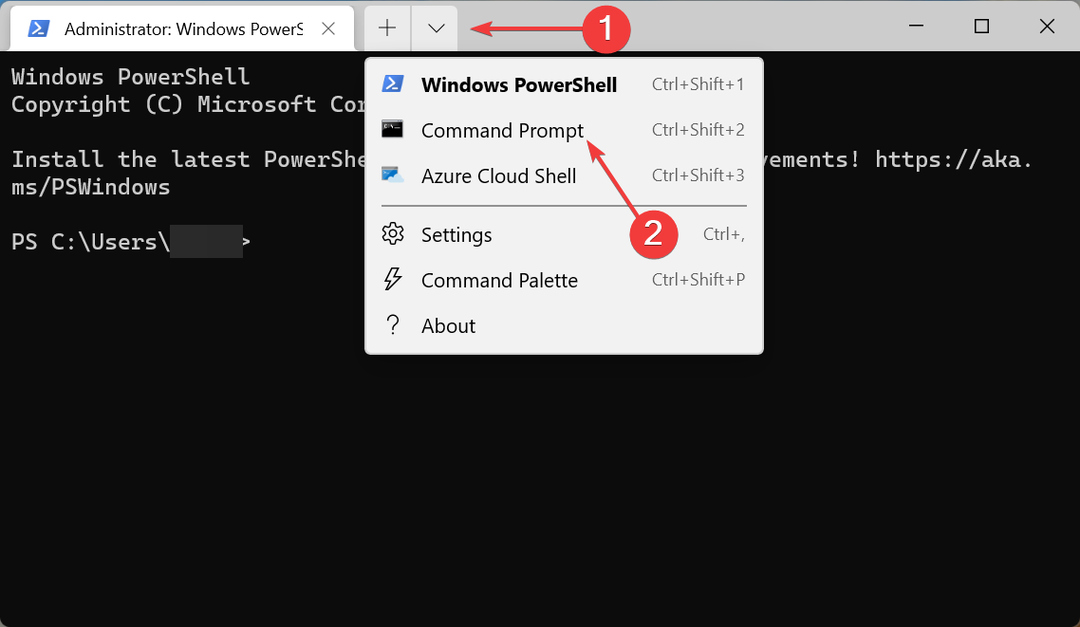
- Agora, escreva/pegue os seguintes comandos e pressione Digitar depois de cada um para deter um montón de serviços relacionados com atualização do Windows:
net stop wuauservnet stop cryptsvcbits de parada de redenet stop msserver - Uma vez hecho esto, presione janelas + E para iniciar o Explorador de arquivos, pegue a próxima rota na barra de direções e pressione Digitar:
C: WindowsSoftwareDistribution
- Haga double clic en la carpeta Banco de dados aqui para ver seu conteúdo.
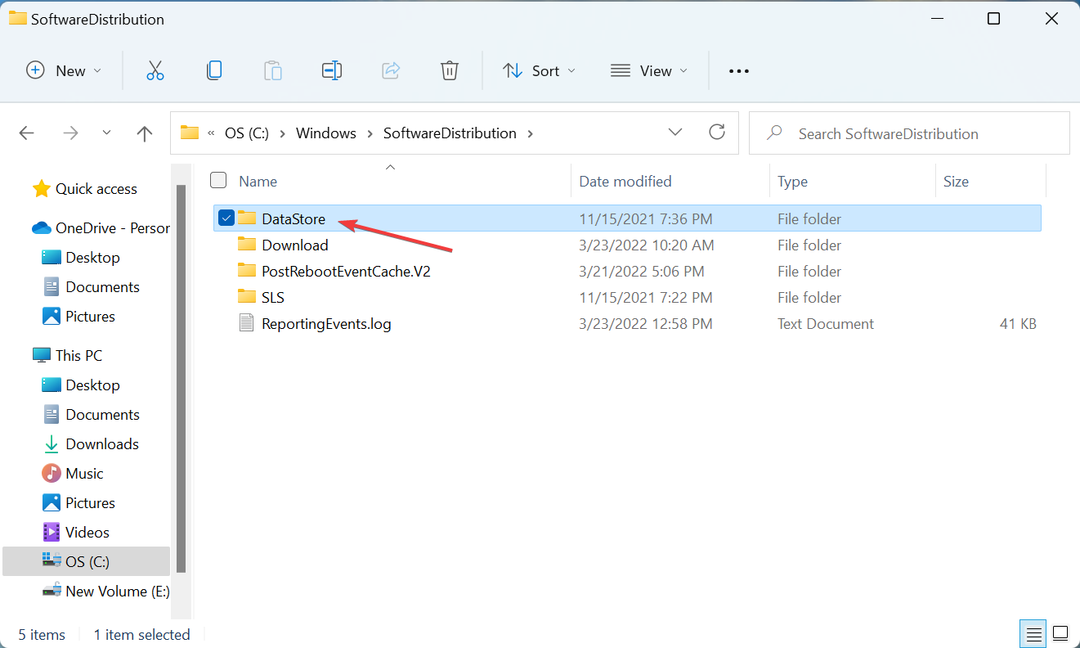
- Luego, pressão Ctrl + A para selecionar todos os arquivos aqui e pressione a tecla supr para eliminá-los.
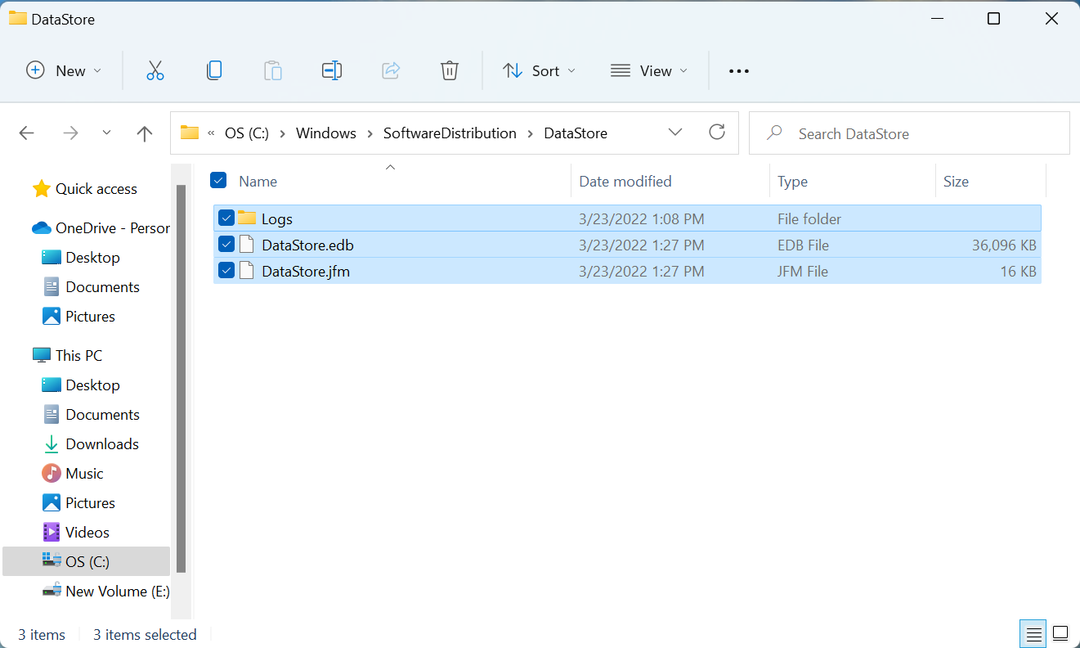
- Escolha a resposta adequada, caso apareça uma mensagem de confirmação.
- Agora, regrese a la pestaña Símbolo do sistema pt o Terminal do Windows e execute os seguintes comandos para executar os serviços que foram descritos anteriormente.
net start wuauservnet start cryptsvcbits de início de redenet start msserver
Depois de concluir o processo, volte a buscar atualizações e verifique se você pode instalá-las. No caso de encontrar o código de erro 0x80073701 no Windows 11, dirija-se ao seguinte método.
- Como corrigir o erro de atualização do Windows 11 0x8024a203?
- A instalação do Windows 11 falhou? Veja como consertar isso
- Como corrigir o erro de atualização do Windows 11 0x8024a205
- Como corrigir o erro do Windows 11 após a atualização
6. Restaurar os componentes do Windows Update
- Presione janelas + x ou clique com o botão direito no ícone de Inicio para abrir o menu Usuario avançado e selecione Terminal do Windows (Administrador) da lista de opções.

- Clique aqui Si no indicador de UAC (Controle de contas de usuário) que aparece.
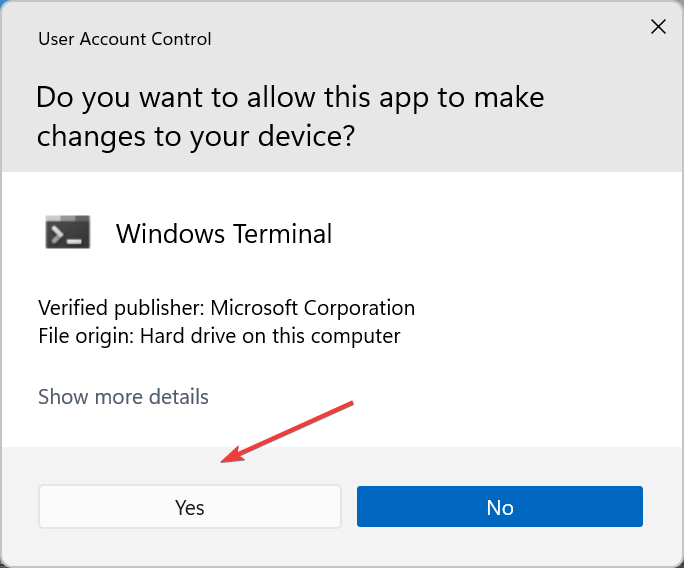
- A continuação, clique na seta que aponta para baixo perto da parte superior e selecione Símbolo do sistema.
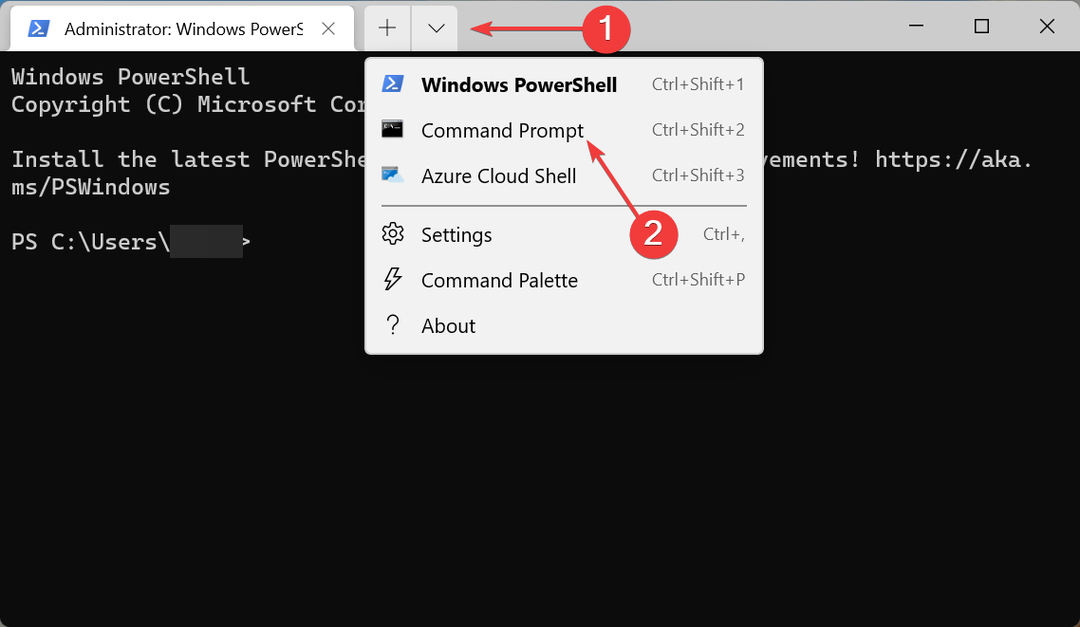
- Primeiro, execute os seguintes comandos para deter o serviço atualização do Windows y BITS:
net stop wuauservbits de parada de rede - A continuação, pegue o seguinte comando e pressione Digitar para eliminar os arquivos qmgr*.dat:
Del “%ALLUSERSPROFILE%Application DataMicrosoftNetworkDownloaderqmgr*.dat” - Agora execute os seguintes três comandos para alterar o nome de algumas pastas críticas. No entanto, você pode omitir esta etapa se for a primeira vez que reiniciar os componentes do Windows Update. Se não funcionar primeiro, execute-os no próximo intento:
Ren %Systemroot%SoftwareDistributionDataStore DataStore.bakRen %Systemroot%SoftwareDistributionDownload Download.bakRen %Systemroot%System32catroot2 catroot2.bak - Execute estes comandos personalizados para restabelecer o serviço BITS y atualização do Windows:
sc.exe sdset bits D:(A;; CCLCSWRPWPDTLOCRRCSY)(A;; CCDCLCSWRPWPDTLOCRSDRCWDWOBA)(A;; CCLCSWLOCRRCAU)(A;; CCLCSWRPWPDTLOCRRCPU)sc.exe sdset wuauserv D:(A;; CCLCSWRPWPDTLOCRRCSY)(A;; CCDCLCSWRPWPDTLOCRSDRCWDWOBA)(A;; CCLCSWLOCRRCAU)(A;; CCLCSWRPWPDTLOCRRCPU) - A continuação, pegue o seguinte comando e pressione Digitar:
cd/d %windir%system32 - El seguinte paso es pegar cada uno de estos comandos personalizados y luego pressionar Digitar depois de cada um para retornar a registrar alguns arquivos críticos.
regsvr32.exe atl.dll
regsvr32.exe urlmon.dll
regsvr32.exe mshtml.dll
regsvr32.exe shdocvw.dll
regsvr32.exe browserui.dll
regsvr32.exe jscript.dll
regsvr32.exe vbscript.dll
regsvr32.exe scrrun.dll
regsvr32.exe msxml.dll
regsvr32.exe msxml3.dll
regsvr32.exe msxml6.dll
regsvr32.exe actxprxy.dll
regsvr32.exe softpub.dll
regsvr32.exe wintrust.dll
regsvr32.exe dssenh.dll
regsvr32.exe rsaenh.dll
regsvr32.exe gpkcsp.dll
regsvr32.exe sccbase.dll
regsvr32.exe slbcsp.dll
regsvr32.exe cryptdlg.dll
regsvr32.exe oleaut32.dll
regsvr32.exe ole32.dll
regsvr32.exe shell32.dll
regsvr32.exe initpki.dll
regsvr32.exe wuapi.dll
regsvr32.exe wuaueng.dll
regsvr32.exe wuaueng1.dll
regsvr32.exe wucltui.dll
regsvr32.exe wups.dll
regsvr32.exe wups2.dll
regsvr32.exe wuweb.dll
regsvr32.exe qmgr.dll
regsvr32.exe qmgrprxy.dll
regsvr32.exe wucltux.dll
regsvr32.exe muweb.dll
regsvr32.exe wuwebv.dll
10. Agora, execute este comando para restablecer Winsock: netsh winsock redefinir
11. O último passo é reiniciar o serviço BITS y atualização do Windows, execute estes comandos para hacerlo: bits de início de redenet start wuauserv
Os componentes de atualização do Windows desempenham um papel fundamental na instalação do atualizações, e se forem danificados por algum motivo, é provável que encontre o código de erro 0x80073701 em Windows 11. Se descobriu que restabelecer os componentes soluciona o problema para muitos usuários.
7. Instalar manualmente a atualização
- Vaya al histórico de atualizações do Windows 11, localize a atualização que tem problemas para instalar e copie o número de KB (Base de conocimientos) correspondente.
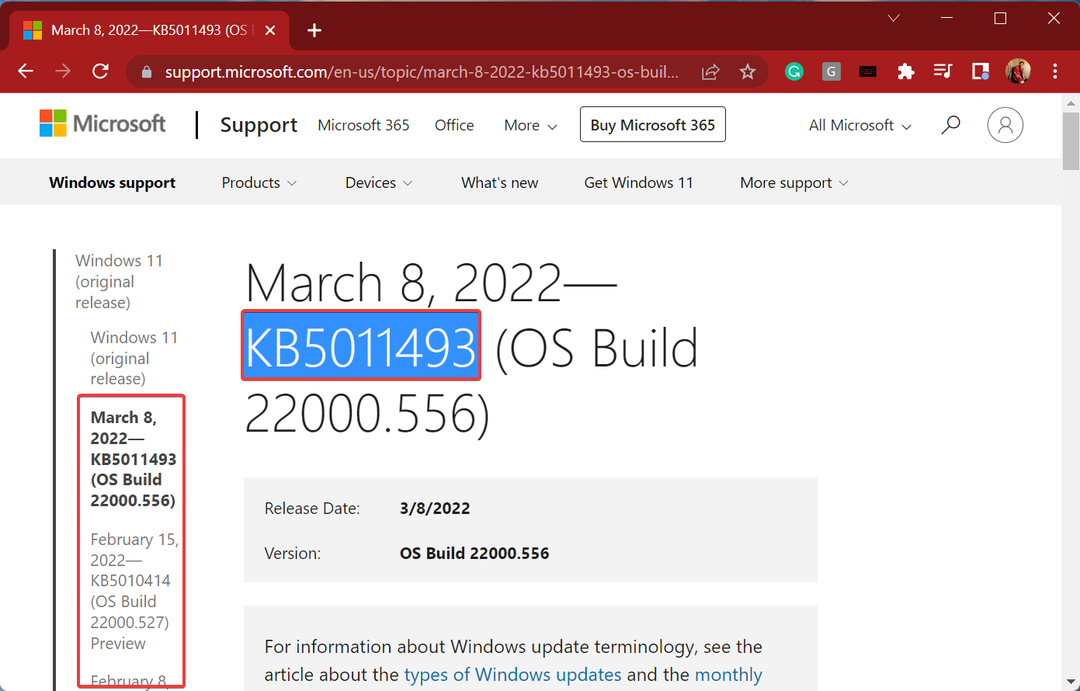
- Dirígete al catálogo de atualizações da Microsoft onde todas as versões estão disponíveis para download, pegue o número de KB no campo de texto perto da esquina superior direita e clique em Buscar.

- Clique no botão Baixar a la opción relevante en su caso.
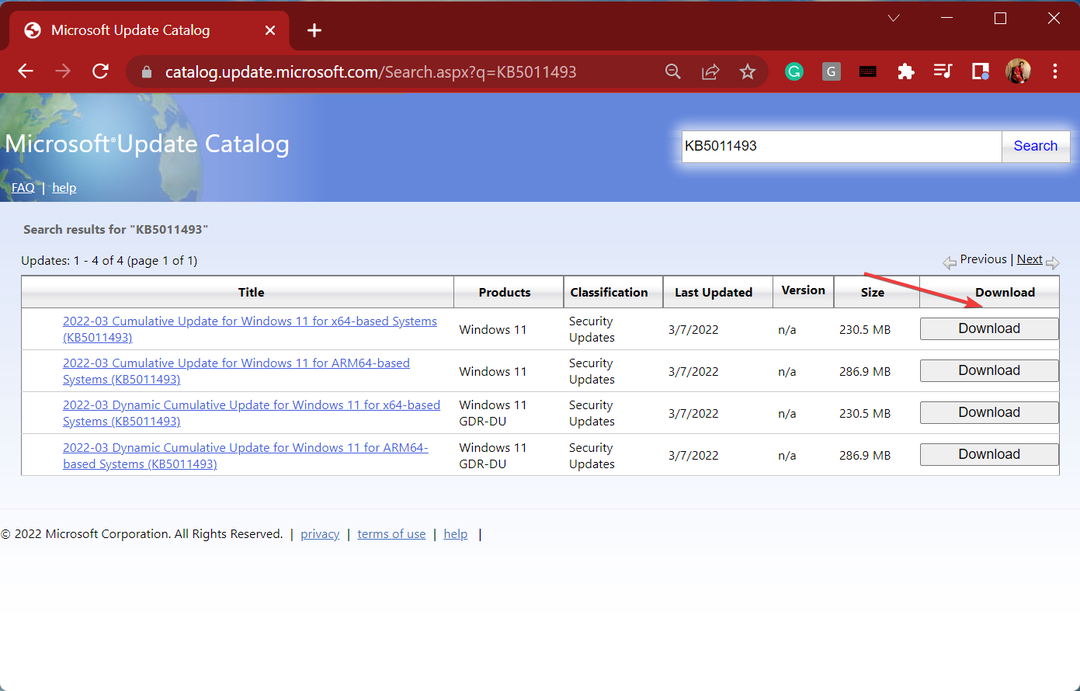
- Agora, clique com o botão direito no link que aparece aqui e selecione Guardar enlace como no menu contextual.

- Escolha o local desejado para baixar o arquivo e clique em guardar.

- Depois de baixar o arquivo, clique duas vezes nele para iniciar a configuração e siga as instruções na tela para concluir o processo.

Uma vez feito isso, reinicie o computador e agora terá instalado a versão do Windows 11 com o que antes se deparou com o código de erro 0x80073701.
Si se trata de um problema com a atualização em sí, o manual de download pode funcionar e não deve enfrentar o erro para as atualizações posteriores. Se você fizer isso, restabelecer o Windows 11 em sua configuração de fábrica pode ajudá-lo.
Além disso, os solucionadores de problemas integrados são mais capazes de resolver esses problemas, mas vários usuários informam que el solucionador de problemas do Windows Update não funciona, por isso é imperativo que resolva o problema e esteja atualizado com a última versão de Janelas.
Digamos qual solução funciona para corrigir o erro de instalação 0x80073701 no Windows 11 e sua experiência com o sistema operacional até o momento, na seção de comentários a seguir.
![Software Gratuito de Otimização de PC [Top 9 em 2023]](/f/1837e80eed8224ee2ad31b1c9c5cdade.png?width=300&height=460)

