- Quando o Bluetooth não funcionar no Windows 10, não será possível conectar seus periféricos sem fio.
- Se isso acontecer sozinho para um dispositivo em particular, é possível que você precise reinstalá-lo e empará-lo novamente.
- Atualizar seu controlador de Bluetooth é outra solução efetiva e também pode optar por fazê-lo automaticamente.

Apesar do excelente que é o Windows 10, pode causar muitos problemas aos seus usuários. Como se informa, um desses problemas é o problema com os dispositivos Bluetooth. Alguns problemas são tão graves como que Bluetooth não funciona no Windows 10.
Agora, o Windows 10 parece não reconhecer alguns acessórios Bluetooth. Este problema pode ser frustrante porque a facilidade de usar dispositivos sem fio é privada.
Por que meu Bluetooth não funciona no Windows 10?
Se o seu Bluetooth não funcionar no Windows 10 (código de erro 43), você poderá deberse a controladores obsoletos, ya mar em um computador de mesa ou portátil. Uma forma rápida de solucionar este problema é atualizar os controladores.
O problema também pode ser devido a portas defeituosas ou outros problemas técnicos com seu PC. Independentemente da causa, fornecemos a solução neste guia.
Por que o Bluetooth não se conecta ao meu PC?
Si você não pode adicionar um dispositivo Bluetooth ao Windows, é possível que não esteja seguindo cuidadosamente as instruções de emparejamiento. Além disso, esses tipos de dispositivos às vezes podem ser difíceis de emparejar, desde que assegure-se de ler as instruções.
Antes de começar, certifique-se de pressionar o botão de pareamento e de que o dispositivo está no modo de pareamento. Bluetooth não detectará dispositivos no seu PC si não lo hace.
Além disso, nossos leitores informam sobre problemas de Bluetooth em vários dispositivos, como os seguintes:
- Bluetooth não funciona no Bootcamp do Windows 10: verifique as opções de economia de energia neste caso.
- Bluetooth não funciona em um computador portátil Dell com Windows 10: os usuários da Dell não são uma exceção às dificuldades do Bluetooth, pois seus controladores também estão desatualizados e precisam de assistência.
- Bluetooth não funciona no Windows 10 Lenovo: al reinstalar su dispositivo Bluetooth como se mostra a continuação, podrá solucioná-lo.
- Bluetooth não funciona em um computador portátil HP com Windows 10: em alguns casos, não há problemas com o controlador em sim, mas sim com os arquivos do sistema. Por isso, recomendamos que consulte como reparar arquivos danificados.
Pode haver motivos adicionais para o caso de ocorrer um erro ao estabelecer uma conexão com o Bluetooth, mas, com certeza, este guia o ajudará a solucionar este problema.
O que você pode fazer se o Bluetooth deixar de funcionar no Windows 10?
- Por que meu Bluetooth não funciona no Windows 10?
- Por que o Bluetooth não se conecta ao meu PC?
- O que você pode fazer se o Bluetooth deixar de funcionar no Windows 10?
- 1. Volte a instalar o dispositivo Bluetooth
- 2. Atualizar controladores
1. Volte a instalar o dispositivo Bluetooth
1. Veja um Buscar, escrever administrador de dispositivo y ábrelo.
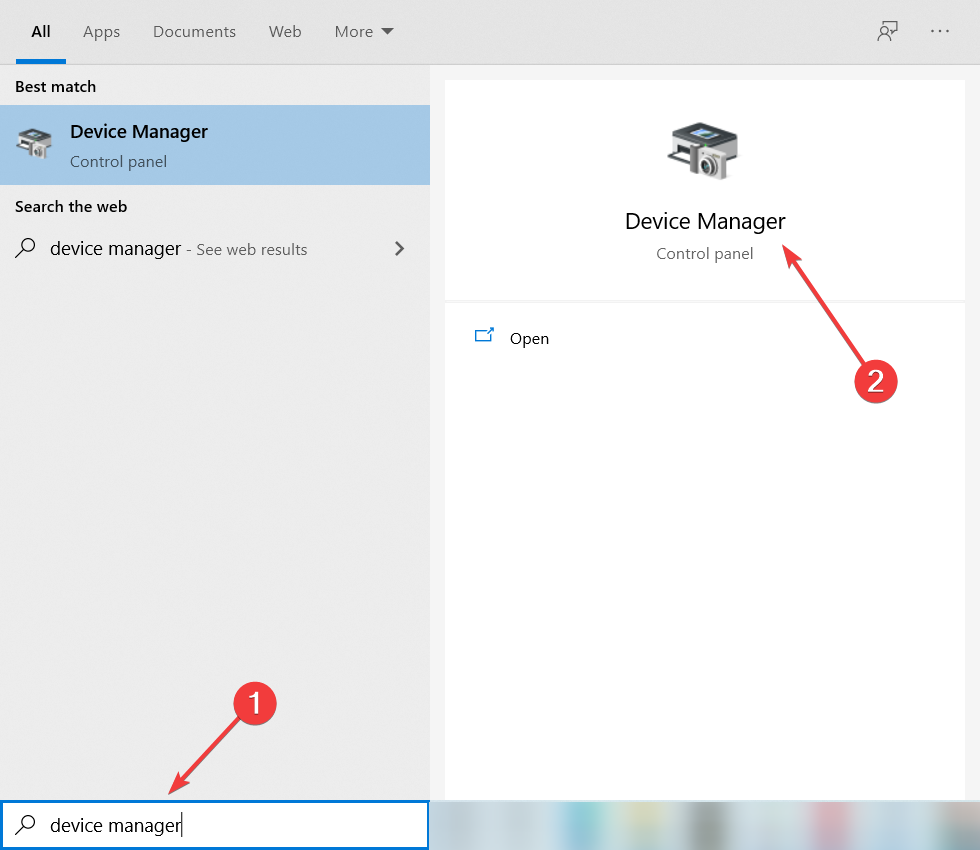
2. Clique duas vezes na opção Bluetoothparala expandir.
3. Da click direito em qualquer driver ai e seleciona Desinstalar dispositivo.
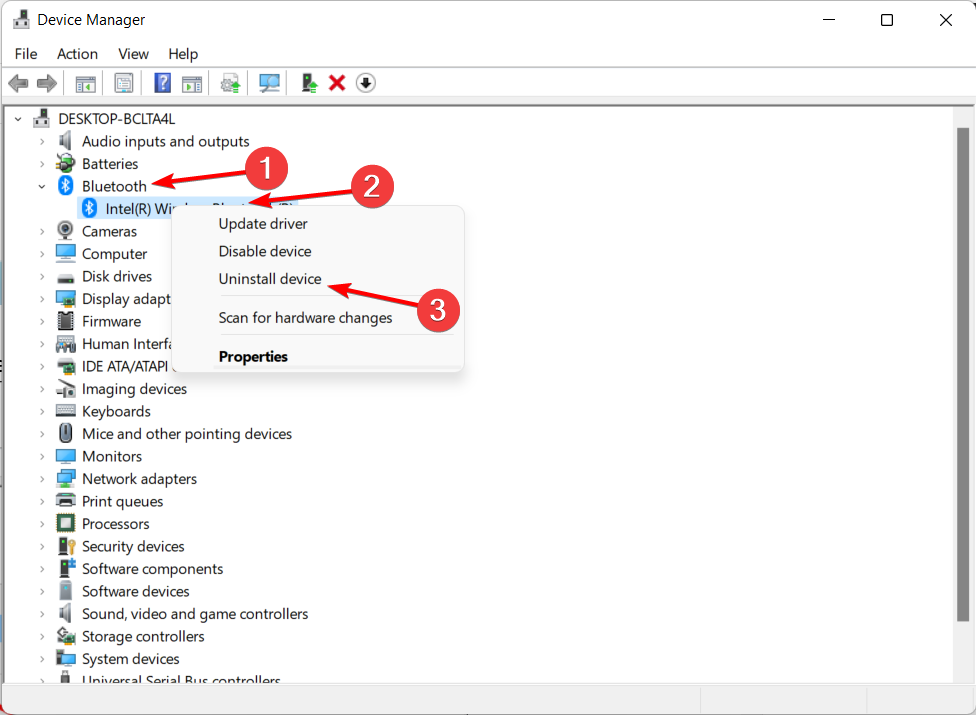
4. Agora, marque a opção Tentar eliminar o controlador para este dispositivo.
5. Clique no botão Desinstalar para confirmar a ação.
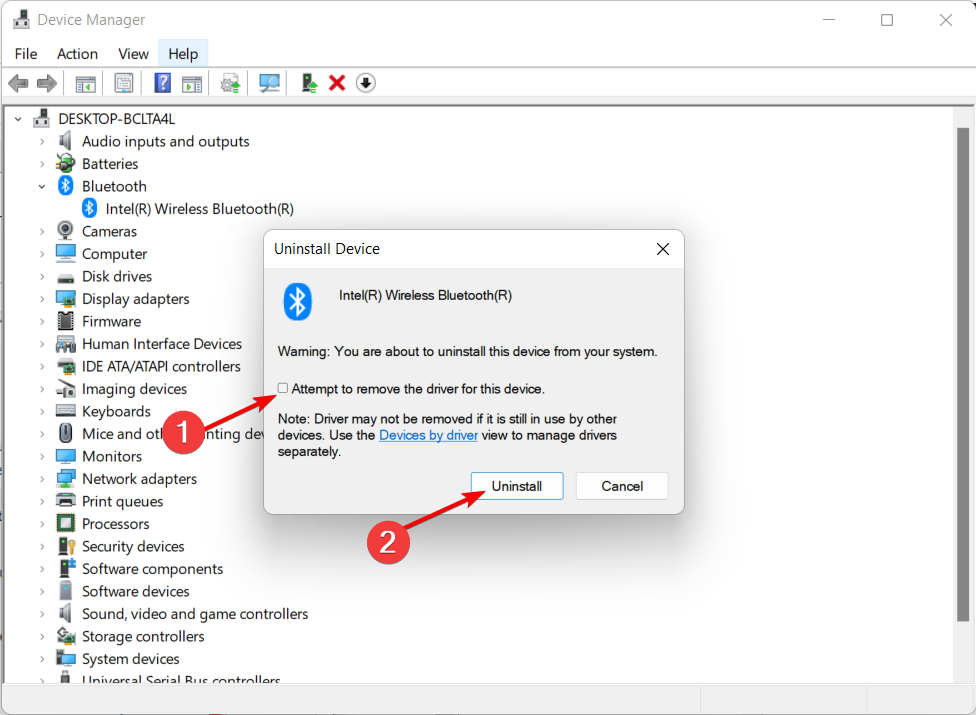
6. Finalmente, reiniciei o seu PC. O controlador será reinstalado automaticamente, corrigido assim como o erro do controlador de Bluetooth.
Se o seu Bluetooth não estiver funcionando em seu laptop HP, Dell, Lenovo ou Asus Windows 10, provavelmente será necessário desinstalar e reinstalar o controlador para que funcione.
Você pode fazer isso facilmente usando o Administrador de Dispositivos. Simplesmente navegue até a seção designada para os dispositivos de Bluetooth e elimine seus controladores.
No entanto, se o Windows não reinstalar o controlador automaticamente, você pode ir ao site do fabricante para baixar a versão mais nova.
2. Atualizar controladores
- Vaya al Administrador de dispositivos e clique duas vezes na opção Bluetooth.
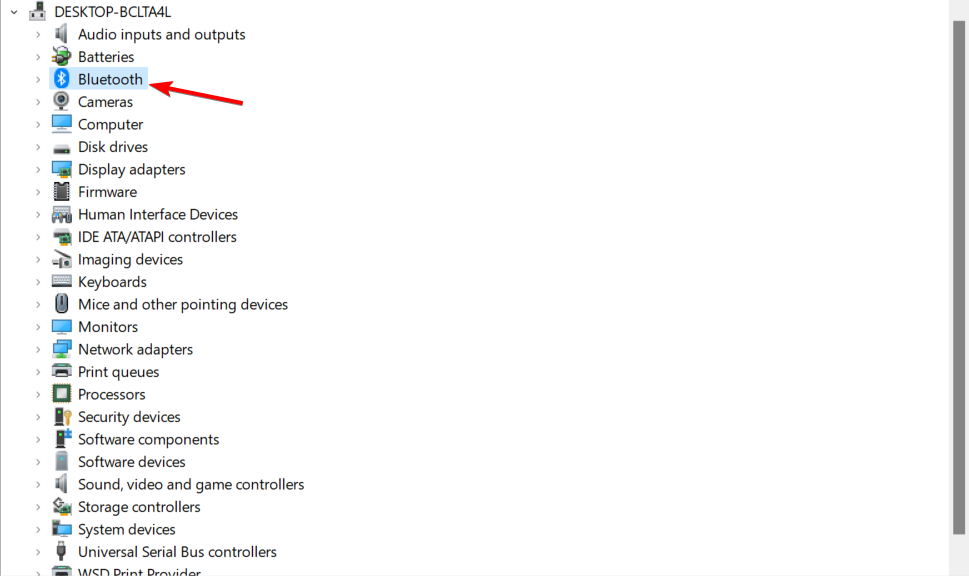
- Clique direito em seu controlador e selecione Atualizar controlador.
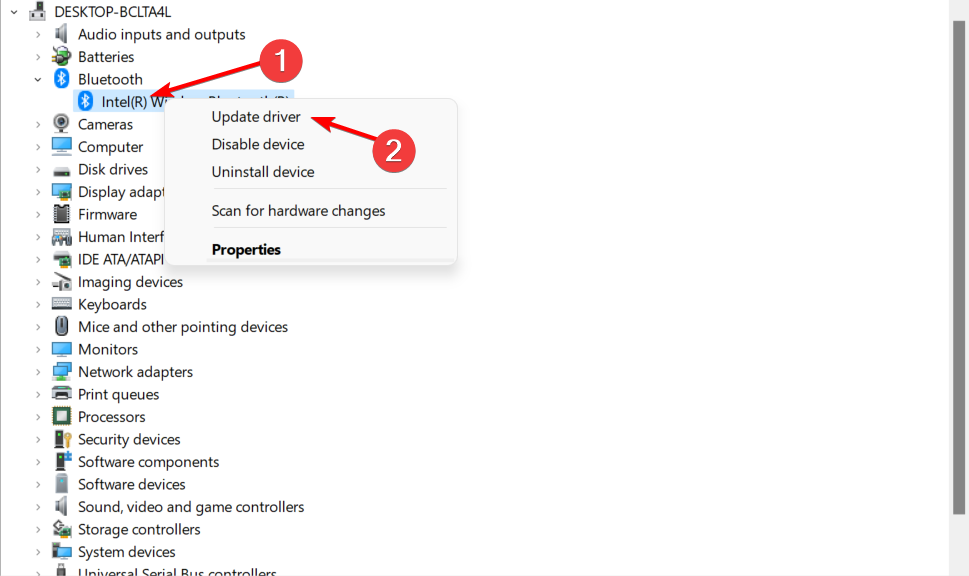
- Escolha a opção Buscar controladores automaticamente.

- Espere até que a busca seja concluída e instale as atualizações disponíveis.
Outra solução para tentar que o Bluetooth não funcione no problema do Windows depois de reinstalar o controlador é atualizado. O atualizador incorporado ao Windows ajudará a detectar qualquer atualização disponível para o controlador de instalação.
Además, puede insira sua ID do fabricante do Bluetooth no site oficial da web para baixar e instalar o controlador.
Como alternativa, no lugar do processo inicial e, às vezes, confuso ao instalar os controladores manualmente, recomendamos usar um software profissional que realiza uma análise em profundidade e baixa os controladores mais adequados para o seu PC com apenas alguns poucos cliques.
O software dedicado também pode reparar automaticamente os controladores danificados para garantir que seu PC sempre funcione da melhor maneira.
Recomendamos usar um atualizador de controladores especializados porque é liviano e fácil de usar. Além disso, é compatível com qualquer PC com Windows a partir do Windows 7.
Alguns dos erros mais comuns do Windows são resultados de controladores antigos ou incompatíveis. A falta de um sistema atualizado pode resultar em atrasos, erros de sistema ou até mesmo na Tela Azul da Morte.
Para evitar este tipo de problema, você pode usar uma ferramenta automática que irá encontrar, descarregar e instalará a versão adequada do controlador em seu computador Windows, com apenas alguns cuantos cliques. Aqui te decimos como fazer:
- Baixe e instale o DriverFix.
- Abra o aplicativo.
- Espere que o DriverFix detecte todos os controladores defeituosos.
- O software agora te mostrará a todos os controladores que têm problemas e você só precisa selecionar aqueles que deseja regular.
- Espere que o DriverFix baixe e instale os controladores mais novos.
- Reinicia tu PC para que as mudanças tenham efeito.

DriverFix
Os controladores não terão problemas se fizerem downloads e usarem este poderoso software.
Descargo de responsabilidade: A versão gratuita deste programa não pode realizar certas ações.
3. Verifique se o serviço de Bluetooth está funcionando
- Pressione a tecla janelas + S eu escrevo services.msc. Selecione a opção Serviços.
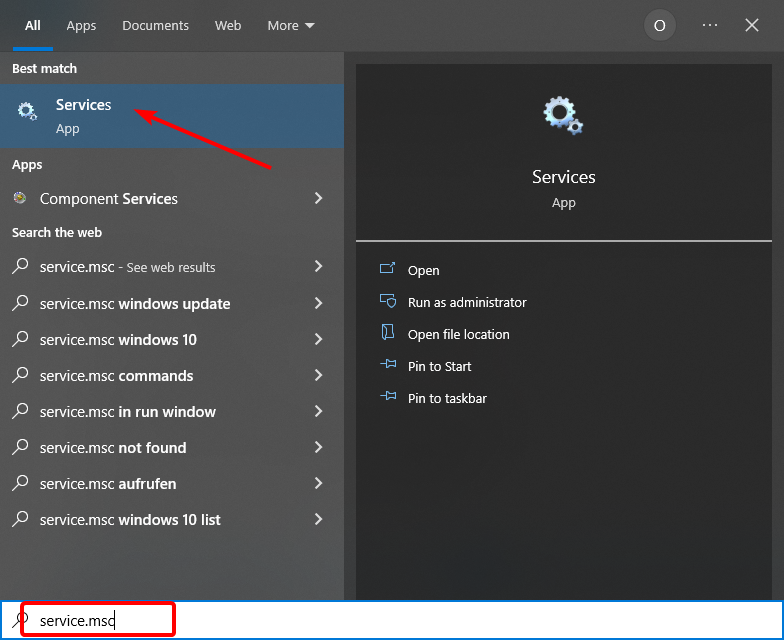
- Busque el Serviço de suporte de Bluetooth e clique com o botão direito nele.
- Se o serviço não estiver ativado, selecione a opção Iniciar.

- Se estiver ativado, clique no botão direito e selecione Reiniciar.

- Aguarde até que finalize o processo e reinicie seu computador. Ele resolverá o problema do Bluetooth que não funciona no Windows 10 após a atualização.
4. Executar o solucionador de problemas
- Pressione a tecla janelas + EU para abrir o aplicativo Configuração.
- Selecione a opção Atualizações e segurança.

- Clique aqui Solucionar problemas en el painel izquierdo.
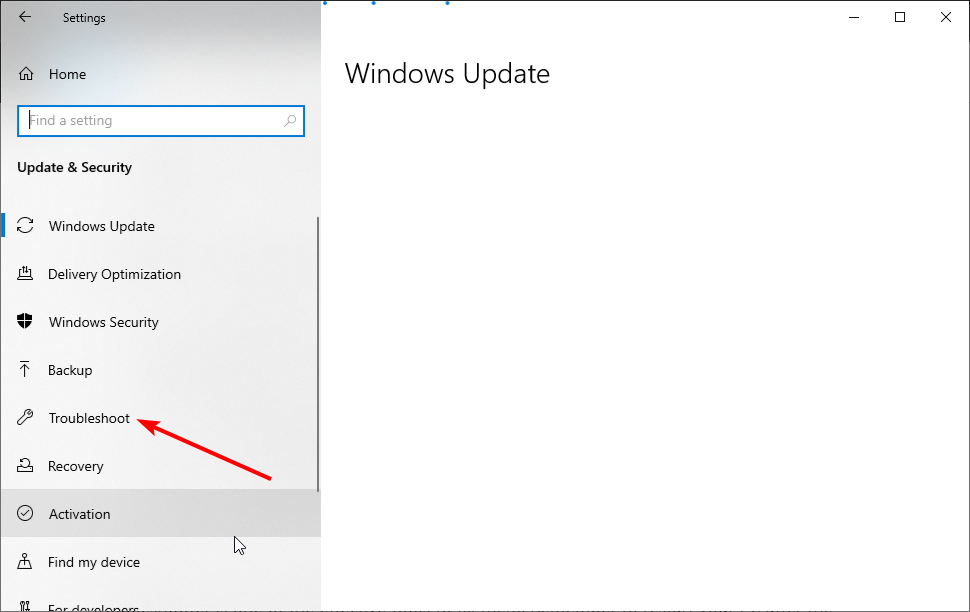
- Selecione a opção Solucionadores de problemas adicionais.

- Agora, elege Bluetooth.

- Finalmente, clique no botão Executar o solucionador de problemas.
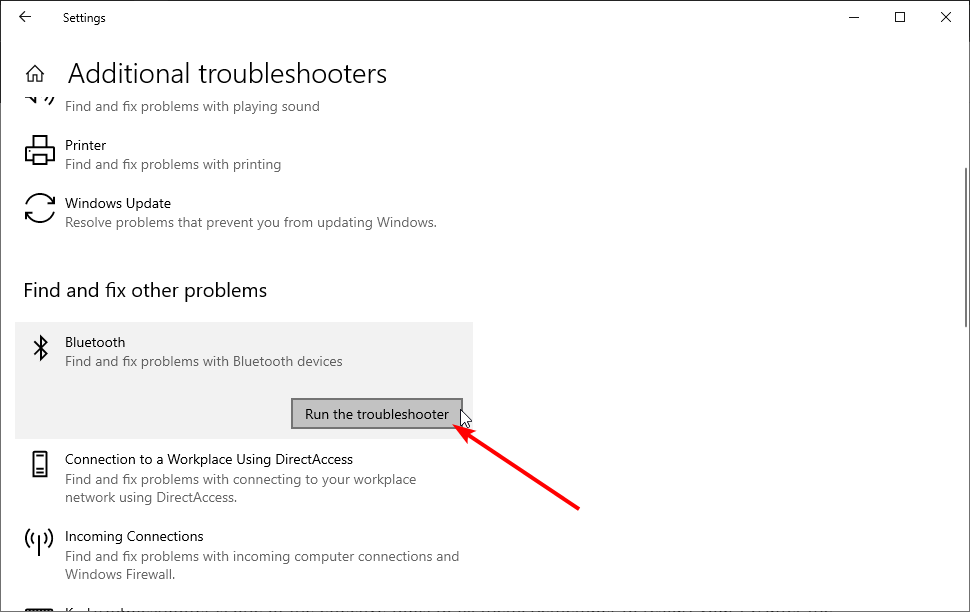
- Siga as instruções na tela para concluir o processo e reiniciar seu computador. O problema de funcionamento do Bluetooth será resolvido posteriormente.
Se Bluetooth e outras conexões inalámbricas como WiFi não funcionarem no Windows 10, o solucionador de problemas integrado é uma das ferramentas práticas para resolvê-los. Lembre-se de reiniciar seu PC após concluir o processo de solução de problemas.
5. Alterar as opções de consumo de energia
- Um sutiã o administrador de dispositivos, luego expanda la section Bluetooth e clique duas vezes no controlador.

- Quando se abra la ventana Propriedades, vá a Administração de energia e desmarque Permitir que o computador desligue este dispositivo para economizar energia. Finalmente, clique em Aceitar.
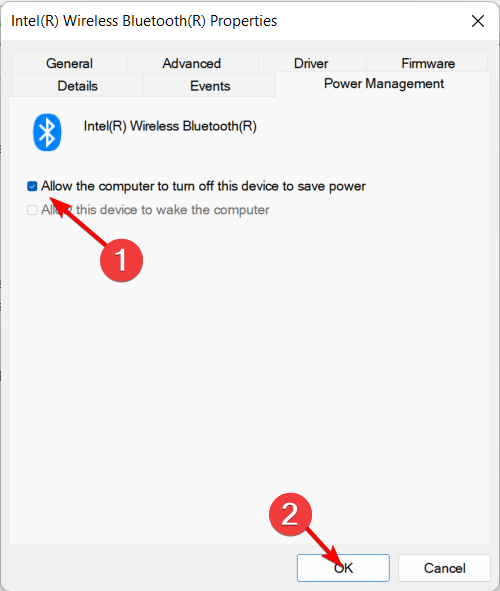
Se bem que pode parecer que não está relacionado, a configuração de redução de energia pode desativar o dispositivo Bluetooth.
A Vezes, não pode encontrar sus planos de energia quando mais los necesita. Nesse caso, recomendamos que execute a solução de problemas e volte a tentar.
Os usuários que informarem sobre os seguintes erros semelhantes também poderão corrigir com as soluções acima:
- Bluetooth não está disponível no Windows 10Se o Windows 10 diz que este Bluetooth não está disponível neste dispositivo, é provável que você receba uma mensagem de erro. Use esta mensagem de erro para investigar mais a fundo o problema.
- O Bluetooth não pode ser conectado no Windows 10: os problemas de conexão do Bluetooth são os mais comuns relacionados ao Bluetooth.
- Bluetooth desaparecida do Windows 10: um erro específico do sistema pode fazer com que o Bluetooth desapareça por completo no Windows 10.
- Bluetooth não detecta dispositivos no Windows 10: aunque tudo se ve bien, é possível que el servicio Bluetooth ni siquiera possa detectar outros dispositivos.
Por que meu Bluetooth não está no Administrador de dispositivos?
Se você não conseguir localizar seu dispositivo Bluetooth no Administrador de dispositivos, é possível que seja um controlador obsoleto ou com defeito. Você pode resolver isso rapidamente atualizando ou reinstalando seu controlador, como se mostra neste guia.
Outra causa conhecida do problema é um PC obsoleto. Atualizar seu sistema operacional deve ajudar a restaurar a normalidade aqui.
Isso é tudo. Esperamos que pelo menos uma dessas soluções tenha ajudado a resolver o problema de Bluetooth no Windows 10.
Se atualizarmos para a última versão do sistema operacional, preparamos uma guia separada sobe como reparar seu Bluetooth no Windows 11.
Enquanto soluciona este problema, é possível que também o interesse em nossa guia sobre o que fazer se seus fones de ouvido Bluetooth não funcionarem no Windows 11.
Se você tem alguma pergunta ou sugestão, pergunte-nos sobre os comentários a seguir.

