- Os usuários informarão que seu microfone Blue Yeti não foi reconhecido pelo seu sistema, nem no programa Logitech G Hub, e a configuração incorreta do hardware pode ser culpada.
- Los controladores desatualizados a menudo son la raíz del problema, pero descubrirá la herramienta adecuada para el trabajo neste artigo.
- Também é possível resolver o problema usando o solucionador de problemas do sistema de áudio específico.
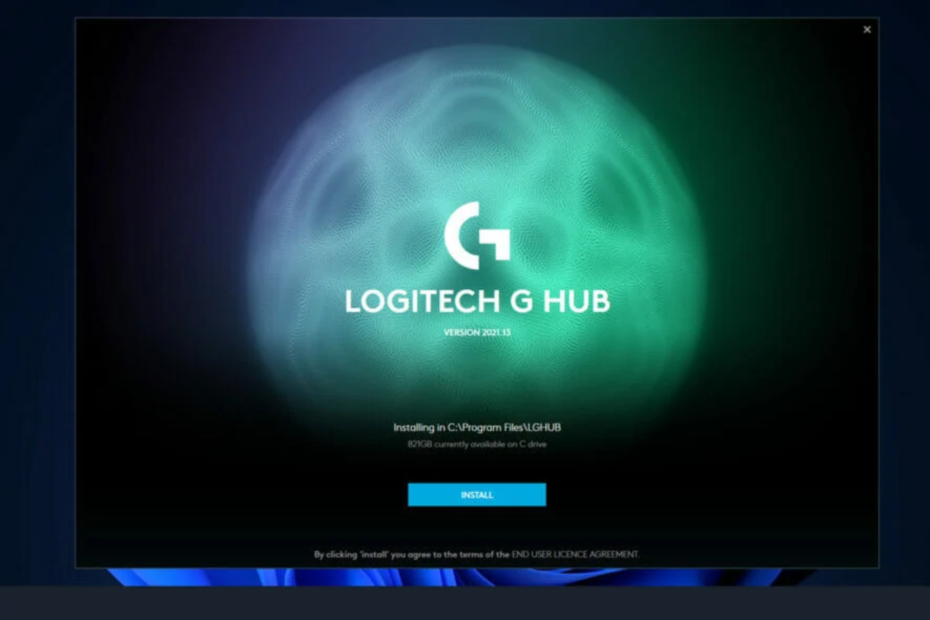
Agora, um microfone é um dos acessórios de hardware mais úteis para um computador portátil. Se requiere para cada tarea, desde gravar audio hasta comunicarse con alguien a través de Internet.
No entanto, várias pessoas em todo o mundo informaram que seu microfone Blue Yeti não foi detectado em seu PC, nem siquiera ao usar o programa Logitech G Hub.
Por que Logitech G Hub não detecta Blue Yeti?
Este erro pode ocorrer devido a uma variedade de problemas, como os seguintes:
- Problemas dehardware: Os problemas físicos com o microfone farão com que o microfone Blue Yeti não apareça no problema de Ghub. E isso só pode ser resolvido se os controladores devem estar atualizados em ambos os lados para permitir que a comunicação entre os componentes do computador seja finalizada com sucesso. Se seu controlador estiver desativado, o Logitech G concentrador não reconhecerá seus fones de ouvido e microfone. Por isso, neste caso, teremos que atualizá-los como se mostrasse a continuação.
- Configuração incorreta: Deverá verificar a configuração de privacidade do microfone para ver se o G Hub pode acessar a ele.
- Por que Logitech G Hub não detecta Blue Yeti?
- O que você pode fazer se o Logitech G Hub não detectar Blue Yeti?
- 1. Configure o Blue Yeti como o dispositivo predefinido
- 2. Atualize o controlador Blue Yeti
O que você pode fazer se o Logitech G Hub não detectar Blue Yeti?
1. Configure o Blue Yeti como o dispositivo predefinido
- Clique com o botão direito no ícone de los falantes na parte inferior direita da tela do Windows 11, depois selecione Configuração de som.
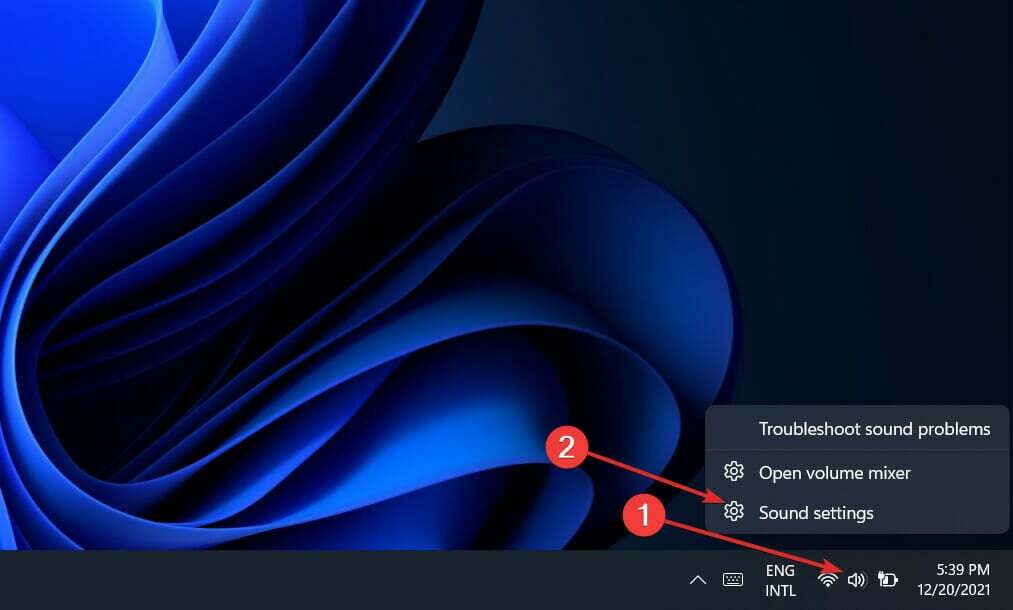
- Agora desplázate hacia abajo hasta que encontra a seção Entrada e selecione o microfone Blue Yeti junto a Escolha um dispositivo para compartilhar ou gravar.
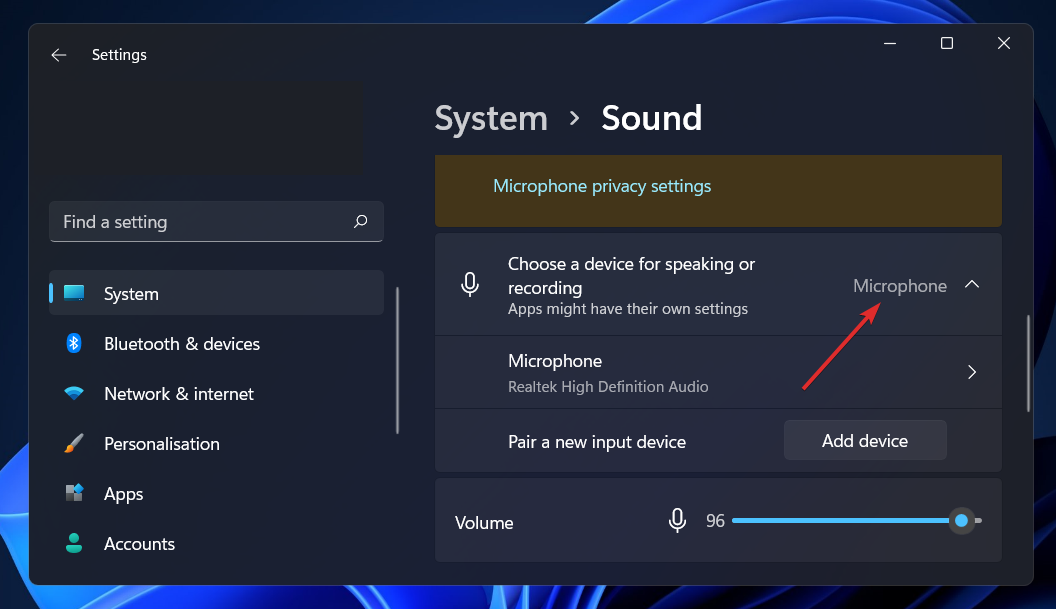
- Finalmente, clique no menu despregável antes de Elegir onde reproduzir o som na seção salida e selecione Altavoz Yeti.
- ExitLag No Funciona: 3 Métodos Para Voltar a Conectarte
- 7 soluções para o erro 0x80070005 da Microsoft Store
- Solução: Meu Carpeta de Descargas Não Responde [Windows 10]
- Qué Hacer si Windows 11 No Reconoce el Control de PS4
- Qué Hacer si el Teclado Sigue Escrevendo Automaticamente
- 6 Tips Para Cuando Opera GX No se Abre [o se Abre y se Cierra]
- 6 formas de corrigir a instrução na memória referenciada 0x00007ff
- 5 dicas para corrigir a falta de sinal HDMI no seu dispositivo
- Como baixar e instalar o Safari no Windows 11 facilmente
- 3 soluções para a referência de erro por puntero no Windows 11
- El Mejor Navegador Para Xbox [Xbox One, Series X]
- Solução: Não Puedo Iniciar Sessão no Xbox [Windows 10]
2. Atualize o controlador Blue Yeti
Controladores desatualizados podem estar atrás de um microfone Blue Yeti indetectável. Este guia te mostrará como atualizá-lo facilmente em seu PC.
1. Para abrir o Administrador de Dispositivos, abre início e seleção do menu contextual.

2. Agora, expanda a seção de Sonido, vídeo e controles de jogo. Clique direito em cada opção e escolha Atualizar controlador.
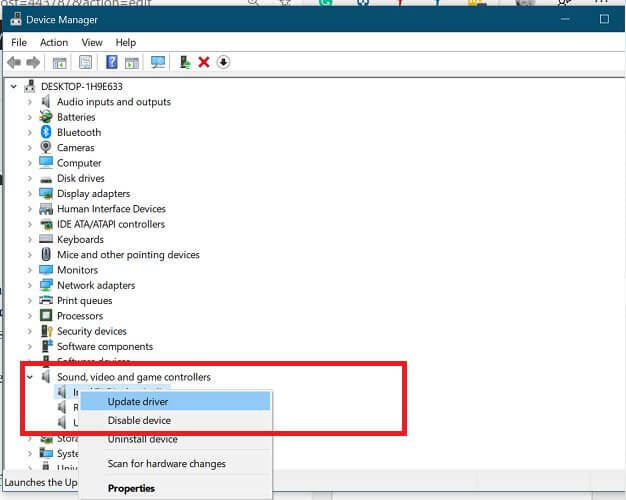
3. Seleção Buscar controladores automaticamente y, luego, reinicie seu sistema para instalar con éxito los controladores Blue Yeti en Windows 11.
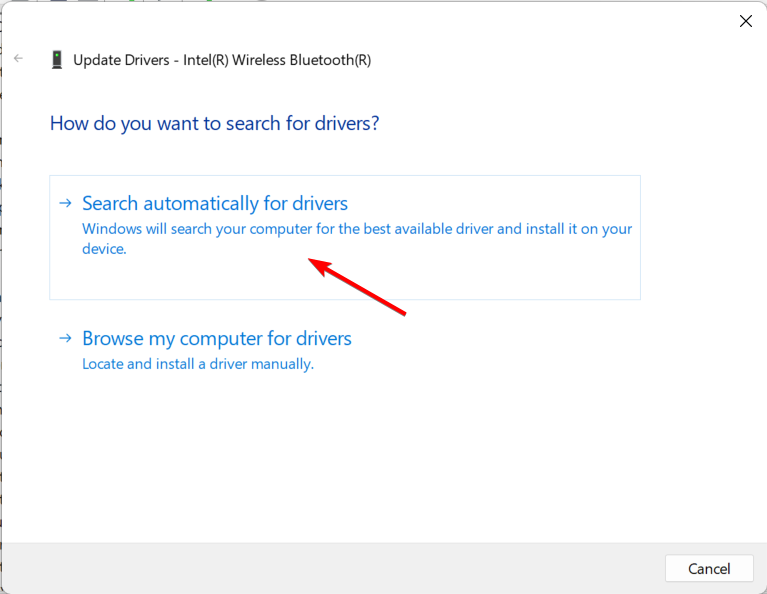
Aguarde até que os processos sejam concluídos antes de reiniciar seu computador para garantir que as modificações sejam aplicadas.
Recomendamos encarecidamente usar um programa dedicado para atualizar automaticamente seus controladores em DriverFix.

DriverFix
Escolha a forma mais rápida de atualizar seus controladores e teste o software DriverFix.
Para obter mais informações e outras soluções aplicáveis ao Windows 11, consulte nosso guia sobre como solucionar o problema do microfone Blue Yeti não reconhecido.
E, por último, queremos ler nossa publicação sobre como habilitar o acesso ao microfone no Windows 11 para garantir que você não perca este pequeno detalhe.
Na seção de comentários a continuação, vamos saber qual solução funciona melhor para você e qual versão do microfone você gosta mais.

