O explorador de arquivos é uma parte integrada importante das últimas versões do sistema operacional. Nestes termos, é obrigatório mantê-lo funcionando em condições adequadas.
Para descobrir o que difere o explorador de arquivos de agora da versão anterior do sistema operacional, leia sobre as características novas, comparações e sugestões de atualização.
Além das excelentes funções que oferecem o novo explorador de arquivos, os usuários afirmam ter alguns problemas preocupantes.
Às vezes você pode notar que no Windows 11, o gerenciador de arquivos da área de trabalho continua falhando sem nenhuma explicação aparente. Aqui te contamos mais ao respeito.
Por que o explorador de arquivos continua falhando?
➡ Configuração incorreta do sistema
Uma das razões mais comuns para o explorador de arquivos do Windows 11 pode estar relacionada a uma configuração incorreta do sistema. Portanto, você deve considerar ajustar e otimizar suas opções avançadas.
Se este é o motivo pelo qual seu explorador de arquivos não pode funcionar corretamente, certifique-se de encontrar algumas soluções mais avançadas neste artigo.
➡ Software de terceiros incompatível
É possível que programas antivírus de terceiros ou outros tipos de aplicativos nocivos possam afetar o explorador de arquivos do Windows ao entrar em conflito.
Isso pode gerar demoras ou atrasos ao usar o explorador de arquivos. Para evitar tais situações, você deve verificar como bloquear a instalação de aplicativos de terceiros no Windows.
➡ Grande quantidade de arquivos no histórico
Ter muitos arquivos no explorador pode sobressaturar desnecessariamente. Nesses termos, a história afetará a movimentação, a ativação cairá ou a ralentização.
➡ Arquivos de sistema danificados
Os arquivos do sistema danificados podem tornar-se inoperáveis devido a vários motivos; também pode afetar a forma como você atua no explorador de arquivos.
Isso ocorre de forma inesperada, o que o impede de acessar o explorador de arquivos ou usá-lo normalmente.
Felizmente, há muitas opções para solucioná-las. Por exemplo, aqui você pode aprender como solucionar os problemas de corrupção de arquivos do Windows 10.
Por que faltou o explorador de arquivos?
O explorador do Windows é um dos componentes essenciais deste sistema operacional; sim, não pode fazer nada de maneira normal. Infelizmente, não há forma de reinstalar o Windows Explorer, mas você pode repará-lo usando vários métodos (como comandos SFC ou DISM).
Temos uma guia separada sobre Como reparar componentes corrompidos do Windows
Existem várias variações deste erro (como as que listamos a seguir), mas todas podem ser corrigidas com as soluções que damos neste guia.
- O explorador de arquivos do Windows 11 é bloqueado quando você clica direito
- O explorador do Windows 11 falha após a atualização
- O explorador de arquivos do Windows 11 não abre na barra de tarefas
- O explorador do Windows 11 é bloqueado durante o sono
- O explorador do Windows está reiniciando no Windows 11
- O explorador do Windows é bloqueado ao selecionar um arquivo
- O explorador de arquivos do Windows 11 falha ao iniciar
- O explorador de arquivos continua falhando no Windows 11
- O explorador do Windows 11 reinicia ou bloqueia o bucle
Para descobrir algumas das melhores soluções a considerar se o seu explorador de arquivos do Windows 11 estiver operando de maneira extranha, certifique-se de ler o artigo completo.
- Por que o explorador de arquivos continua falhando?
- Por que faltou o explorador de arquivos?
- Como solucionar o bloqueio do explorador de arquivos no Windows 11?
- 1. Ajusta as opções do explorador de arquivos.
- 2. Use o símbolo do sistema.
- 3. Borra el cache.
- 4. Busca atualizações do Windows.
- 5. Executar ciertos comandos com Windows PowerShell.
- 6. Reinicia o explorador de arquivos do Windows 11.
- 7. Atualize o controlador da GPU.
- Como posso evitar que meu explorador de arquivos do Windows 11 seja bloqueado?
Como solucionar o bloqueio do explorador de arquivos no Windows 11?
1. Ajusta as opções do explorador de arquivos.
- Abra el Painel de controle.

- Na barra de busca da esquina superior direita, escreva opções do explorador de arquivos yábrelo.
- Selecciona la pestaña Em geral.
- Junto al menú deslegable Abrir Explorador de arquivos em, seleciona a opção Este PC.
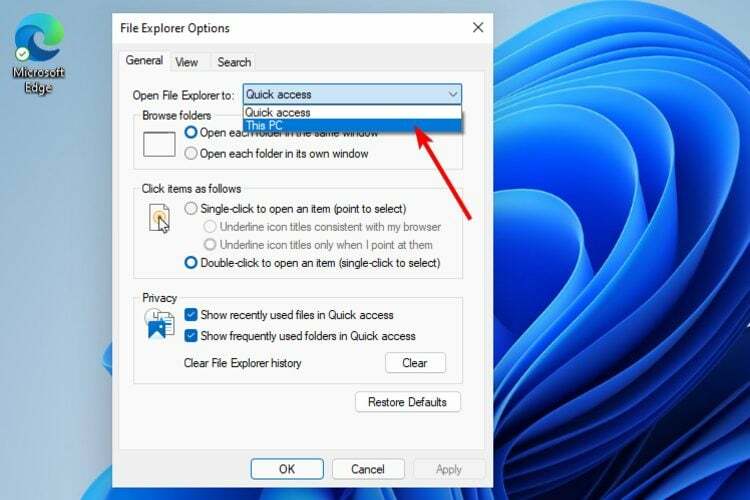
- Haz clic en Aplicar y, luego, en Aceitar.
Este é o método mais simples que você pode testar se seu explorador de arquivos continuar falhando.
2. Use o símbolo do sistema.
- Clique no botão início, escrever Símbolo do sistema, clique direito sobre ele e selecione Executar como administrador.

- Na janela emergente, escreva o seguinte comando e pressão Digitar:
sfc /scannow
- Espere até que o processo seja concluído.
- Reinicia tu PC.
Este comando, também conhecido como Comprovador de arquivos do sistema, permite escanear e restaurar os danos nos arquivos do sistema do Windows. Portanto, você pode ajudar se o seu explorador de arquivos do Windows 11 falhar.
Uma alternativa mais avançada para esse problema é usar um software que encontre e conserte arquivos corrompidos do Windows. Recomendamos aqui usar Restaurante, ya que se especializa em revisões do sistema.
3. Borra el cache.
1. Clique no botão início na barra de tareas para abrir o cuadro de búsqueda.
2. escrever Painel de Ao controle no quadro de busca e clique no primeiro resultado.

3. Na esquina superior direita da barra de busca, escreva Opções de Eexplorador de arquivos. pressão Digitar para abri-lo.
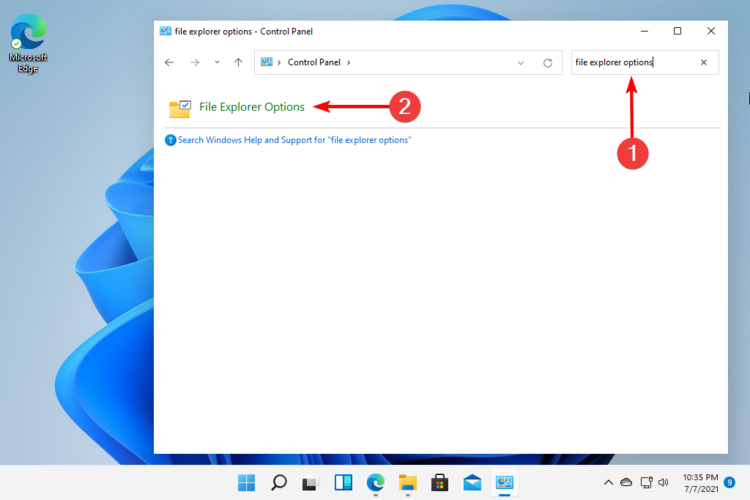
4. Navega hacia la pestaña Em geral.
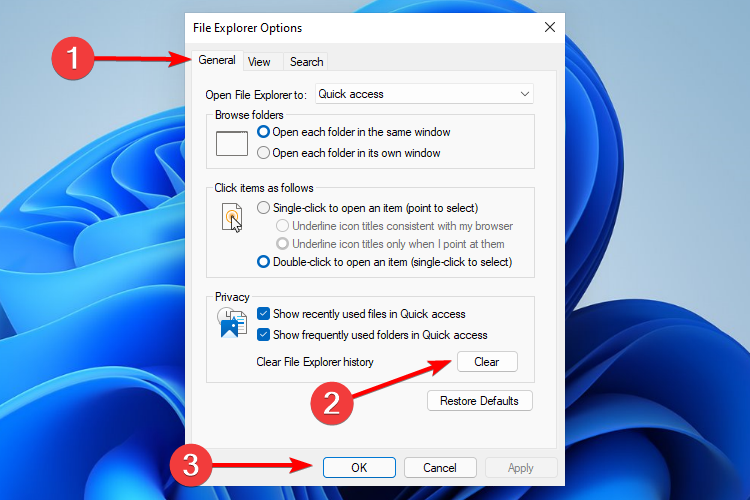
5. Na seção dePrivacidade, clique em borrar.
6. Seleção OK para confirmar.
É possível que algumas vezes o cache do histórico do explorador de arquivos esteja corrompido ou se torne muito grande. Nesses casos, os arquivos e pastas demoram a ser carregados ou simplesmente não são carregados totalmente.
Com esta opção, você poderá borrar o histórico e também evitar o uso de memória desnecessária, causas que podem estar atrás da queda do explorador de arquivos do Windows 11.
É possível que a memória em cache do histórico do explorador de arquivos corrompa ou fique muito grande. Nessas situações, os arquivos e as pastas são carregados lentamente ou não são carregados para nada.
Com esta opção, você poderá borrar o histórico e também evitar o uso desnecessário da memória, prevenindo assim problemas com o explorador de arquivos do Windows 11.
4. Busca atualizações do Windows.
- abre Configuração.

- Veja um Atualização do Windows.

- Seleção Buscar atualizações.

Com este método, seu sistema operacional recomendará e solucionará automaticamente problemas (como configurações corrompidas) que criam outros problemas.
Se você enfrentar problemas de bloqueio ou falha no Explorador de arquivos de trabalho do Windows 11 após uma atualização, você pode omitir este método.
5. Executar ciertos comandos com Windows PowerShell.
-
Haz clique con el botón direito en elícone de início e seleçãoa Terminal do Windows (admin).

- pt PowerShell, escreva o seguinte comando e execute:
Reparar-WindowsImage -Online –RestoreHealth - Espere até que o processo seja concluído.
- Reinicia tu PC.
6. Reinicia o explorador de arquivos do Windows 11.
- pressão Ctrl + Alt + Supr; luego, selecciona Administrador de tarefas.

- Haz clic en la pestaña Processos, procure o explorador de arquivos e seleção.

- Clique no botão Reiniciar.
7. Atualize o controlador da GPU.
Para atualizar o driver de GPU, sugerimos que dependemos de uma ferramenta de terceiro. Isso deve ser feito com o Windows Update, apenas para obter uma atualização genérica do controlador de vídeo, que pode não ser o mais recente.
Por isso, sugerimos DriverFix. Com ele, você pode escanear e atualizar qualquer controlador para a última versão com um único clique. O processo também é muito rápido.
⇒Obtener DriverFix
- Reseña de Restoro 2023: ¿Es Segura Esta Herramienta? ¿Funciona?
- Software Gratuito de Otimização de PC [Top 9]
- Qué Hacer Cuando las Aplicaciones de Windows 11 No Se Abren
Como posso evitar que meu explorador de arquivos do Windows 11 seja bloqueado?
Aqui hay alguns conselhos:
- Atualiza constantemente seu sistema operacional
- Borra regular seu histórico do explorador de arquivos
- Arregla los archivos y unidades corruptos
- Eliminar elementos do menu Acesso rápido
- Como sugestões adicionais, deshabilita las extensiones de terceros y los programas antivirus
Você não terá problemas com o explorador de arquivos se seguir os conselhos anteriores.
Se o seu explorador de arquivos tiver problemas no Windows 11, pelo menos uma das opções enumeradas aqui ajudará a resolvê-lo com um mínimo de esforço. Ao contrário, preparamos mais soluções neste artigo dedicado a la busca do explorador de arquivos do Windows 10/11 que não funciona.
Observe que, com sua função mais solicitada, o explorador de arquivos do Windows 11 permite adicionar pestanas adicionais, garantindo uma vista muito personalizada. Nesse caso, Microsoft Store é um de seus principais aliados.
Sem embargo, para aqueles que não estão tão contentes com as últimas mudanças na interface do usuário, você pode ler como obter a cinta do explorador de arquivos do Windows 10 no Windows 11.
Não deixe de compartilhar suas opiniões sobre o tema apresentado aqui com um comentário na seção a seguir.
© Copyright Windows Report 2023. Não associado à Microsoft


![Os melhores PCs stick para streaming para comprar [Guia 2021]](/f/fd1535249c2eff35f05a6391f1b77341.jpg?width=300&height=460)