- O som é muito importante para o uso eficaz do PC e pode ser bastante desalentador quando há problemas com os alto-falantes.
- A instalação dos controladores mais recentes pode ser uma solução eficaz de acordo com este guia.
- Outro detalhe importante se os alto-falantes Dell XPS 15 não funcionarem é ajustar a configuração de áudio.

Muitos usuários estão preocupados com os problemas de som nos alto-falantes Dell XPS 15. Para a maioria, as bocinas Dell XPS 15 simplesmente não funcionam.
Si bien la PC tiene una calificación alta, esta falha pode ser molesta devido ao papel importante que joga el sonido en el uso de la computadora.
O problema pode ser devido a várias causas e se sabe que os alto-falantes Realtek têm problemas de som, especialmente com os controladores de áudio.
Então, para solucionar este problema, este artigo cobrirá várias soluções que podem ser usadas para solucionar problemas de áudio do Dell XPS 15 que não funcionam em dispositivos Windows.
O que você pode fazer para reparar as bocinas Dell XPS 15 que não funcionam?
- O que você pode fazer para reparar as bocinas Dell XPS 15 que não funcionam?
- 1. Atualize os controladores de áudio
- 2. Alterar o formato de áudio predefinido
- 3. Verifique a configuração de áudio
- 4. Habilite o serviço de áudio automático do Windows
- 5. Compruebe silenciar los altavozes
1. Atualize os controladores de áudio
- Pressione a tecla dejanelas + xe seleciona Administrador de dispositivos.
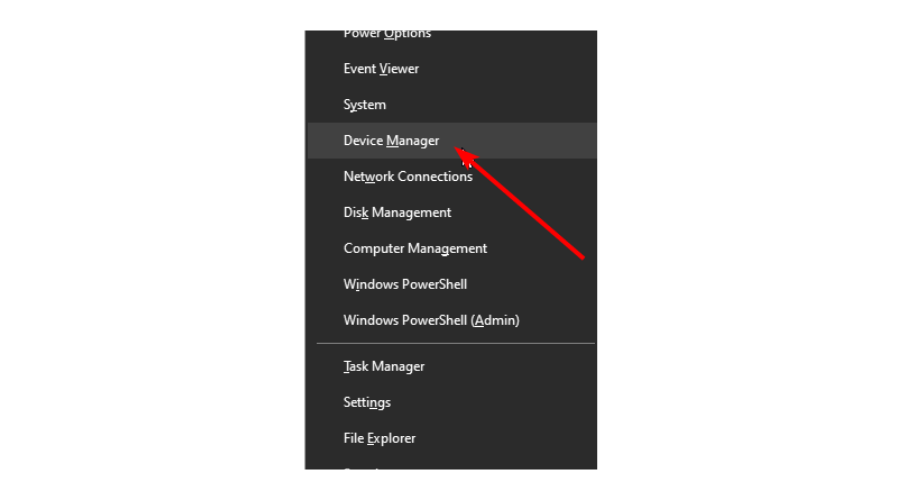
- Busque sus controladores de áudio na lista, clique com o botão direito e selecione Atualizar controladores no menu.
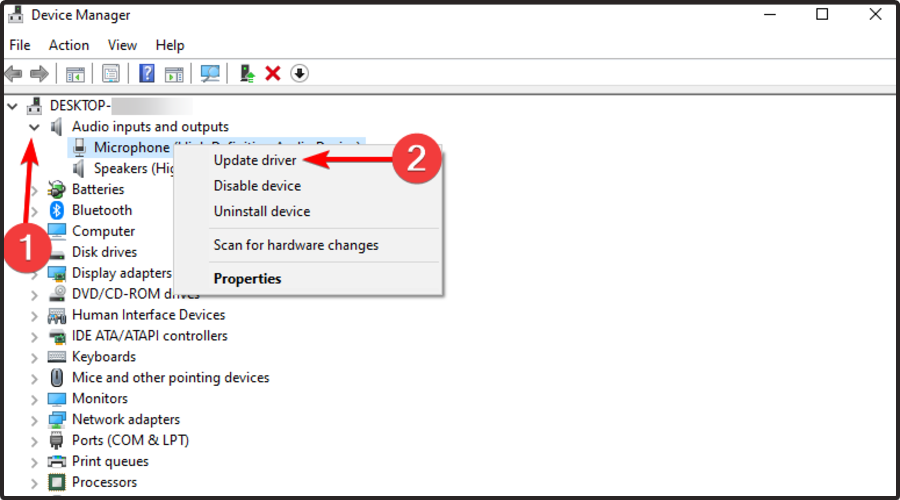
- Selecione Buscar software de controlador atualizado automaticamente para buscar atualizações do controlador. Se o Windows encontrar alguma atualização, o download será feito automaticamente.
- Luego, reinicie o PC para que surta efeito.
Como alternativa, é recomendável instalar os controladores mais recentes, baixando-os diretamente do site oficial da Dell, recomendamos o uso DriverFix para a atualização de seu controlador.
- Baixar DriverFix e instalelo.
- Inicie o aplicativo e procure todos os controladores defeituosos.
- Então selecione os controladores de áudio das opções enumeradas ou pode atualizar todos os controladores defeituosos.
- Espere um pouco para instalar os controladores atualizados.
- reinicie su PC para surta efeito.
2. Alterar o formato de áudio predefinido
- Clique com o botão direito no ícone de volume en su barra de tareas y haga clic en sonidos.

- Clique aqui Reprodução, selecione seu dispositivo de áudio e clique em propiedades.

- Selecione a pestana avançado y cambie el Formato de som predeterminado a qualquer das opções no menu desligável, conforme a configuração do seu PC. Luego haga clic para provar.

- Uma vez que qualquer um dos formatos funcione, clique em Aplicar o Aceitar para salvar as mudanças.
Alterar o formato de áudio predefinido pode ajudar a resolver o problema de sonido.
- Erro de Aplicativo Explorer.exe: Como Arreglarlo em 8 Passos
- Realtek HD Audio Manager No Se Abre: 5 Soluções
- Como corrigir o código de erro 0x887a0005 [Editor de fotos]
- Como Instalar o Controlador do Painel Táctil de Synaptics
- Não encontrei Unityplayer.dll [Descargar e corrigir o erro]
- Erro de Página na Área Não Paginada no Windows 11 [Ajustado]
- Erro de atualização do Windows 0x800f0922 [Solução]
- ¿Qué Navegador Usa Menos RAM? Aqui Está o Ganador de 2023
- 9 maneiras de corrigir o alto uso da CPU do Explorer.exe
- 4 Formas de Otimização da Configuração de Ethernet Para Jogos
- ExitLag No Funciona: 3 Métodos Para Voltar a Conectarte
- 7 soluções para o erro 0x80070005 da Microsoft Store
3. Verifique a configuração de áudio
- Clique com o botão direito no ícone de volume en su barra de tareas y haga clic en sonidos.

- Clique aqui Reprodução e clique com o botão direito no seu dispositivo de alta voz. luego marque Mostrar dispositivos desabilitados y Mostrar dispositivos desconectados.

- Clique com o botão direito em seu alto-voz e selecione Habilitar.
- Proceda a hacer clic en Establecer predeterminado para configurar o dispositivo como o dispositivo de áudio predefinido. Luego haga clic en Aceitar.
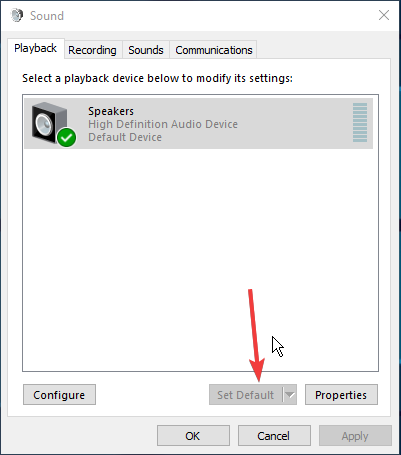
4. Habilite o serviço de áudio automático do Windows
- Pressione a tecla de janelas + R e entra services.msc. Clique aqui Aceitar ou pressão Digitar.
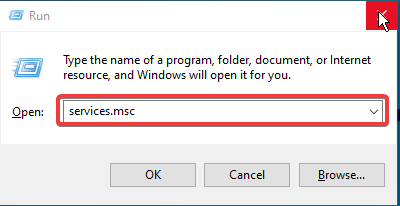
- Elija Áudio do Windows e clique duas vezes nele.

- En la pestaña Em geral, altere o Tipo de início para automático e clique aqui Iniciar.

- Clique aqui Aplicar, luego en Aceitar para salvar.
Se o serviço do Windows não estiver ativado, poderá causar problemas de som.
5. Compruebe silenciar los altavozes
- Clique com o botão direito no ícone de volume en la barra de tareas e selecione Abra o medidor de volume.

- Suba los altavoces y o som do sistema.

O menu passou para alto, mas o problema de falta de som no seu Dell XPS 15 pode ser devido ao controle de volume.
Os problemas relacionados com o som e os alto-falantes estão muito presentes entre os usuários do Dell XPS 15. Se desejar obter informações adicionais sobre como reparar as bocas do computador portátil que não funcionam, consulte as nossas melhores soluções.
Você não tem o problema das travas Dell XPS 15 que não funcionam? O som está funcionando corretamente por fim?
Gostaríamos de saber de você na seção de comentários sobre sua experiência com as soluções anteriores. Por isso, deixe suas perguntas e sugestões a seguir.


