Explore os métodos mais fáceis para corrigir esse erro
- Este erro de atualização pode ser causado devido a arquivos de sistema corrompidos, problemas de rede ou falha no serviço Windows Update.
- Para corrigir esse problema, você pode excluir as entradas de registro WUServer e WIStatusServer ou reparar arquivos de sistema corrompidos.

xINSTALE CLICANDO NO ARQUIVO PARA DOWNLOAD
Falhas de atualização do Windows podem ser irritantes! Com Fortect, você se livrará de erros causados por arquivos ausentes ou corrompidos após uma atualização. O utilitário mantém um repositório das versões originais do arquivo do sistema Windows e usa um algoritmo reverso para trocar os danificados pelos bons.
- Baixe o Fortect e instale-o no seu PC.
- Inicie o processo de digitalização da ferramenta para procurar arquivos corrompidos que são a origem dos problemas.
- Clique com o botão direito em Iniciar reparo para resolver problemas de segurança e desempenho do seu computador.
- Fortec foi baixado por 0 leitores deste mês.
Muitos de nossos leitores reclamaram de encontrar o erro 0x80240440 do Windows Update ao atualizar suas máquinas Windows Server para patches de segurança.
Neste guia, exploraremos as correções recomendadas por especialistas para se livrar desse erro logo após discutir as causas.
O que causa o erro 0x80240440 do Windows Update?
Pode haver vários motivos para esse erro de atualização; alguns dos mais comuns são mencionados aqui:
- Infecção por malware – Se o seu computador estiver infectado por um vírus, ele poderá corromper os arquivos do sistema necessários para a atualização. Você precisa execute uma varredura profunda para remover a infecção.
- Serviço de atualização do Windows – O serviço Windows Update deve estar funcionando para que a atualização seja bem-sucedida; se não estiver funcionando corretamente, você poderá ver esse erro.
- Registro do Windowsproblemas – Se as entradas do registro estiverem quebradas ou ausentes, você poderá encontrar um erro de atualização do Windows. A limpador de registro ajudaria muito nesta situação.
- Problemas de rede – Para instalar atualizações com êxito em seu servidor Windows, você precisa de uma conexão de rede ininterrupta e estável. A atualização pode falhar se você tiver uma conexão ruim.
Agora que você conhece as causas do erro, passemos às correções para resolver o problema.
Como posso corrigir o erro 0x80240440 do Windows Update?
1. Exclua o cache da pasta do Windows Update
1.1 Pare o serviço Windows Update
- Imprensa janelas + R para abrir o Correr janela.
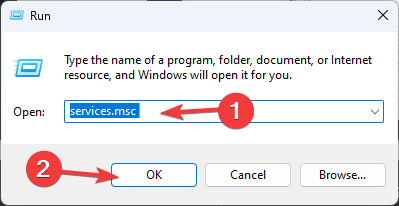
- Tipo services.msc e clique OK para abrir o Serviços aplicativo.
- Localize e clique com o botão direito atualização do Windows e selecione Parar.

- Aguarde o serviço parar e minimize a janela.
1.2 Excluir a pasta DataStore
- Imprensa janelas + R para abrir o Correr janela.
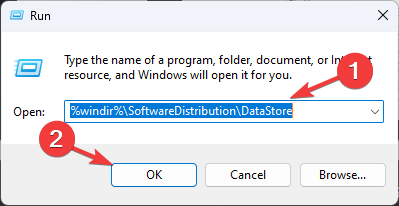
- Digite o seguinte caminho e clique OK:
%windir%\SoftwareDistribution\DataStore - O Explorador de Arquivos será aberto com o Banco de dados pasta na tela, pressione Ctrl + A para selecionar todo o conteúdo e clique no botão Excluir botão para remover todo o conteúdo.

1.3 Reinicie o serviço Windows Update
- Agora vá para Serviços de novo.
- Localize e clique com o botão direito atualização do Windows e selecione Começar.

- Aguarde o início do processo e feche o Serviços janela.
2. Exclua as entradas WUServer e WIStatusServer
- Imprensa janelas + R para abrir o Correr janela.

- Tipo regedit e clique OK abrir Editor do Registro.
- Navegue até este caminho:
Computador\HKEY_LOCAL_MACHINE\SOFTWARE\Políticas\Microsoft\Windows\WindowsUpdate - No painel direito, localize e clique com o botão direito WUServerName & WIStatusServer, para limpar o caminho de download.

- Reinicie seu servidor para confirmar as alterações.
- Correção: 0x87d00213 Erro de implantação do aplicativo
- Qt5Core.dll não foi encontrado: 4 maneiras de corrigir esse erro
- Erro ausente de Audiocontrol.dll: 5 maneiras de corrigi-lo facilmente
- 0x87d00669 Erro de atualização do SCCM: como corrigi-lo
- 0x80041002: O que é este código de erro e como corrigi-lo
3. Executar uma verificação SFC
- aperte o janelas Tipo de chave cmd, e clique Executar como administrador.
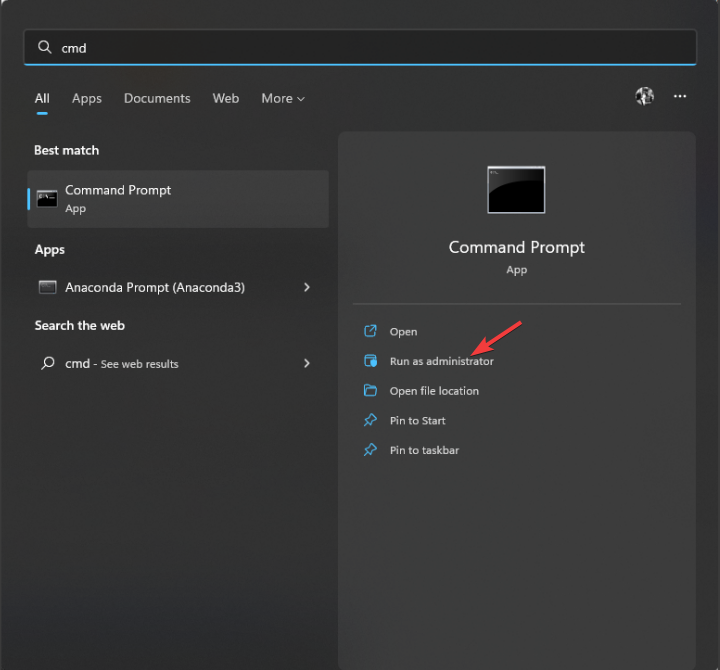
- Copie e cole o seguinte comando para reparar os arquivos do sistema e pressione Enter:
sfc/scannow
- Aguarde a conclusão do processo e reinicie o servidor.
4. Desative o controle de aplicativos no Sonicwall NSA
- Vá para Firewall, então clique Controle de aplicativo avançado.
- No Controle de aplicativo avançado página, você pode classificar os resultados da pesquisa.

- Para Categoria, escolha uma categoria no menu suspenso; para Aplicativo, selecione um aplicativo e para Visto por, selecione Assinatura.
- Você também pode digitar o ID da assinatura de pesquisa Se você sabe disso.
- Clique configurar ícone (em forma de lápis) para editar as configurações.
- você vai conseguir o Assinatura de controle de aplicativo Janela de configurações; para o Bloquear opção, selecione Usar configurações do aplicativo (desativado) e clique OK.

Sonicwall NSA pode causar problemas de conectividade de rede se o Controle de Aplicativos estiver ativado. Você pode verificar se alguma configuração de firewall está bloqueando o tráfego, causando este erro de atualização.
Portanto, esses são os métodos que você pode seguir para corrigir o erro 0x80240440 do Windows Update. Se você tiver alguma dúvida ou sugestão, sinta-se à vontade para mencioná-los na seção de comentários abaixo.
Ainda está com problemas?
PATROCINADAS
Se as sugestões acima não resolverem seu problema, seu computador pode ter problemas mais graves no Windows. Sugerimos escolher uma solução completa como proteger resolver problemas com eficiência. Após a instalação, basta clicar no botão Ver&Corrigir botão e, em seguida, pressione Iniciar reparo.


