A manutenção automática é o recurso em sistemas Windows (especialmente Windows 10) que executa tarefas como diagnóstico de software, atualização do Windows, atualizações de software, etc. Esses processos são necessários e não interferem, o que significa que eles iriam correr em segundo plano enquanto você faz seu trabalho. No entanto, isso não é totalmente verdade porque, embora os processos estejam sendo executados em segundo plano, eles tornam o sistema mais lento.
A RAM assume a carga da utilização do disco à medida que vários processos tentam competir por recursos. Portanto, a Microsoft com toda a sua sabedoria modificou o Windows de forma que esses processos em segundo plano funcionassem a todo vapor quando o sistema estava ocioso (ou seja, quando não o estamos usando para nosso próprio trabalho).
Inicie manualmente a manutenção automática no Windows 10
No entanto, às vezes, sentimos a necessidade de iniciar automaticamente manutenção manualmente, pois não podemos esperar até que o sistema fique ocioso. Veja como iniciar a manutenção automática no Windows 10:
Usando o painel de controle
1] Pressione Win + R para abrir a janela Executar e digite o comando painel de controle. Pressione Enter para abrir a janela do Painel de Controle.
2] Clique em Sistema e Segurança seguido pela Segurança e Manutenção.
3] Expandir Manutenção e então selecione Inicie a manutenção.
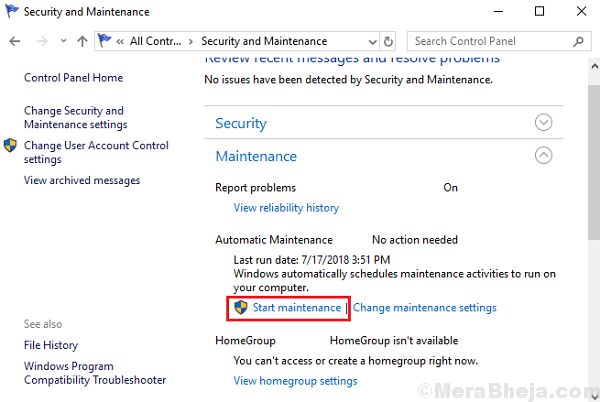
Isso inicia os processos de manutenção manualmente e se precisarmos interrompê-lo posteriormente, pode ser feito na mesma janela.
Usando Prompt de Comando
Pressione Win + R para abrir a janela Executar e digite cmd. Pressione Enter para abrir a janela do prompt de comando.
Comando para iniciar a manutenção:
Iniciar Manualmente a Manutenção Automática: Iniciar MSchedExe.exe
Comando para interromper a manutenção:
Parar Manualmente a Manutenção Automática: Parar MSchedExe.exe
Usando Powershell
Pressione Win + R para abrir a janela Executar e digite PowerShell. Pressione Enter para abrir a janela Powershell. Os comandos para iniciar e parar a manutenção são os mesmos discutidos no método anterior do Prompt de Comando.
Alterar cronograma de manutenção automática no Windows 10
1] Pressione Win + R para abrir a janela Executar e digite o painel de controle de comando. Pressione Enter para abrir a janela do Painel de Controle.
2] Clique em Sistema e Segurança seguido pela Segurança e Manutenção.
3] Expandir Manutenção e então selecione Alterar as configurações de manutenção.
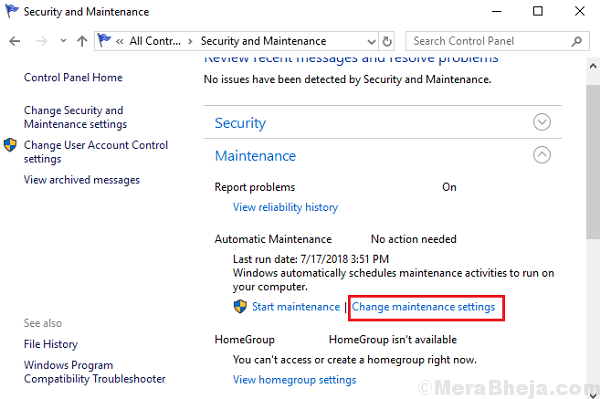
4] Selecione a hora em que deseja executar as tarefas de manutenção. Eu geralmente o mantenho em horários estranhos, como 2:00 da manhã.
5] Marque a caixa “Permitir manutenção programada para acordar meu computador no horário programado “.
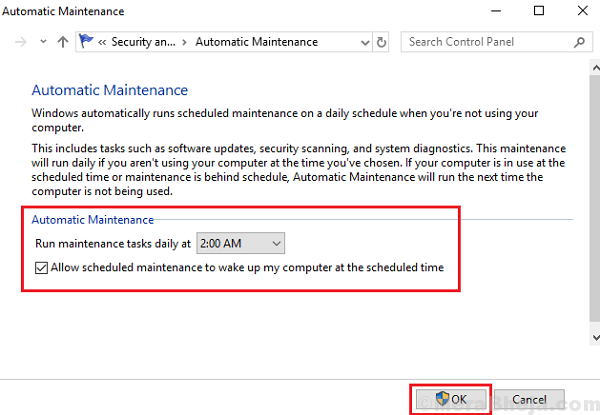
6] Reiniciar Seu sistema.
Desative a manutenção automática no Windows 10
1] Pressione Win + R para abrir a janela Executar e digite o comando Taskschd.msc. Aperte Entrar para abrir o Agendador de tarefas.
2] Navegue até o seguinte caminho:
Agendador de tarefas >> Biblioteca do Agendador de tarefas >> Microsoft >> Windows >> Agendador de tarefas
3] Clique com o botão direito e selecione desativar para a seguinte opção:
- Manutenção ociosa
- Configurador de Manutenção
- Manutenção regular
Reiniciar o sistema. Espero que ajude!


